Kirjoittaja:
Marcus Baldwin
Luomispäivä:
19 Kesäkuu 2021
Päivityspäivä:
22 Kesäkuu 2024

Sisältö
Adobe Illustrator on graafinen sovellus, jota käytetään yleisesti logojen, 3D -grafiikan ja julkaisujen luomiseen. Illustrator -projektit luodaan kerroksittain, joten käyttäjä voi aina muokata tiettyä projektin osaa muuttamatta muita elementtejä. Tämä sovellus tunnetaan myös hyvänä houkuttelevien painettujen julkaisujen luojana.Tekstin muuntamiseen on monia vaihtoehtoja, kuten väri, varjo ja symbolit. Symboli Adobe Illustratorissa on grafiikka, jota voidaan käyttää rajoittamattoman monta kertaa projektissasi. Voit valita symbolin olemassa olevasta kirjastosta tai luoda oman. Tässä artikkelissa kerrotaan, kuinka voit lisätä symbolin Illustratoriin.
Askeleet
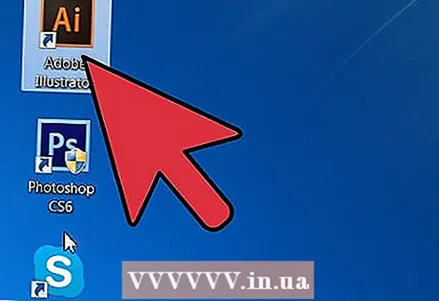 1 Käynnistä Adobe Illustrator -sovellus.
1 Käynnistä Adobe Illustrator -sovellus.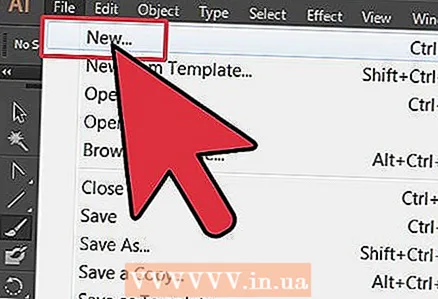 2 Avaa olemassa oleva projekti tai luo uusi asiakirja tulostettavaksi tai verkkoon käyttämällä valintaikkunaa.
2 Avaa olemassa oleva projekti tai luo uusi asiakirja tulostettavaksi tai verkkoon käyttämällä valintaikkunaa.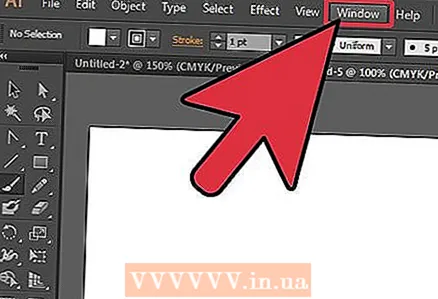 3 Napsauta asiakirjan yläreunan valikkorivin sanaa "Ikkuna".
3 Napsauta asiakirjan yläreunan valikkorivin sanaa "Ikkuna".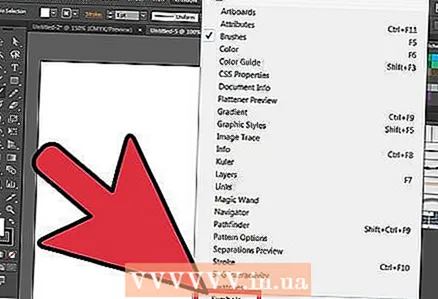 4 Valitse avattavasta valikosta symboli. Symbolit -paneeli tulee näkyviin. Se sisältyy harjojen ja värimallien paneelien laatikkoon. Esiasetettuja merkkejä voi olla 4-5. Haluat todennäköisesti asentaa lisää symboleja.
4 Valitse avattavasta valikosta symboli. Symbolit -paneeli tulee näkyviin. Se sisältyy harjojen ja värimallien paneelien laatikkoon. Esiasetettuja merkkejä voi olla 4-5. Haluat todennäköisesti asentaa lisää symboleja. 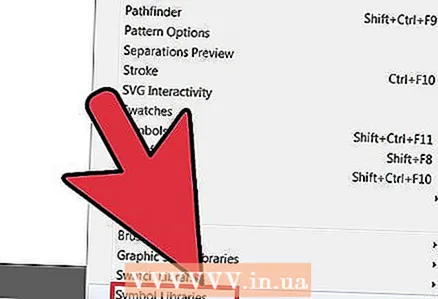 5 Palaa “Ikkunaan”, avaa pudotusvalikko ja vieritä “Symbolit” -riville. Painikkeen vieressä näkyy "Symbolikirjasto". Siirrä kohdistin symbolikirjastoon ja tuo esiin valikko, jossa on suuri luettelo vaihtoehdoista.
5 Palaa “Ikkunaan”, avaa pudotusvalikko ja vieritä “Symbolit” -riville. Painikkeen vieressä näkyy "Symbolikirjasto". Siirrä kohdistin symbolikirjastoon ja tuo esiin valikko, jossa on suuri luettelo vaihtoehdoista. 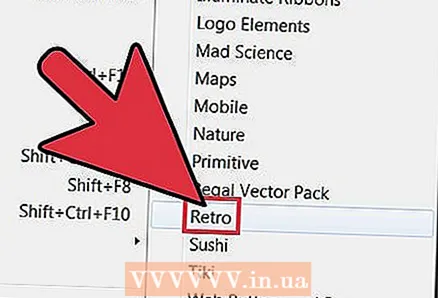 6 Valitse symbolikirjastosta projektiisi sopiva. Sinun on kokeiltava hieman löytääksesi haluamasi kirjaston; Muuten, tässä on pari yleistä vinkkiä, joiden avulla voit valita nopeammin.
6 Valitse symbolikirjastosta projektiisi sopiva. Sinun on kokeiltava hieman löytääksesi haluamasi kirjaston; Muuten, tässä on pari yleistä vinkkiä, joiden avulla voit valita nopeammin. - Kaikki kirjastot, joiden nimessä on nimi "Vektorigrafiikkasarja", sisältävät todennäköisesti grafiikkaa, joka sisältää teeman painikkeet ja nauhat. Esimerkiksi Makeup Vector Pack sisältää katutyyppisiä painikkeita.
- Kaikki temaattiset kirjastot, esimerkiksi "Muoti" tai "Sushi", sisältävät joukon asiaankuuluvia piirustuksia.
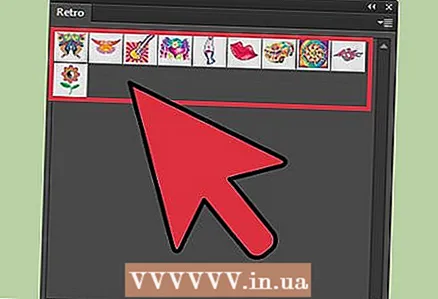 7 Avaa mikä tahansa kirjasto, jonka pidät hyödyllisenä. Illustrator -symbolikirjasto -paneeli lisää valitsemasi kirjaston erilliseksi välilehdeksi, vaikka suljetkin jaetun paneelin.
7 Avaa mikä tahansa kirjasto, jonka pidät hyödyllisenä. Illustrator -symbolikirjasto -paneeli lisää valitsemasi kirjaston erilliseksi välilehdeksi, vaikka suljetkin jaetun paneelin. 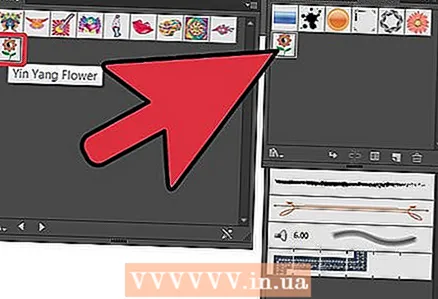 8 Napsauta kirjastossa olevaa symbolia ja lisää se Symbolit -paneeliin. Lisää niin monta symbolia kuin tarvitset projektiin.
8 Napsauta kirjastossa olevaa symbolia ja lisää se Symbolit -paneeliin. Lisää niin monta symbolia kuin tarvitset projektiin. 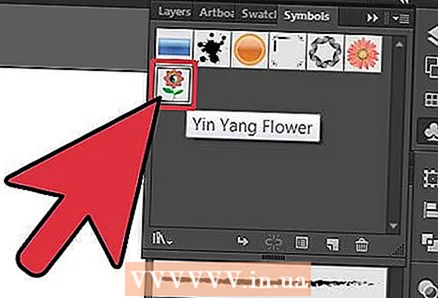 9 Valitse symboli -paneelista käytettävä symboli. Vedä se projektin sijaintiin, jossa haluat käyttää sitä.
9 Valitse symboli -paneelista käytettävä symboli. Vedä se projektin sijaintiin, jossa haluat käyttää sitä. - Voit myös napsauttaa symbolia ja napsauttaa sitten symbolipaneelin alareunassa olevaa ”Symbolikuvio” -painiketta. Aina kun käytät symbolia projektissasi, sitä kutsutaan ”näytteeksi”. Voit käyttää symbolia niin monta kertaa kuin haluat, mutta jos muutat symbolia, kaikki kuviot muuttuvat.
- Voit myös napsauttaa oikealla olevaa pientä nuolta, joka sijaitsee symbolien valikkorivillä. Vie hiiri hiirellä - "Aseta symbolikuvio" -ponnahdusikkuna tulee näkyviin.
 10 Käytä löytämiäsi tai luomiasi projektielementtejä symbolina sijoittamalla ne projektiin ja vetämällä ne symbolipaneeliin. Ne tallennetaan sinne, ja voit käyttää niitä rajoittamattoman määrän kertoja milloin tahansa.
10 Käytä löytämiäsi tai luomiasi projektielementtejä symbolina sijoittamalla ne projektiin ja vetämällä ne symbolipaneeliin. Ne tallennetaan sinne, ja voit käyttää niitä rajoittamattoman määrän kertoja milloin tahansa. - Tämä vaihtoehto on erittäin hyödyllinen, jos piirrät logoa tai haluat jakaa kuvat nopeasti kerroksiksi. Jos esimerkiksi piirrät aurinkoa, voit lisätä symbolin avulla monia samanlaisia säteitä.
Vinkkejä
- Symbolien käyttö on loistava tapa pienentää tiedoston kokoa. Koska samaa symbolia käytetään monta kertaa, etkä lataa uusia raskaita tiedostoja aina, kun käytät tai käsittelet piirustusta.



