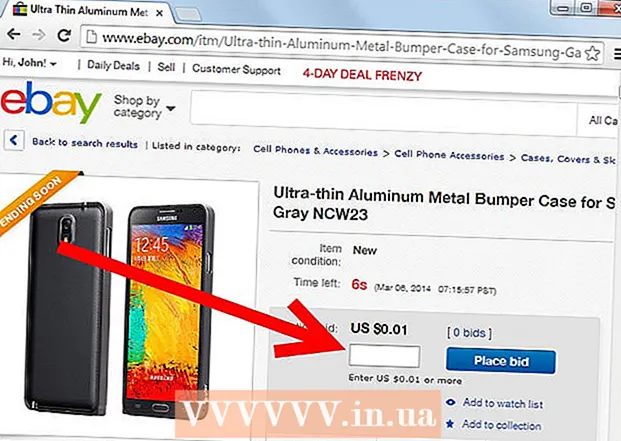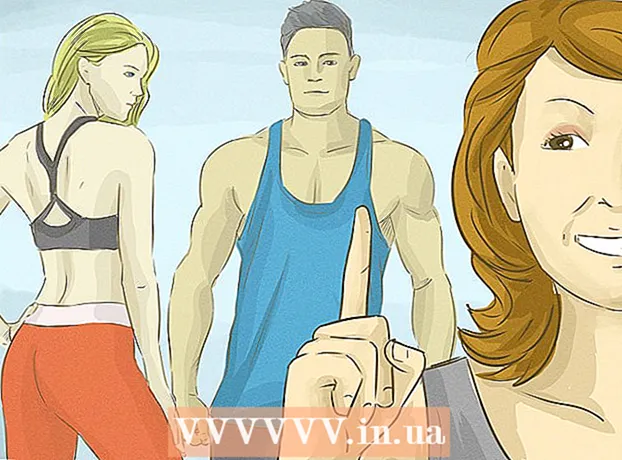Kirjoittaja:
Mark Sanchez
Luomispäivä:
7 Tammikuu 2021
Päivityspäivä:
1 Heinäkuu 2024

Sisältö
Tässä artikkelissa kerrotaan, kuinka voit skannata asiakirjan Mac -tietokoneellasi liitetyn skannerin tai monitoimilaitteen (MFP) avulla. Kun kytket skannerin tai monitoimilaitteen tietokoneeseen ja asennat vaaditun ohjelmiston, voit skannata asiakirjan ja tallentaa Viewer -ohjelman avulla skannatun asiakirjan kiintolevylle.
Askeleet
Osa 1/2: Skannerin liittäminen
 1 Liitä skanneri tai monitoimilaite. Useimmissa tapauksissa tämä voidaan tehdä käyttämällä USB -kaapelia, joka liitetään skanneri- / MFP -porttiin ja tietokoneen takaosaan tai sivuun.
1 Liitä skanneri tai monitoimilaite. Useimmissa tapauksissa tämä voidaan tehdä käyttämällä USB -kaapelia, joka liitetään skanneri- / MFP -porttiin ja tietokoneen takaosaan tai sivuun. - Voit myös käyttää skanneria / monitoimilaitetta langattoman moduulin kanssa.
- Jos skanneri on kytketty tietokoneeseen langattomasti, asenna skanneri. Varmista, että se on liitetty samaan langattomaan verkkoon kuin tietokoneesi.
 2 Avaa Apple -valikko
2 Avaa Apple -valikko  . Napsauta Apple -logoa näytön vasemmassa yläkulmassa.
. Napsauta Apple -logoa näytön vasemmassa yläkulmassa.  3 Klikkaa Järjestelmäasetukset. Tämä vaihtoehto on valikossa. Järjestelmäasetukset -ikkuna avautuu.
3 Klikkaa Järjestelmäasetukset. Tämä vaihtoehto on valikossa. Järjestelmäasetukset -ikkuna avautuu.  4 Avaa valikko Näytä. Se on näytön yläosassa.
4 Avaa valikko Näytä. Se on näytön yläosassa.  5 Klikkaa Tulosta ja skannaa. Tämä vaihtoehto on valikossa. Ponnahdusikkuna avautuu.
5 Klikkaa Tulosta ja skannaa. Tämä vaihtoehto on valikossa. Ponnahdusikkuna avautuu.  6 Klikkaa +. Se on ikkunan vasemmassa alakulmassa. Luettelo käytettävissä olevista tulostimista ja skannerista avautuu.
6 Klikkaa +. Se on ikkunan vasemmassa alakulmassa. Luettelo käytettävissä olevista tulostimista ja skannerista avautuu.  7 Valitse skannerisi. Napsauta hänen nimeään luettelossa.
7 Valitse skannerisi. Napsauta hänen nimeään luettelossa.  8 Noudata näyttöön tulevia ohjeita, jos sinua kehotetaan asentamaan skanneri.
8 Noudata näyttöön tulevia ohjeita, jos sinua kehotetaan asentamaan skanneri. 9 Päivitä skanneriohjelmisto (tarvittaessa). Kun skanneri on asennettu, tarkista sen ohjelmistosta, ettei se tarvitse päivitystä:
9 Päivitä skanneriohjelmisto (tarvittaessa). Kun skanneri on asennettu, tarkista sen ohjelmistosta, ettei se tarvitse päivitystä: - macOS Mojave ja uudemmat - Avaa Apple -valikko
 ja napsauta Ohjelmistopäivitys> Päivitä kaikki.
ja napsauta Ohjelmistopäivitys> Päivitä kaikki. - macOS High Sierra ja vanhemmat - Avaa Apple -valikko
 , napsauta App Store, siirry Päivitykset -välilehteen ja napsauta Päivitä kaikki (jos saatavilla).
, napsauta App Store, siirry Päivitykset -välilehteen ja napsauta Päivitä kaikki (jos saatavilla).
- macOS Mojave ja uudemmat - Avaa Apple -valikko
Osa 2/2: Asiakirjan skannaaminen
 1 Aseta asiakirja skanneriin. Tässä tapauksessa asiakirjan teksti on suunnattava alaspäin.
1 Aseta asiakirja skanneriin. Tässä tapauksessa asiakirjan teksti on suunnattava alaspäin.  2 Avaa Spotlight
2 Avaa Spotlight  . Napsauta suurennuslasikuvaketta näytön oikeassa yläkulmassa.
. Napsauta suurennuslasikuvaketta näytön oikeassa yläkulmassa.  3 Avaa Esikatselu. Tulla sisään katselu Spotlight-tekstikenttään ja kaksoisnapsauta sitten Näytä hakutuloksissa.
3 Avaa Esikatselu. Tulla sisään katselu Spotlight-tekstikenttään ja kaksoisnapsauta sitten Näytä hakutuloksissa.  4 Klikkaa Tiedosto. Tämä valikko on näytön vasemmassa yläkulmassa.
4 Klikkaa Tiedosto. Tämä valikko on näytön vasemmassa yläkulmassa.  5 Ole hyvä ja valitse Tuo skannerista. Tämä vaihtoehto on valikossa. Uusi valikko avautuu.
5 Ole hyvä ja valitse Tuo skannerista. Tämä vaihtoehto on valikossa. Uusi valikko avautuu.  6 Klikkaa Ota verkkolaitteet käyttöön. Tämä vaihtoehto on uudessa valikossa.
6 Klikkaa Ota verkkolaitteet käyttöön. Tämä vaihtoehto on uudessa valikossa.  7 Valitse skannerisi. Kun Viewer löytää verkkoskannerit, toimi seuraavasti:
7 Valitse skannerisi. Kun Viewer löytää verkkoskannerit, toimi seuraavasti: - Napsauta "Tiedosto".
- Valitse Tuo skannerista.
- Napsauta skannerin nimeä.
 8 Klikkaa Tiedosto > Vie PDF -tiedostoon. Tallenna nimellä -ikkuna avautuu.
8 Klikkaa Tiedosto > Vie PDF -tiedostoon. Tallenna nimellä -ikkuna avautuu.  9 Kirjoita nimesi. Kirjoita Nimi -tekstikenttään skannatun PDF -asiakirjan nimi.
9 Kirjoita nimesi. Kirjoita Nimi -tekstikenttään skannatun PDF -asiakirjan nimi.  10 Valitse tallennettava kansio. Napsauta "Missä" ja valitse haluamasi kansio valikosta.
10 Valitse tallennettava kansio. Napsauta "Missä" ja valitse haluamasi kansio valikosta.  11 Klikkaa Tallentaa. Tämä painike on ikkunan alareunassa. Skannattu asiakirja tallennetaan PDF -muodossa määritettyyn kansioon.
11 Klikkaa Tallentaa. Tämä painike on ikkunan alareunassa. Skannattu asiakirja tallennetaan PDF -muodossa määritettyyn kansioon.
Vinkkejä
- Jos käytät langatonta skanneria, mutta se ei toimi, tarkista, onko se kytketty langattomaan verkkoon.
Varoitukset
- Jotkin asennuslevyt ovat vanhentuneita ja voivat aiheuttaa ongelmia Macissa.