Kirjoittaja:
Robert Simon
Luomispäivä:
21 Kesäkuu 2021
Päivityspäivä:
24 Kesäkuu 2024
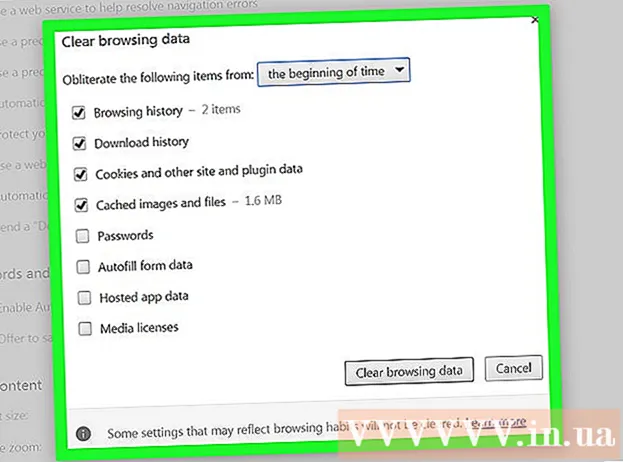
Sisältö
Windowsissa on jonkin verran välimuistia, jota käytetään nopean pääsyn tiedostojen väliaikaiseen tallentamiseen. Kun puskurit muuttuvat hankaliksi, ne voivat vaikuttaa suorituskykyyn ja liitettävyyteen. Lue tämä artikkeli ja tutustu muistin, DNS: n, pikkukuvien ja selaimen välimuistin tyhjentämiseen.
Askeleet
Osa 1/4: Tyhjennä muistimuisti
Luo pikakuvakkeita. Olet ehkä huomannut, että mitä kauemmin tietokonetta käytetään, sitä hitaampi nopeus on, johtuu prosessorin passiivisuudesta. Saatat joutua jopa pakottamaan tietokoneen käynnistymään uudelleen. Voit luoda pikakuvakkeen työpöydälle vapaan RAM-muistin vapauttamiseksi ja tietokoneen nopeuttamiseksi käynnistämättä uudelleen. Voit käyttää tätä pikakuvaketta heti, kun tietokone alkaa käydä hitaasti.
- Napsauta hiiren kakkospainikkeella mitä tahansa työpöydän kohtaa ja valitse Uusi → Pikakuvake.

Anna sijainti. Uusi ikkuna pyytää sinua löytämään juuri luomasi pikakuvakkeen. Sinun on määritettävä, onko nykyinen Windows-versiosi 32- tai 64-bittinen. Kopioi ja liitä yksi seuraavista (Windows-versiostasi riippuen) ja napsauta Seuraava:- 32-bittinen:% windir% system32 rundll32.exe advapi32.dll, ProcessIdleTasks
- 64-bittinen:% windir% SysWOW64 rundll32.exe advapi32.dll, ProcessIdleTasks

Nimeä pikakuvake. Napsautettuasi Seuraava-painiketta näet ikkunan, jossa kysytään pikakuvakkeen nimeä. Voit nimetä sen mitä haluat.- Kun olet valmis, napsauta Valmis.
Avaa pikakuvake. Olet luonut pikakuvakkeen onnistuneesti, aina kun tietokoneen suorituskyky heikkenee, sinun tarvitsee vain avata pikakuvake vapauttaaksesi käyttämätöntä RAM-muistia.
- Pikakuvake tarkistaa nykyiset prosessit ja lopettaa käyttämättömät prosessit muistin vapauttamiseksi.
Osa 2/4: Tyhjennä DNS-välimuisti

Avaa komentokehote. Jos sinulla on yhteysongelmia, on todennäköistä, että DNS-välimuisti on viallinen tai vanhentunut. Manuaalinen käsittely on hyvin yksinkertaista ja auttaa ratkaisemaan monia yhteysongelmia.- Napsauta Käynnistä (ikkunan kuvake ruudun vasemmassa alakulmassa) ja kirjoita "komentokehote" hakupalkkiin.
- Napsauta hiiren kakkospainikkeella komentokehotetta ja valitse "Suorita järjestelmänvalvojana" (Avaa järjestelmänvalvojana). Komentokehotteen suorittaminen järjestelmänvalvojana on tärkeä askel välimuistin tyhjentämisessä järjestelmähakemistossa.
Kirjoita DNS-välimuistikomento. Tyhjennä DNS-välimuisti kirjoittamalla ipconfig / flushdns ja paina ↵ Enter
- Näet viestin (DNS-välimuisti on ratkaistu), jos komento syötetään oikein. Sulje komentokehote.
Yritä muodostaa yhteys verkkoon. Jos et vieläkään voi ladata verkkoa, ongelma on muualla. Katso lisätietoja verkkoyhteysvirheiden vianmäärityksestä. mainos
Osa 3/4: Tyhjennä pikkukuvan välimuisti levynpuhdistuksella
Avaa Levyn uudelleenjärjestäminen. Levyn uudelleenjärjestäminen on esiasennettu järjestelmätyökalu Windowsissa. Levyn uudelleenjärjestäminen auttaa paitsi puhdistamaan roskapostitiedostot ja roskatiedot asemista, myös tyhjentämään pikkukuvan välimuistin. Työkalun avulla voit valita asemat, jotka haluat tyhjentää pikkukuvan välimuistista.
- Napsauta Käynnistä-painiketta ja etsi Levyn uudelleenjärjestäminen. Näkyviin tulee pieni ikkuna, joka näyttää levyn uudelleenjärjestelytyökalun kuvan, joka laskee käyttämättömät tiedostot puhdistuksen suorittamiseksi. Odota tämän prosessin päättymistä.
- Pikkukuvien välimuistit ovat esiladattuja Windows-käyttäjien pikkukuvia, kuten kansioiden esikatselut. Jos tiedostoja on paljon, pikkukuvien välimuisti vie melko paljon tilaa.
Valitse pikkukuvat. Skannauksen jälkeen näkyviin tulee uusi ikkuna, jossa on luettelo tiedostoista, jotka voidaan poistaa. Näet nimen ja tiedostokoon tässä hakemistossa.
- Etsi pikkukuvat-luokka ja valitse valintaruutu.
- Voit lisätä Windowsin virheraportin ja väliaikaiset tiedostot vapauttaaksesi paljon tilaa.
Tyhjennä välimuisti. Kun olet valinnut poistettavan tiedoston, mukaan lukien pikkukuvan välimuisti, vahvista prosessi seuraavassa vaiheessa napsauttamalla OK ja valitsemalla sitten Poista tiedostot.
- Onnittelut, olet poistanut kaikki käyttämättömät tiedostosi, vapauttamalla levytilaa ja parantamalla tietokoneen suorituskykyä.
Toista yllä oleva prosessi säännöllisesti. Pikkukuvan välimuisti ja väliaikaiset tiedostokansiot kasvavat nopeasti, joten puhdista ne säännöllisesti. Puhdista vähintään kerran kuukaudessa tietokoneen suorituskyvyn ylläpitämiseksi. mainos
Osa 4/4: Tyhjennä selaimen välimuisti
Tyhjennä Internet Explorerin välimuisti. Napsauta ruudun kuvaketta näytön oikeassa yläkulmassa, vie hiiri Turvallisuus-kohtaan ja valitse Poista selaushistoria. Voit painaa Ctrl+⇧ Vaihto+Del avataksesi tämän ikkunan.
- Valitse "Väliaikaiset Internet-tiedostot" -valintaruutu. Älä unohda poistaa säilytettävien tietojen valintaa.
- Napsauta Poista-painiketta.
Tyhjennä Firefox-välimuisti. Napsauta Firefox-painiketta näytön vasemmassa yläkulmassa. Vie hiiri historian päälle ja valitse Tyhjennä viime historia. Voit painaa näppäintä Ctrl+⇧ Vaihto+Del avataksesi tämän ikkunan.
- Laajenna Tiedot-osio ja tarkista Välimuisti-valintaikkuna.
- Valitse "Kaikki" kohdassa "Tyhjennettävä aika-alue".
- Napsauta Tyhjennä nyt -painiketta.
Tyhjennä Google Chrome -välimuisti. Voit tyhjentää Chrome-välimuistin Asetukset-valikosta. Napsauta Chromen valikkopainiketta (☰) näytön oikeassa yläkulmassa ja valitse Asetukset. Tämä avaa Asetukset-sivun uudella välilehdellä.
- Napsauta "Näytä lisäasetukset" sivun alaosassa.
- Etsi Tietosuoja-osio ja valitse Tyhjennä selaustiedot. Voit avata tämän ikkunan suoraan painamalla näppäintä Ctrl+⇧ Vaihto+Del
- Valitse Tyhjennä välimuisti -valintaruutu ja valitse Tyhjennä selaustiedot.



