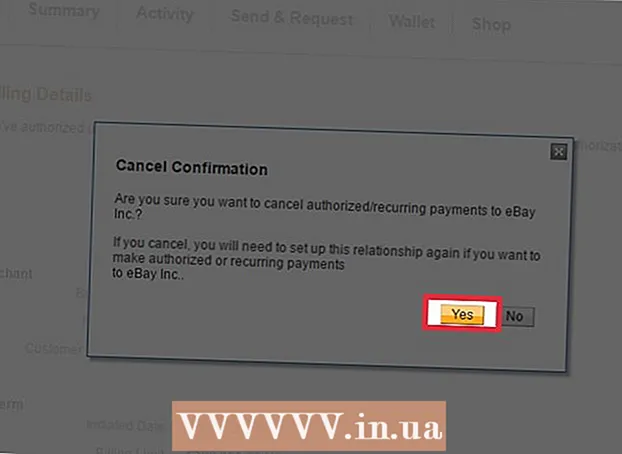Kirjoittaja:
Lewis Jackson
Luomispäivä:
5 Saattaa 2021
Päivityspäivä:
1 Heinäkuu 2024
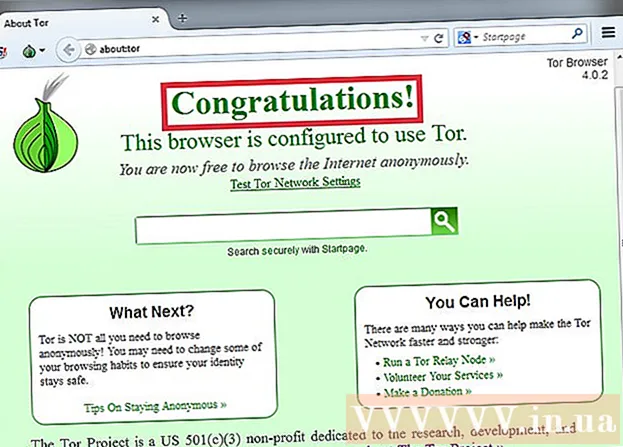
Sisältö
OpenDNS tarjoaa Internet-suodatuspalveluja, jotka voivat estää verkkosivustojen käytön. Jos OpenDNS estää sinua pääsemästä haluamallesi verkkosivustolle, voit muuttaa tietokoneen DNS-asetuksia muodostaaksesi yhteyden toiseen DNS-palvelimeen. Nämä palvelimet kokoavat verkkosivustojen osoitteet, jotta voit muodostaa yhteyden niihin. Jos et voi muuttaa tietokoneesi DNS-asetuksia, voit käyttää sitä Tor-selaimella.
Askeleet
Tapa 1/6: DNS-asetusten muuttaminen (Windows)
Napsauta Käynnistä-valikkoa ja kirjoita.ncpa.cpl. Lehdistö ↵ Enter.
- OpenDNS muuttaa reitittimen DNS-asetukset ohjaamaan pyynnöt uudelleen. Kun mukautat käyttöjärjestelmän DNS-asetuksia, nämä muutokset ohittavat kaikki reitittimen DNS-asetukset, joten voit ohittaa OpenDNS: n. Tämä ei toimi, jos reititin on määritetty estämään kaikki DNS-pyynnöt paitsi portin 53 OpenDNS.

Napsauta hiiren kakkospainikkeella aktiivista verkkoa. Valitse "Ominaisuudet".- Jos et pääse käyttämään, koska sinulla ei ole järjestelmänvalvojan oikeuksia, napsauta tätä
Valitse luettelosta "Internet Protocol Version 4 (TCP / IPv4)" (Internet Protocol Version 4). Napsauta Ominaisuudet.

Valitse "Käytä seuraavia DNS-palvelinosoitteita" (Käytä seuraavia DNS-palvelinosoitteita). Sen avulla voit määrittää vaihtoehtoisen DNS-osoitteen, joka on palvelin, joka kokoaa verkkosivustojen osoitteet, jotta voit muodostaa yhteyden selaimeesi. Yleensä DNS-palvelimen asentaa verkkopalveluntarjoajasi, mutta OpenDNS korvaa reitittimen DNS: n omalla palvelimellaan.
Anna julkisen DNS-palvelimen osoite. DNS-palvelimia on monia. Jos yhteyden muodostaminen tähän osoitteeseen on vaikeaa, voit kokeilla toista osoitetta. Varmista, että annat riittävän määrän ensisijaisia ja toissijaisia osoitteita.

Yritä avata verkkosivusto. Kun olet muuttanut DNS-asetuksia, voit muodostaa yhteyden estettyyn verkkosivustoon. DNS-asetusten muuttaminen Windowsissa ohittaa reitittimen DNS-asetukset.- Jos et pysty muodostamaan yhteyttä, kokeile toista julkista DNS-palveluntarjoajaa.
Tapa 2/6: DNS-asetusten muuttaminen (Mac)
Napsauta Apple-valikkoa ja valitse "System Preferences". Olet vaihtamassa DNS-palvelimia, jotka kokoavat verkkosivustojen osoitteet ja antavat sinun muodostaa yhteyden niihin.
- OpenDNS muuttaa reitittimen DNS-asetuksia ohjaamaan pyyntösi. Kun mukautat käyttöjärjestelmän DNS-asetuksia, tämä muutos ohittaa reitittimen DNS-asetukset, jolloin voit ohittaa OpenDNS: n. Tämä ei toimi, jos reititin on määritetty estämään kaikki DNS, paitsi OpenDNS portissa 53.
Valitse Järjestelmäasetukset-valikosta Verkko.
- Jos et pääse tähän vaihtoehtoon, koska sinulla ei ole järjestelmänvalvojan oikeuksia, napsauta tätä
Napsauta aktiivista yhteyttä. Yhteyden vieressä on yleensä vihreä piste.
- Napsauta painiketta.Pitkälle kehittynyt ''

Napsauta "DNS" -välilehteä.
Napsauta "+" -painiketta. Tämän painikkeen avulla voit lisätä uusia DNS-palvelimia. Siellä on monia julkisia DNS: itä. Jos et pysty muodostamaan yhteyttä tällä DNS-palvelimella, voit kokeilla toista. Muista antaa kaksi ensisijaista ja toissijaista osoitetta.
Poista vanha DNS-palvelin. Jos luettelossa on DNS-palvelin, poista vanha DNS, jotta tietokone voi ensin muodostaa yhteyden uuteen DNS-palvelimeen.
Yritä avata verkkosivusto. Kun olet muuttanut DNS-asetuksia, voit muodostaa yhteyden estettyyn verkkosivustoon. DNS-asetusten muuttaminen Macissa ohittaa reitittimen DNS-asetukset.
- Jos et pysty muodostamaan yhteyttä, kokeile toista julkista DNS-palveluntarjoajaa.
Tapa 3/6: Hosts-tiedoston (palvelin) muokkaaminen
- Avaa hosts-tiedosto. Tietokoneesi isäntätiedosto toimii omana yksityisenä DNS: näsi, jolloin voit määrittää IP-osoitteen manuaalisesti toimialuenimellä. Se ohittaa kaikki reitittimen asetukset.
- Windows - Isäntätiedosto sijaitsee yleensä. Napsauta hiiren kakkospainikkeella hosts-tiedostoa ja valitse Open With ja napsauta sitten Muistio.
- Mac - Avaa pääte ja kirjoita sudo fi / private / etc / hosts.
- Määritä vierailemasi verkkosivuston IP-osoite. Jos haluat lisätä verkkosivuston hosts-tiedostoon, sinun on tiedettävä verkkosivuston IP-osoite.
- Avaa komentokehote (Windows) tai pääte (OS X).
- Tyyppi ping websiteaddress.com ja paina ↵ Enter. Se vastaa verkkosivuston IP-osoitteeseen.
- Lisää IP-osoite ja isäntänimi hosts-tiedoston loppuun. Tiedoston lopussa näet sen yleensä. Lisää uusi IP-osoite ja isäntänimi tämän rivin jälkeen. Kirjoita rivimuodossa, mukaan lukien IP-osoite ja isäntänimi.
- On suositeltavaa kirjoittaa kukin isäntänimi kahdesti, kyllä ja ei www.. Esimerkiksi Facebookin lisäämiseksi kirjoitat IP-osoiterivinwww.facebook.com, kirjoita toiselle riville IP-osoite näppäimellä facebook.com.
- Tallenna ja sammuta tiedosto. Sinun on ehkä käynnistettävä tietokone uudelleen, jotta muutokset astuvat voimaan. mainos
Tapa 4/6: Käytä Google-välimuistia
- Avaa verkkoselain. Voit käyttää verkkosivuston välimuistiversiota, kun se latautuu Googlen kautta. Viimeaikainen välimuistiversio on epätäydellinen, mutta ei myöskään liian vanhentunut.
- Kopioi ja liitä seuraava osoite. Liitä verkkoselaimen osoiteriville:
- webcache.googleusercontent.com/search?q=cache:http://example.com/
- Vaihda.http://example.com/verkkosivuston osoite, jossa haluat käydä. Voit esimerkiksi käyttää Facebookin välimuistiversiota kirjoittamalla webcache.googleusercontent.com/search?q=cache:https://facebook.com/. mainos
Menetelmä 5/6: Torin käyttö
Lataa Tor-selain. Tor on selain, jonka avulla voit selata Internetiä nimettömästi, ohittamalla useimmat suodattimet ja estämällä Internet. Voit ladata Tor-selaimen ilmaiseksi osoitteesta.
- Jos Tor-sivusto on estetty tietokoneellasi, voit ladata sen toisesta tietokoneesta ja asentaa sen USB-muistitikulle.
Suorita Tor-asennusohjelma. Asenna selain tietokoneellesi noudattamalla ohjeita. Jos haluat asentaa USB: lle, valitse asennuspaikaksi USB.
Napsauta Yhdistä-painiketta. Tämä on ensimmäinen Tor-kokoonpanovaihtoehto. -painiketta.
Aloita Internet-yhteydellä. Sinun pitäisi nähdä sanat "Onnittelut!" (Onnittelut) Kun olet muodostanut yhteyden Tor-verkkoon, voit aloittaa pääsyn estettyihin verkkosivustoihin.
- Kun haluat käyttää Toria, sinun on vain käynnistettävä Tor-selain. Aloitusasennusta ei tarvitse suorittaa uudelleen.
Tapa 6/6: Modeemin liittäminen suoraan
- Selvitä, onko tämä lähestymistapa mahdollista. OpenDNS häiritsee reitittimen asetuksia, mikä tarkoittaa, että se vaikuttaa kaikkiin reitittimeen kytkettyihin tietokoneisiin. Jos haluat liittää tietokoneen suoraan modeemiin ohittamalla reitittimen kokonaan, voit ohittaa OpenDNS: n.
- Irrota reititin modeemista. Niin kauan kuin et käynnistä reititintäsi uudelleen, asetukset eivät muutu eikä kukaan tiedä.
- Irrota tietokone reitittimestä. Jos käytät langatonta verkkoa, katkaise yhteys verkkoon. Jos käytät kiinteää verkkoa, irrota Ethernet-kaapeli, joka yhdistää tietokoneen reitittimeen.
- Liitä modeemi suoraan tietokoneeseen Ethernet-kaapelilla. Tietokoneet voivat käyttää Internetiä välittömästi.
- Useimmilla modeemeilla ei ole langatonta toimintoa, koska sen ainoa tehtävä on reitittimen hallinta.
- Jos modeemisi on reitittimen ja modeemin yhdistelmä, et onnistu.
- Siirry haluamaasi verkkosivustoon. Nyt kun olet yhteydessä modeemiin, voit käyttää kaikkia OpenDNS: n aiemmin estämiä verkkosivustoja. Muista liittää kaikki uudestaan, kun olet valmis. mainos