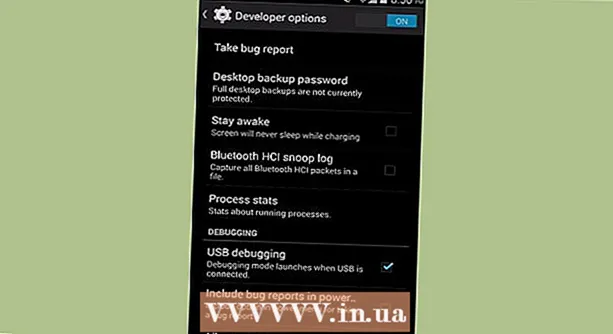Kirjoittaja:
Randy Alexander
Luomispäivä:
1 Huhtikuu 2021
Päivityspäivä:
1 Heinäkuu 2024
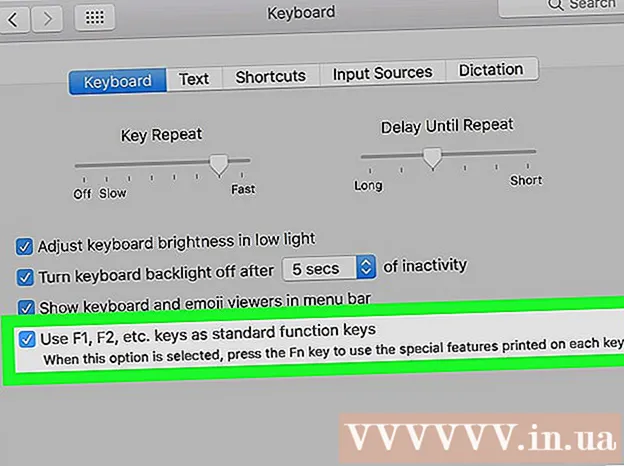
Sisältö
Tämä wiki-sivu näyttää, kuinka Fn (toiminto) -näppäimen toiminnot voidaan poistaa käytöstä tietokoneella.
Askeleet
Tapa 1/3: Käytä Num Lock -näppäintä Windowsissa
Etsi näppäimistöltä Num Lock -näppäin. Tämä näppäin voi sijaita näppäimistön numeronäppäimistöalueella tai integroida toisen näppäimen kanssa.
- Num Lock -näppäintä käytetään lähinnä lukitsemaan numeronäppäimet numeronäppäimistöllä, mutta voit käyttää sitä myös Fn-näppäimen poistamiseen käytöstä.

Pidä näppäintä painettuna Fn näppäimistöllä. Tämän avulla voit käyttää Num Lock-painiketta ja poistaa Fn-näppäimen käytöstä.
Lehdistö Numerolukko samalla kun pidät näppäintä painettuna Fn. Tämä poistaa välittömästi kaikki Fn-näppäimen ominaisuudet käytöstä.- Num Lock -näppäin saattaa myös näyttää Num ⇩ joillakin näppäimistöillä.
Tapa 2/3: Käytä Fn Lock -näppäintä Windowsissa

Etsi näppäimistöltä Fn Lock -näppäin. Fn Lock -näppäimessä on yleensä lukituskuvake, joka on painettu kirjaimella Fn.- Yleensä Fn Lock -näppäin integroidaan toiseen toimintonäppäimeen (F1-F12) tai erilliseen näppäimeen, kuten poistu.
Pidä näppäintä painettuna Fn näppäimistöllä. Tämän avulla voit käyttää Fn-lukitustoimintoa Fn-näppäimen poistamiseksi käytöstä.
Lehdistö Fn-lukko samalla kun pidät näppäintä painettuna Fn. Tämä poistaa välittömästi kaikki Fn-näppäimen ominaisuudet käytöstä.
- Fn Lock -näppäimellä on samat ominaisuudet kuin Caps Lock -näppäimellä. Voit kytkeä sen päälle ja pois päältä milloin tahansa.
Tapa 3/3: Käytä Macia
Avaa valikkorivin Apple Mac -valikko. Napsauta Apple-logoa näytön vasemmassa yläkulmassa avataksesi Apple-valikon.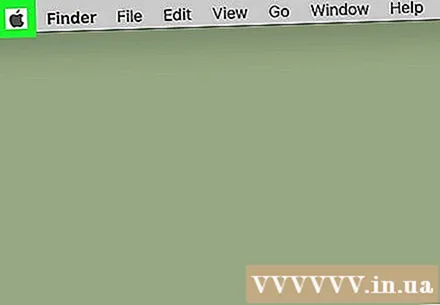
Klikkaus Järjestelmäasetukset (Järjestelmäasetukset) valikossa. Tämä avaa Järjestelmäasetukset uudessa ikkunassa.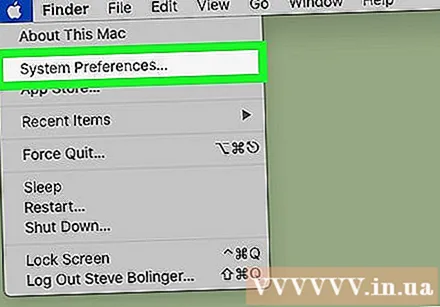
Klikkaus Näppäimistö (Näppäimistö) Järjestelmäasetuksissa. Tämä vaihtoehto näyttää näppäimistökuvakkeelta Järjestelmäasetukset-valikon toisella rivillä. Syöttötavan asetukset avautuvat.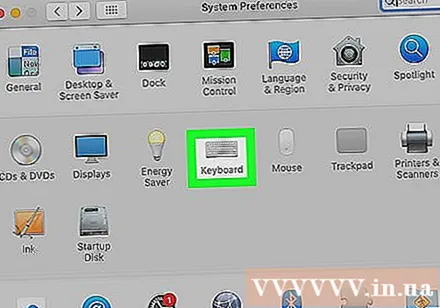
Napsauta välilehteä Näppäimistö (Näppäimistö) yläosassa. Löydät tämän kohteen kentän vierestäTeksti (Teksti) Näppäimistö-sivulla.
- Näppäimistö-valikko voi avata tämän välilehden automaattisesti. Tässä tapauksessa sinun ei tarvitse napsauttaa välilehteä täällä.
Valitse "Käytä F1, F2 jne. Näppäimiä vakiotoimintonäppäiminä" (Käytä F1, F2 ... näppäimiä vakiotoimintonäppäiminä). Kun valitset tämän vaihtoehdon, näppäile Fn näppäimistö on poistettu käytöstä, paitsi jokaiseen näppäimeen painetut erityisominaisuudet F.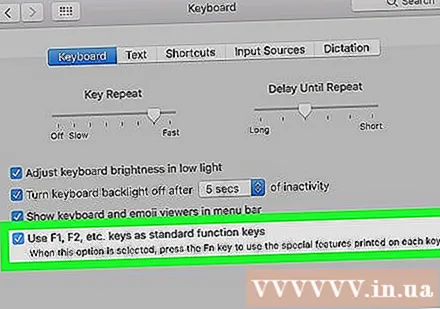
- Löydät tämän vaihtoehdon Näppäimistö-valikon alareunasta.
- Näppäimistön ylärivin F-näppäimet toimivat nyt vakiotoimintonäppäiminä (F1 - F12). Voit käyttää toimintonäppäimiä painamalla Fn.
- Jos haluat käyttää jotakin näppäimistön yläosaan painetusta erikoistoiminnosta, pidä Fn-näppäintä painettuna samalla kun painat F-näppäintä. Tämä on ainoa Fn-näppäimen nykyinen ominaisuus.