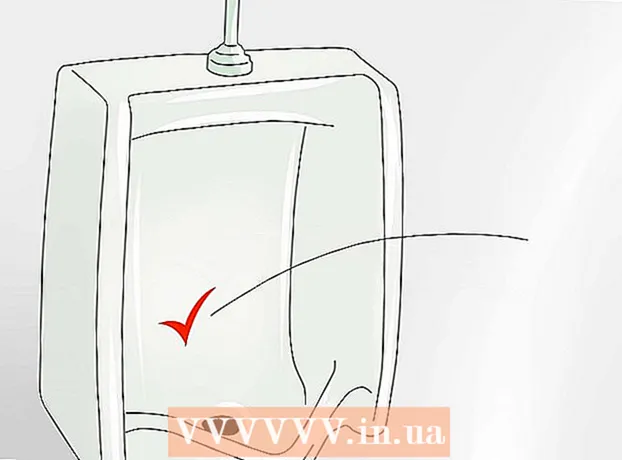Kirjoittaja:
Monica Porter
Luomispäivä:
15 Maaliskuu 2021
Päivityspäivä:
1 Heinäkuu 2024
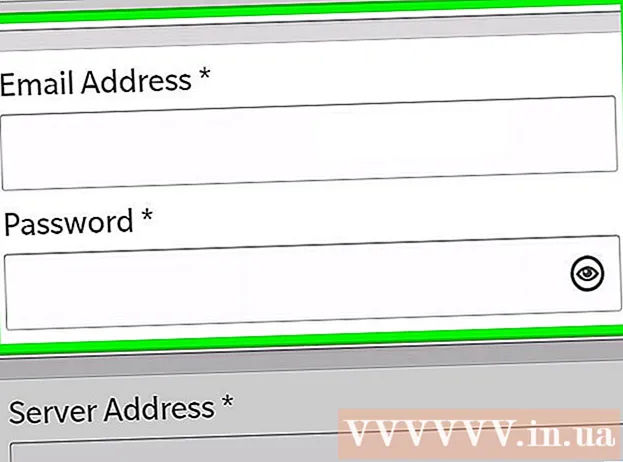
Sisältö
Vaikka sinun on edelleen jatkettava töitä, kun palaat kotiin näinä päivinä, monien mielestä on välttämätöntä käyttää työviestiä kotona tai kotimatkalla. Jos yrityksesi sallii sen, voit muodostaa yhteyden työosoitteeseesi Outlook Web App -sovelluksella (aiemmin Outlook Web Access). Voit käyttää perinteistä Outlook-ohjelmaa tai matkapuhelimellasi. Yleensä sinun on otettava yhteyttä yrityksesi IT-osastoon onnistuneen yhteyden muodostamiseksi.
Askeleet
Tapa 1/5: Outlook Web App
Ota yhteyttä yrityksesi IT-osastoon. Ennen kuin yrität käyttää työpaikan sähköpostia kotoa, ota yhteyttä yrityksesi IT-osastoon ja tarkista, onko se sallittua. Monet suuret yritykset kieltävät pääsyn työviestiin toimiston ulkopuolella turvallisuussyistä. IT-osasto opastaa sinut oikean pääsyn läpi.

Selvitä, käyttääkö yrityksesi Office 365: ää vai Exchange-palvelinta, joka tukee Outlook Web Appia (Access). Yrityksen käyttämästä Microsoft-tuotteesta riippuen sähköposteja voi käyttää verkkoselaimella eri tavoin. Jos yrityksesi käyttää Office 365 for business -palvelua tai Exchange-palvelinta, joka on määritetty verkkoyhteyteen, voit tarkastella työsähköpostiasi Outlook Web App -sovelluksella (aiemmin Outlook Web Access).
Siirry yrityksen sähköpostipalvelun kirjautumissivulle. Jos yrityksesi käyttää Outlook Web App -sovellusta, pääset kirjautumissivulle sen mukaan, miten sähköpostipalvelu on määritetty:- Office 365 yrityksille - pääsy.
- Exchange-palvelin - Siirry Exchange-palvelimen kirjautumissivulle. Esimerkiksi, jos yrityksen nimi on "Interslice", Exchange-kirjautumissivu saattaa olla.

Kirjaudu sisään täydellä sähköpostiosoitteellasi ja salasanallasi. Anna Office 365 for business- tai Exchange-sähköpostiosoite ja salasana. Jos kirjautumistietoja ei ole saatavana, ota yhteyttä IT: hen.
Avaa postilaatikko. Kun olet kirjautunut sisään, voit avata tilisi postilaatikon. Se on hieman erilainen Office 365 for business- ja Exchange-palvelimissa:
- Office 365 for Business - Napsauta Käynnistä-painiketta (ruudukko) ja valitse "Mail".
- Exchange Server - Napsauta "Mail" -vaihtoehtoa navigointipalkissa.
Lue ja vastaa sähköpostiin. Kun olet avannut postilaatikon, voit lukea, vastata ja lähettää uusia viestejä samalla tavalla kuin minkä tahansa muun sähköpostiohjelman kanssa. Kansiosi näkyy ruudun vasemmalla puolella, sähköposti keskellä. Jos valitset viestin, se näkyy oikeassa ruudussa. mainos
Tapa 2/5: Ohjelman Outlook
Ota yhteyttä IT: hen. Jokaisella yrityksellä on erilaiset säännöt sähköpostin käyttämisestä toimiston ulkopuolella. IT-osastollasi voi olla erityisohjeita, joita sinun on noudatettava muodostaaksesi yhteyden määritettyyn sähköpostitiliin.
Avaa Outlook työpöydälläsi. Jos yrityksesi käyttää Exchange- tai Office 365 for Business -ohjelmaa, voit lisätä tilin Outlookiin Windows- tai Mac-tietokoneella.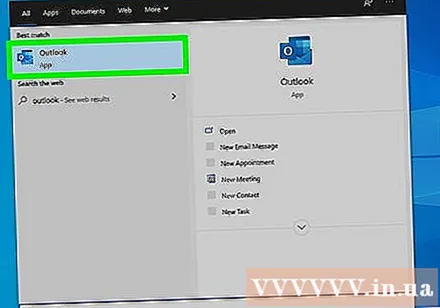
Napsauta Tiedosto-valikkoa ja valitse "Tiedot" (Tiedot). Tämä näyttää nykyisen tilin tilitiedot.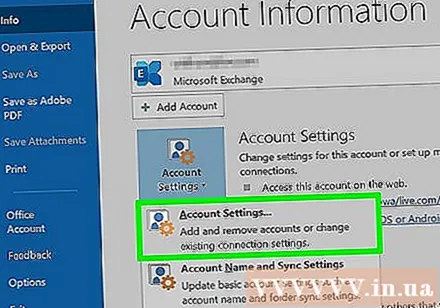
Napsauta Lisää tili -painiketta. Tämän avulla voit lisätä uuden Outlook-tilin.
Syötä työosoitteesi ja salasanasi. Outlook tunnistaa automaattisesti palvelintyypin, johon olet yhteydessä. Sinua pyydetään antamaan salasanasi uudelleen asennuksen aikana.
- Huomautus Outlook 2016 tukee vain Exchange-tilien määrittämistä automaattisten järjestelmien käyttämistä varten. Exchange-järjestelmänvalvojan on määritettävä palvelimesi sallittavaksi. Outlook 2016 ei tue Exchange 2007 -palvelimia.
Käytä työsähköpostia. Kun olet kirjautunut tilillesi, voit lähettää ja vastaanottaa työviestejä Outlook-ohjelman kautta. Valitse vain vasemmanpuoleisesta navigointivalikosta saapuneet-kansio. mainos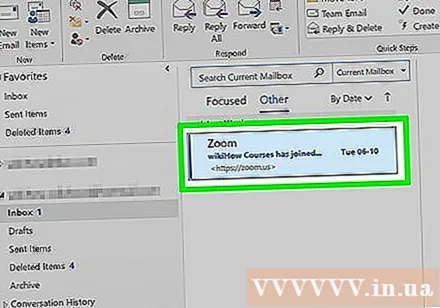
Tapa 3/5: iPhone Exchange Email
Ota yhteyttä IT: hen. Monet yritykset eivät salli työntekijöiden käyttää sähköpostia toimiston ulkopuolella turvallisuussyistä. Tarkista IT-osastoltasi, voitko käyttää sähköpostia kotona. He voivat antaa sinulle tarkimmat ohjeet yhteyden muodostamiseksi sähköpostiin.
Avaa iPhonen Asetukset. Jos käytät Office 365 for Businessia tai Exchange-pohjaista sähköpostitiliä, voit lisätä sen iPhonen Mail-sovellukseen, jos IT-osasto sallii ulkoiset yhteydet.
Valita "Posti, yhteystiedot, kalenterit" (Sähköposti, yhteystiedot, kalenteri). Tämä avaa kaikkien liitettyjen sähköpostitilien asetusvalikon.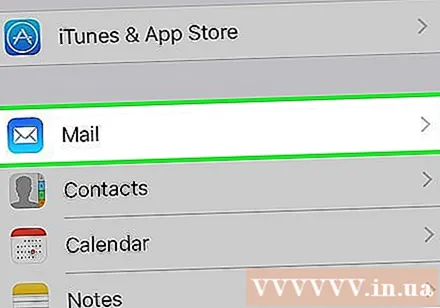
Napsauta "Lisää tili" ja valitse "Vaihto.’ Tämä lisää Exchange- tai Office 365 for Business -sähköpostitilin.
Kirjoita täydellinen sähköpostiosoitteesi ja salasanasi. Älä unohda verkkotunnusta sähköpostiosoitteen lopussa (esim. "[email protected]").
Älä unohda ottaa Mailia käyttöön ja valita "Tallentaa.’ Tämä on Exchange- tai Office 365 for Business -tilin lisääminen Mail-sovellukseen.
- Jos et pysty muodostamaan yhteyttä Exchange-palvelimeesi tai Office 365 for Business -palveluun, ota yhteyttä IT-tietokoneeseesi, koska ne eivät ehkä salli yhteyttä mobiililaitteellasi.
Luo salasana tarvittaessa. Jotkut Exchange-palvelimet vaativat salasanan lisätessään tiliä. Sinulta kysytään tätä salasanaa tarkistettaessa työsähköpostiasi. mainos
Tapa 4/5: Android Exchange -sähköposti
Ota yhteyttä IT: hen. Monet yritykset eivät salli työntekijöiden käyttää sähköpostia toimiston ulkopuolella turvallisuussyistä. Tarkista IT-osastoltasi, voitko käyttää sähköpostia kotona. He voivat antaa sinulle tarkimmat ohjeet yhteyden muodostamiseksi sähköpostiin.
Avaa Android-asetukset -sovellus. Jos IT-osastosi sallii sen, voit lisätä Exchange- tai Office 365 for Business -tilin Android-asetukset-sovelluksella.
Valitse Tilit-vaihtoehto. Näet luettelon tileistä, jotka ovat tällä hetkellä yhteydessä Android-laitteeseesi.
Napsauta painiketta + Lisää tili (+ Lisää tili) ja valitse "Vaihto.’ Tämä lisää Exchange- tai Office 365 for Business -tilin Androidiin.
Kirjoita koko työosoite. Kirjoita sähköpostiosoite, jota käytät työskentelyyn Exchange-palvelimella, ja napsauta "Seuraava".
Kirjoita työsähköpostisalasanasi. Syötä salasana, jota käytetään työpaikan sähköpostin käyttämiseen. Jos et tiedä salasanaa, ota yhteyttä IT: hen.
Näytä palvelimen ja tilin tiedot. Näet sähköpostiosoitteen ja salasanan sekä palvelimen, portin ja suojaustyypin. Voit säilyttää oletusasetukset, mutta sinun on ehkä muutettava niitä IT-osastosi ohjeiden mukaan.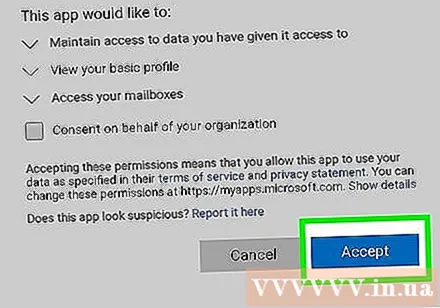
- Jos et pysty muodostamaan yhteyttä Exchange-palvelimeesi, ota yhteyttä IT-tietokoneeseesi varmistaaksesi, että sinulla on oikeus käyttää työsähköpostiasi toimiston ulkopuolella. He voivat antaa erityisohjeita, jotka auttavat sinua saamaan sähköpostiisi.
Säädä tilisi asetuksia. Kun olet muodostanut yhteyden tiliisi, voit valita, mitkä tiedot haluat synkronoida Androidin kanssa. Älä unohda valita Synkronoi sähköposti, jos haluat saada työilmoituksia Android-laitteesta.
Käytä sähköpostia Sähköposti- tai Mail-sovelluksella. Kun olet lisännyt tilisi, voit käyttää työsähköpostiasi Androidin Sähköposti- tai Mail-sovelluksella. mainos
Tapa 5/5: BlackBerry
Ota yhteyttä IT: hen. Kaikki yritykset eivät salli pääsyä työviestiin toimiston ulkopuolella, ja monilla yrityksillä on erityisvaatimukset postipalvelimen käyttämiselle. Ota yhteyttä IT-osastoon tarkistaaksesi, onko BlackBerryn sallittu sähköpostin käyttö ja tarkat ohjeet.
- Jos yrityksesi käyttää BlackBerry Enterprise Cloud -palvelua, IT-osastosi on jatkettava laitteen aktivointia ja tilin valtuuttamista.
Avaa BlackBerryn Asetukset-valikko. Löydät tämän vaihtoehdon aloitusnäytöltä.
Valitse "Järjestelmäasetukset" -kohde ja napsauta "Tilit" (Tili). Näet luettelon tileistä, jotka on tällä hetkellä liitetty BlackBerryyn.
Napsauta Lisää tili -painiketta. Tämä on uuden tilin lisääminen BlackBerryyn.
Valitse "Sähköposti, kalenteri ja yhteystiedot" tilityyppiluettelosta. Voit lisätä Exchange- tai Office 365 for Business -tilin.
Kirjoita sähköpostiosoitteesi ja salasanasi. BlackBerry muodostaa automaattisesti yhteyden Exchange- tai Office 365 for Business -tiliisi.
- Jos BlackBerry ei pysty muodostamaan yhteyttä työosoitteeseesi, sinun on otettava yhteyttä IT-osastollesi ja tarkistettava mahdolliset erityisohjeet.