Kirjoittaja:
Randy Alexander
Luomispäivä:
24 Huhtikuu 2021
Päivityspäivä:
1 Heinäkuu 2024
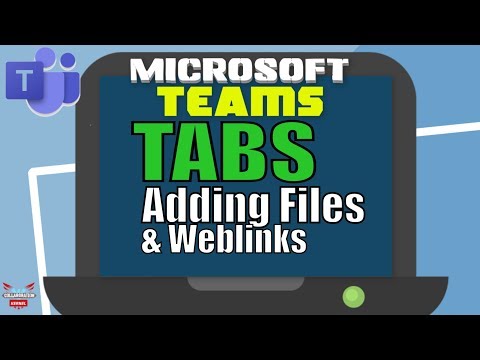
Sisältö
Voit halutessasi lähettää viralliset kutsut perheelle ja ystäville, jos aiot pitää kokouksen, pienen juhlan kotona tai syntymäpäiväjuhlat. Tämän tyyppinen kutsu voidaan luoda suoraan Wordissa. Microsoft Word tarjoaa mahdollisuuden luoda mukautettuja kutsukortteja useilla malli- ja asettelutyökaluilla ja tulostaa ne sitten. Ei vain säästä rahaa, vaan kutsut tuovat myös henkilökohtaisen vaikutelman.
Askeleet
Tapa 1/2: Word-mallilla
Avaa uusi Word-asiakirja. Kaksoisnapsauta työpöydän MS Word -pikakuvaketta tai Ohjelmat-valikkoa käynnistääksesi sen. Uusi Word-asiakirja ilman sisältöä avautuu.

Avaa mallivaihtoehdot. Napsauta työkalurivin yläosassa olevaa Tiedosto-painiketta ja valitse Uusi. Uusi ikkuna, jossa vasemmanpuoleisessa ruudussa on luettelo malleista, ja oikeassa reunassa olevan pienoiskuvan esikatselu.
Valitse avattavasta luettelosta Kutsut. Luettelo on aakkosjärjestyksessä, joten selaa vain alas kirjaimeen “I” ja etsi. Oikean ruudun pikkukuva näyttää käytettävissä olevat kutsumallit.

Valitse tilaisuuteen sopiva kutsumalli oikeassa ruudussa. Kaksoisnapsauta valittua mallia avataksesi sen uudessa Word-asiakirjassa.
Muokattava malli. Valitusta mallista riippuen teksti ja grafiikka sisältyvät teksti- / kuvakehyksiin. Jatka muokkaamista napsauttamalla muutettavaa tekstiä. Sinun on varmistettava, että tapahtuman tiedot (mukaan lukien osapuolen nimi, päivämäärä, aika, sijainti, muut tiedot) näkyvät kutsussa kokonaan.
- Useimmissa malleissa on saatavilla grafiikkaa ja taidetta. Voit vetää kuvan mihin tahansa mallipohjassa säätääksesi sitä mieleiseksesi, tai korvata sen toisella kuvalla / taiteella Wordin Lisää kuva -ominaisuuden avulla.

Tallenna kutsu. Suunnittelun jälkeen tallenna kortti valitsemalla Tiedosto -> Tallenna nimellä -> Word 97-2003 -asiakirja. Valitse kansio, johon korttitiedosto tallennetaan, Tallenna nimellä -ponnahdusikkunaan. Kun olet syöttänyt kortin nimen tiedostonimeksi, napsauta "Tallenna".- Korttitiedostot, jotka on tallennettu nimellä Word 97-2003 Document, ovat yhteensopivia kaikkien MS Wordin versioiden kanssa. Nyt voit tulostaa kortin kotitulostimelle tai tallentaa tiedoston USB-muistitikulle ja viedä sen ammattimaiselle tulostusliikkeelle.
Tapa 2/2: Tyhjällä Word-asiakirjalla
Avaa uusi Word-asiakirja. Kaksoisnapsauta työpöydän MS Word -pikakuvaketta tai Ohjelmat-valikkoa käynnistääksesi sen. Uusi Word-asiakirja ilman sisältöä avautuu.
Lisää grafiikka tai taideteos. Kun luot kutsuja tyhjään asiakirjaan, voit vapauttaa luovuutesi ilman, että mallissa olevat grafiikat tai taideteokset rajoittavat sinua. Voit lisätä kuvatiedoston napsauttamalla Lisää-välilehteä ylätyökalurivillä ja valitsemalla joko "Lisää leikekuva" tai "Lisää kuva" näkyviin tulevista vaihtoehdoista.
- Jos sinulla on jo haluttu kuva tai kuva tietokoneellasi, käytä “Lisää kuva” -ominaisuutta. Tiedostoselain avautuu, jotta löydät lisättävän kuvan. Vaihtoehtoa "Lisää leikekuva" käytetään valitsemaan MS Wordissa saatavilla olevista kuvista. Kaksoisnapsauta lisättävää muotoa.
- Kun olet asettanut kuvan, voit vetää kuvan tai taideteoksen mihin tahansa kortille tai vetää kuvan reunaa muuttaaksesi sitä haluamallasi tavalla.
Lisää teksti. Voit lisätä tekstiä kahdella tavalla: käytä "Tekstiruutu" -toimintoa tai kirjoita tietoja suoraan. Tekstiruutu-ominaisuus rajoittaa kirjoittamaasi tekstiä kehyksillä, kun taas vapaa kirjoittaminen -vaihtoehto käyttää tyhjien asiakirjojen rivejä.
- Luo tekstiruutu napsauttamalla yläosassa olevaa "Lisää" -välilehteä ja valitsemalla "Tekstiruutu". Tämä vaihtoehto on "Sivunumero" ja "Pikaosat" välillä. Valitse sitten avattavasta valikosta Tekstiruutu-tyyli ja kirjoita haluamasi tiedot asiakirjassa näkyvään ruutuun.
- Halusitpa käyttää tekstiruutua tai syöttää tietoja suoraan, voit muuttaa fontin, koon ja lihavoidun, kursivoidun ja alleviivatun tekstin. Voit myös muuttaa tekstin väriä ylhäällä, Koti-välilehden alla olevien vaihtoehtojen avulla.
- Älä unohda sisällyttää korttiin kaikkia tapahtuman tietoja (mukaan lukien juhlien nimi, päivämäärä, aika, sijainti, muut tiedot).
Tallenna kortti. Suunnittelun jälkeen siirry kohtaan Tiedosto -> Tallenna nimellä -> Word 97-2003 -asiakirja. Valitse korttitiedoston sisältävä kansio "Tallenna nimellä" -ponnahdusikkunasta. Kun olet kirjoittanut korttitiedoston nimen, napsauta "Tallenna".
- Korttitiedostot, jotka on tallennettu nimellä Word 97-2003 Document, ovat yhteensopivia kaikkien MS Wordin versioiden kanssa. Nyt voit tulostaa kortin kotitulostimellesi tai tallentaa tiedoston USB-muistitikulle ja viedä sen ammattimaiselle tulostusliikkeelle.



