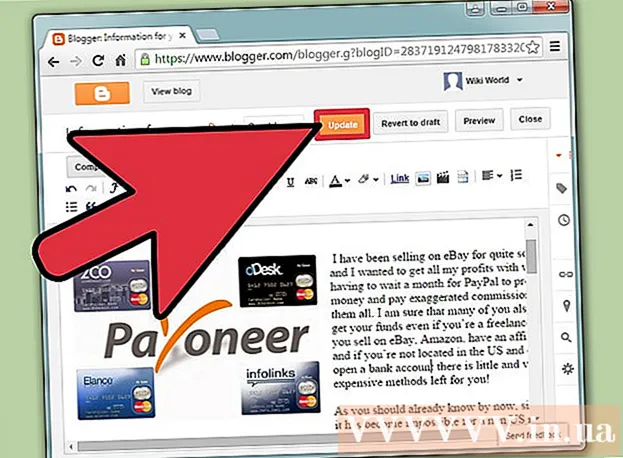Kirjoittaja:
Peter Berry
Luomispäivä:
18 Heinäkuu 2021
Päivityspäivä:
1 Heinäkuu 2024

Sisältö
Valokuvien muokkausohjelmistossa väriraidat (kaltevuudet) ovat asteittaisia värien tai sävyjen muutoksia, jotka ulottuvat kuvan tai kuvan osan yli. Liukuvärjäyksiä käytetään lisäämään hienovaraisia värimuutoksia kuvaan (esim. Varjostuksen muutokset), ja voit kerrostaa ja yhdistää väripalkkeja dramaattisten tehosteiden luomiseksi.Jos haluamme luoda värikaistan Photoshopiin, meidän on käytettävä liukuvärityökalua lisäämään lineaarinen, säteittäinen, kulmainen, heijastava tai timanttigradienttiväri valitulle alueelle tai kerrokseen. Perusvärialue on helppo tehdä, mutta voit myös tehdä edistyneempiä mukautuksia Gradient Editorilla. Huomautus: emme voi lisätä kaltevuuksia indeksoituihin tai bittikarttakuviin.
Askeleet
Tapa 1/2: Lisää peruskaltevuus kerrokseen

Luo nauhan muoto valintatyökalulla. Nämä ovat katkoviivakuvakkeita, kuten neliön tai silmukan valintatyökalu, joiden avulla voit valita pienen kuvan alueen. Jos et valitse sitä, värikaista peittää kaiken nykyisen kerroksen.- Värialue voi olla mikä tahansa muoto, kunhan voit tehdä valinnan.
- Jos olet vasta aloittamassa, luo pieni neliö ja työskentele sen kanssa.
- Värialue kattaa valitun alueen. Joten jos olet juuri luonut värikaistan käyttämättä valintatyökalua, koko kerros peitetään kaltevuudella.

Valitse liukuvärityökalu, jossa pieni suorakulmion kuvake haalistuu mustasta valkoiseen. Jos et löydä tätä vaihtoehtoa, kosketa ja pidä painettuna maalikauhakuvaketta, koska nämä kaksi työkalua on usein pinottu. Kun napsautat sitä, "kaltevuuspalkki" ilmestyy ruudun yläosaan. Tässä voit muokata liukuvärin ulkoasua.
Valitse kaltevuuden väri käyttämällä oikean alakulman kahta ruutua. Tämä on myös työkalupalkin alaosassa oleva kuvake, jota käytämme usein värien valitsemiseksi harjoille tai lyijykynille. Kaksoisnapsauta kutakin neliötä vaihtaaksesi sen väriä.- Etuneliö edustaa liukuvärin aloitusväriä. Esimerkiksi punainen.
- Takana oleva neliö on väri, josta kaltevuus haalistuu. Esimerkiksi valkoinen.
- Vasemmassa yläkulmassa oleva värinauha näyttää yhdistelmän esikatselun.
Valitse käytettävän värialueen tyyppi. Yläpalkista ylöspäin näet monia pieniä kuvakkeita, jotka edustavat eri kaltevuustyylejä. Huomaa: Kaikilla Photoshop-versioilla ei ole kaikkia näitä värejä, mutta vain viimeisin vuodesta 2015. Paras tapa saada selville on kokeilla jokaista muutosta.
- Lineaarinen: Lineaarinen perusgradientti muistuttaa melkein yötaivasta. Tämä värikaista on yksinkertaisesti asteittainen siirtyminen kahden värin välillä suoralla viivalla.
- Säteittäinen: Säteittäisellä kaltevuudella on väri, joka alkaa keskeltä ja leviää pallomaisesti siirtymällä vähitellen seuraavaan väriin. Aivan kuten katsellessamme aurinkoa, ensimmäinen väri on "aurinko" ja toinen väri "taivas".
- Kulma: Kulmallinen kaltevuus. Tarkemmin sanottuna tämä gradientti skannaa väriä vastapäivään kaaressa aloituskohdan ympäri. Tämä värisarja tuottaa kaksi yksiväristä, joiden reunat ovat asteittaiset.
- Heijastuu: Heijastunut kaltevuus luo käänteisen kuvan säännöllisestä lineaarisesta värikaistasta. Pohjimmiltaan, jos piirrät "suoria viivoja" oikealle, nauha toistuu vasemmalle. Saat heijastavan kaltevuuden. Tässä tapauksessa meillä on kolme "palkkia": toistuva valkoinen, punainen ja valkoinen.
- Timantti: Samoin kuin säteittäinen muoto, tämä kaltevuus luo ympyrän sijasta timantti- tai keskiruudun.
Määritä värialueen aloituspiste napsauttamalla pitkään. Voit ajatella tätä asennoksi, jossa ensimmäinen väri on tummin. Tässä esimerkissä meillä ei ole muuta kuin punainen. Huomaa: kaltevuus värjäytyy automaattisesti valitun muodon mukaan, sinun ei tarvitse asettaa aloituspistettä aivan reunalle sen täyttämiseksi.
- Sinun ei tarvitse edes napsauttaa valittua aluetta tai tasoa. Jos haluat värin haalistuvan näytöltä, napsauta valinnan ulkopuolella. Tämä tekee porrastusvaikutuksesta hienovaraisemman.
- Älä vapauta hiiren painiketta ennen kuin olet valmis säätämään kaltevuutta.
Siirrä hiiren osoitin siihen suuntaan, johon haluat värin täyttyvän, ja vapauta sitten. Täyttösuunnan osoittava viiva ulottuu aloituspisteestä sinne, missä vapautat hiiren painikkeen. Vapauta kätesi hiirestä luodaksesi kaltevuuden.
- Mitä pidempi linja, sitä venytetympi siirtymä on.
- Lyhyempi viiva tuottaa terävän muutoksen näiden kahden värin välillä.
Käytä liukuvälejä luodaksesi kaltevuudet mihin tahansa. Kaltevuudet ovat uskomattoman tehokkaita työkaluja Photoshopissa. Paitsi että värit haalistuvat, liukuvärillä on myös kyky luoda siirtymä- tai sekoitusvaikutus. Voimme käyttää läpinäkyvillä kerroksilla varustettua värinauhaa näiden kahden kerroksen yhdistämiseksi asteittain. Värinauhat voidaan kerrostaa tekstin yläpuolelle. Voit käyttää matalaa peittävyysaluetta kuvan taiteelliseen täyttämiseen, vaikka mustan ja valkoisen välillä tapahtuisi siirtymä. Lyhyesti sanottuna jokaisella valitsemallasi objektilla on liukuvärjäys. mainos
Tapa 2/2: Liukuvärin mukauttaminen
Napsauta Työkalut-paneelissa Liukuvärityökalu. Voimme esiasettaa, luoda tarkkoja värejä ja jopa muokata jo olemassa olevien kaltevuuksien täydellisyyttä. Voit avata Liukuvärjäyseditorin valitsemalla liukuvärityökalun tavalliseen tapaan. Napsauta sitten näytön yläreunassa olevassa palkissa näkyvää kaltevuuskuviota. Nyt meillä on:
- Eri värialueet on esiasetettu.
- Esimerkki värialueesta, jossa on säädettävät liukusäätimet.
- Tiedot arvosanasta ja läpinäkyvyydestä.
- Vaihtoehdot luoda uusia liukuvälejä, ladata vanhoja liukuvärejä tai tallentaa luomasi värialue.
Napsauta muokattavaa värialuetta. Voit myös hallita esiasetuksia tai muokata olemassa olevia kaltevuuksia. Näin voit viimeistellä värialueen ennen käyttöä. Jos sinulla on useampi kuin yksi kerros, sinun on varmistettava, että olet valinnut kaltevuuden sisältävän kerroksen.
Vaihda väri napsauttamalla pieniä tulppia kuvion kaltevuuden alla. Voit lisätä värejä napsauttamalla värikaistaa. Noin puolivälissä kaltevuuseditorin alapuolella on esimerkkipalkki, jonka sisällä on väripalkki. Alla on kaksi harmaata lohkopainiketta, joita napsauttamalla voit vaihtaa väriä.
- Kaksoisnapsauta riviä lisätäksesi uuden estopainikkeen. Voit lisätä niin monta estopainiketta kuin haluat.
- Poista ja napsauta estopainiketta näytön alareunaa kohti. Tai voit napsauttaa estopainiketta ja painaa Poista-näppäintä.
Muuta peittävyyttä napsauttamalla näytevärialueen yläpuolella olevaa pientä lohkopainiketta. Nämä painikkeet muuttavat värien tasaisuutta ja voit lisätä tai vähentää mielivaltaisesti. Oletusasetus on 100%.
- Samoin kuin värilohkopainikkeet, voimme lisätä monimutkaisempia kaltevuuksia napsauttamalla hiiren oikealla painikkeella.
Aseta tarkennus kohdistamalla keskellä oleva timanttikuvake. Täällä kohtaavat kaksi väriä, kummankin tiheys 50%. Voit asettaa tarkennuksen vetämällä tätä timanttipainiketta minkä tahansa tulpan välillä.
Säädä värialueen "sileys" sateenkaaren kaltaisille läiskille. "Karkea" kaltevuus valitsee jokaiselle pisteelle satunnaisen värin, jolla on samat arvot kuin kahdella viimeisellä värillä. Tulos on vähän kuin kirjahylly, jossa on useita väripisteitä sujuvan ja keskeytymättömän siirtymisen sijaan.
- Saat edistyneemmän säätämisen napsauttamalla Liukuvärityyppi-ponnahdusvalikosta kohinaa.
Tallenna haluamasi värialueet tai lataa lisää verkosta. Esiasetettu väriasteikko on erittäin hyödyllinen, joten sinun ei tarvitse tehdä samaa kahdesti. Heti kun luot haluamasi liukuvärin, napsauta Tallenna nyt. Voit myös mennä verkkoon ja etsiä avainsanaa "Gradient Preset Packs" (gradientin esiasetuspaketti). Siellä on tuhansia vaihtoehtoja, ja sinun tarvitsee vain ladata hyvin pieni tiedosto tietokoneellesi. Lataa sitten nauha Photoshopiin käyttämällä liukuvärjäyslaitteen "Lataa" -painiketta. mainos
Neuvoja
- Paras tapa oppia minkä tahansa Photoshopin näkökohdat on avata tyhjä sivu ja kokeilla työkaluja.