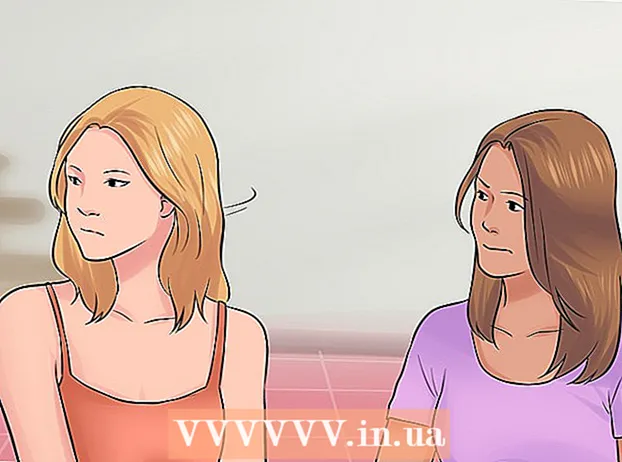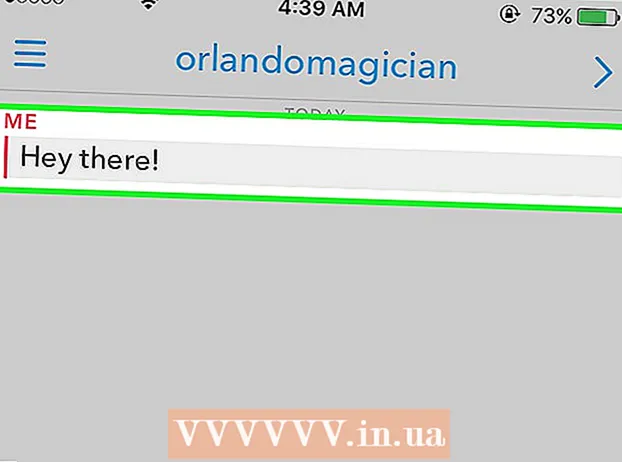Kirjoittaja:
Robert Simon
Luomispäivä:
16 Kesäkuu 2021
Päivityspäivä:
1 Heinäkuu 2024
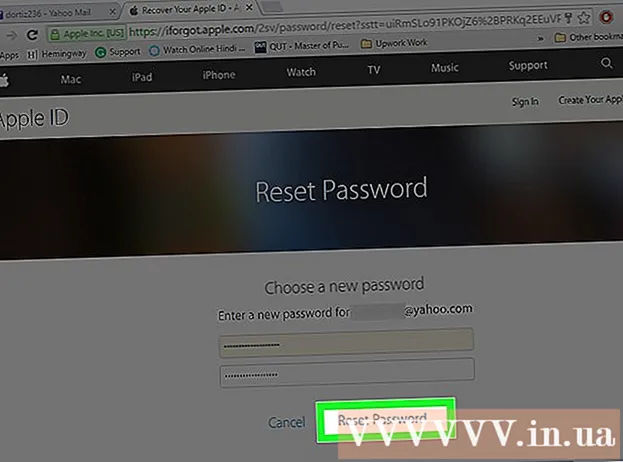
Sisältö
Tämä on artikkeli, joka opastaa sinua tunnistamaan tai palauttamaan Apple ID: si.
Askeleet
Tapa 1/2: Käytä iPhonea tai iPadia
Avaa asetukset. Se on sovellus, jossa on harmaa rataskuvake (⚙️) yleensä aloitusnäytössä.

Valita Kirjaudu sisään (laitteellesi) (Kirjaudu sisään (Laitteesi) Asetukset-valikon yläpuolelle.- Jos olet kirjautunut laitteeseen ja näet nimesi ruudun yläosassa, napautat nimeä siirtyäksesi toiselle sivulle, jonka sähköpostiosoite on nimesi alapuolella. Tämä sähköpostiosoite on Apple-tunnuksesi.
- Jos käytät vanhempaa iOS-versiota, valitset iCloudin ja katsot näytön yläreunasta nähdäksesi, oletko kirjautunut laitteeseen. Jos olet kirjautunut sisään, näet sähköpostiosoitteesi nimesi alla. Tämä sähköpostiosoite on Apple-tunnuksesi.

Valita Eikö sinulla ole Apple ID: tä tai unohditko sen? (Ei Apple ID: tä tai unohdettu?) salasanakentän alla.- Jos sinulla on vanhempi iOS-versio, valitse Unohditko Apple ID: n tai salasanan? (Unohditko Apple-tunnuksen tai salasanan?).
Valita Unohdin Apple ID: n (Unohdin salasanan) ponnahdusikkunan keskellä.

Valita Unohditko Apple ID: n? (Unohditko Apple ID: n?) "Apple ID" -kentän alla.
Anna tietosi. Kirjoita etunimesi, sukunimesi ja sähköpostiosoitteesi vastaaviin kenttiin.
Valita Seuraava (Jatka) näytön oikeassa yläkulmassa.
Kirjoita puhelinnumerosi. Syötä Apple ID -tunnukseen liittyvä puhelinnumero, kaksi viimeistä numeroa näytetään näytöllä.
Valita Seuraava (Jatka) näytön oikeassa yläkulmassa.
Valita Palauta puhelinnumerolla (Palauta puhelinnumerolla) näytön alareunassa.
- Vahvistuskoodi lähetetään tekstiviestillä. Jos vahvistuskoodia ei syötetä automaattisesti, syötät sen ja valitset sen Seuraava (Jatkaa).
- Jos puhelinnumeroon ei ole linkkiä, valitset Onko sinulla pääsyä luotettuun numeroon? (Ei linkkiä todennetulla puhelinnumerolla?) Noudata näytön alareunassa Apple ID: n palauttamista koskevaa pyyntöä.
Anna salasana. Anna salasana, jota käytät näytön lukituksen avaamiseen.
Kirjoita uusi salasanasi. Kirjoita salasanasi asianmukaiseen kenttään ja kirjoita salasana uudelleen alla olevaan kenttään.
- Salasanassasi on oltava vähintään 8 merkkiä (mukaan lukien numerot, pienet kirjaimet ja vähintään yksi isot kirjaimet) ilman välilyöntejä. Lisäksi salasanassa ei saa olla 3 peräkkäistä identtistä merkkiä (esim. Ggg), edellisenä vuonna käytettyä Apple ID: tä ja salasanaa ei voida käyttää uutena salasanana.
Valita Seuraava (Jatka) näytön oikeassa yläkulmassa.
Valita Olla samaa mieltä (Olla samaa mieltä). Jos et ole kirjautunut automaattisesti iCloudiin, sinun on annettava uusi salasana.
- Apple-tunnuksesi näkyy Apple ID -kentässä.
Valita Kirjaudu sisään (Kirjaudu) näytön oikeassa yläkulmassa.
- Näytöllä näkyy viesti "Kirjautuminen iCloudiin" (Sisäänkirjautuminen iCloudiin), kun järjestelmä käyttää tietojasi kirjautumisprosessin aikana.
Anna iPhonen salasana. Tämä on salasana, jonka olet määrittänyt avaamaan näytön.
Tietojen yhdistäminen. Jos sinulla on henkilökohtaisia kalenteritietoja, muistutuksia, yhteystietoja, muistiinpanoja tai muita tietoja iPhonessa ja sinun on yhdistettävä iCloud-tiliisi, valitse Yhdistää (Yhdistäminen) tai Don ja Yhdistä (Älä yhdistä), kun sitä ei tarvita.
- Apple ID on sähköpostiosoite, joka näkyy nimesi alla näytön yläosassa.
Tapa 2/2: Käytä laskinta
Avaa Apple-valikko. Napsauta mustaa Apple-logoa näytön vasemmassa yläkulmassa.
Klikkaus Järjestelmäasetukset (Järjestelmäasetukset) on lähellä ponnahdusvalikon yläosaa.
Valita icloud. Se on sininen pilvikuvake ikkunan vasemmalla puolella.
- Jos olet kirjautuneena Maciin Apple ID -tilillä, ikkunan vasemmalla puolella näkyvä nimesi alla oleva sähköpostiosoite on Apple ID.
- Jos et ole kirjautunut sisään, sinua pyydetään antamaan Apple ID ja salasana.
Valita Unohditko Apple ID: n tai salasanan? (Unohditko Apple-tunnuksen tai salasanan?) salasanakentän alla näkyvässä valintaikkunassa.
Valita Unohdin Apple ID: n (Unohdin Apple ID) on lähellä valintaikkunan alaosaa.
Napsauta sivua iforgot.apple.com. Tämä vaihtoehto näkyy valintaikkunan tieto-osassa tai kirjoita iforgot.apple.com verkkoselaimeen.
Anna tietosi. Sinun on annettava etu- ja sukunimi sekä Apple ID: hen liittyvä sähköpostiosoite. Voit kirjoittaa kaikki aiemmin linkitetyt sähköpostiosoitteet, mutta tämä ei ole välttämätöntä.
- Klikkaus Seuraava (Jatka), kun olet kirjoittanut tiedot.
- Ehkä antamasi sähköpostiosoite on Apple ID.
Tarkista syntymäpäiväsi. Sinun on annettava syntymäpäiväsi, ennen kuin jatkat Apple ID: n löytämistä.
Valitse, miten haluat palauttaa Apple ID: si. Apple ID: n palauttamiseksi on kaksi vaihtoehtoa: voit saada kirjautumistietosi sähköpostitse tai vastata muutamaan salaisiin kysymyksiin, jotta tiedot näkyvät selaimessa.
- Jos päätät lähettää tietoja sähköpostitse, tiedot lähetetään antamaasi sähköpostiosoitteeseen ja muihin palautettavaan tiliin liittyviin sähköposteihin.
- Jos päätät vastata salaisiin kysymyksiin, sinun on vastattava kahteen kysymykseen, jotka määritit tilin luomisen yhteydessä.
Nollaa salasana. Jos päätät vastata salaiseen kysymykseen, Apple-tunnuksesi näkyy seuraavalla sivulla. Lisäksi sinun on luotava uusi salasana Apple ID: lle. Jos pyydät palauttamaan Apple ID -tietosi takaisin sähköpostitse, saat sähköpostin, jossa on linkki salasanan vaihtamiseksi. Sähköpostiosoite, johon tiedot vastaanotetaan, on Apple ID. mainos