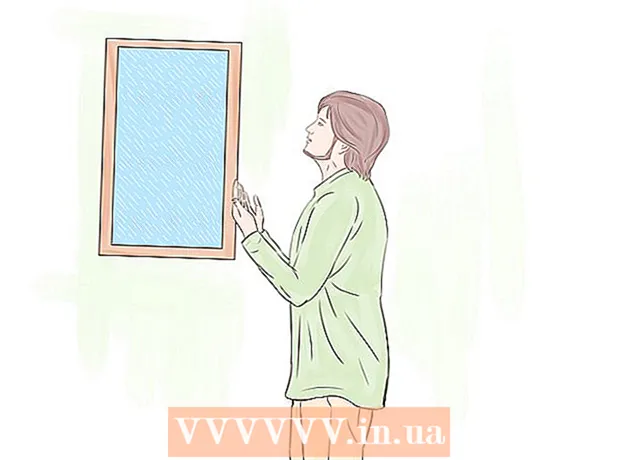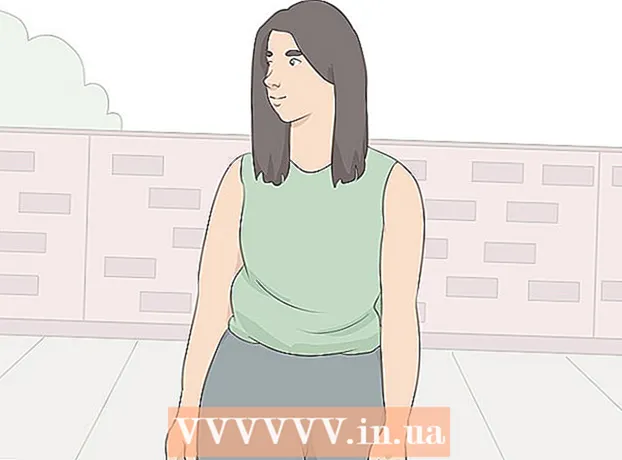Kirjoittaja:
Peter Berry
Luomispäivä:
13 Heinäkuu 2021
Päivityspäivä:
1 Heinäkuu 2024

Sisältö
Kun lisäät laitteen Google Playhin, voit käyttää sovelluksia, elokuvia, musiikkia, kirjoja tai aiemmin ostettua sisältöä uudella laitteellasi. Voit lisätä Android-laitteen helposti kirjautumalla sisään samalla Google-tilillä. Jos sinulla on Amazon Fire -tabletti, voit ladata Play Kaupan ja käyttää kaikkia Android-sovelluksia muutamalla vaihtoehdolla. Et voi lisätä iOS-laitetta (iPhone, iPad) tai Windowsia Google Playhin.
Askeleet
Tapa 1/2: Lisää Android-laite
- Napauta Asetukset-sovellusta toisella laitteella. Voit käyttää samaa Google-tiliä useilla laitteilla, jolloin voit käyttää Google Play Kaupan sovelluskaupasta ostettua sisältöä.
- Asetukset-sovellus löytyy sovellusalustalta.
- Klikkaus "Tilit" (Tili). Tämä vaihtoehto näyttää kaikki Android-laitteeseen liittyvät tilit.
- Klikkaus "Lisää tili" (Lisää tiliä). Näet luettelon tileistä, jotka voidaan lisätä.
- Napsauta "Google". Tämän vaihtoehdon avulla voit lisätä Google-tilin laitteeseesi.
- Kirjaudu sisään samalla Google-tilillä. Kirjoita Google-tilitiedot, jotka haluat liittää laitteeseen. Voit käyttää samaa Google-tiliä useille Android-laitteille.
- Avaa Google Play -sovelluskauppa. Jos sinulla on useampi kuin yksi tili samalla laitteella, sinua pyydetään valitsemaan haluamasi tili.
- Napsauta vasemmassa yläkulmassa olevaa valikkopainiketta (☰). Tämä painike tuo esiin Play Kauppa -valikon ja aktivoi Google-tilin vasemmassa yläkulmassa.
- Varmista, että äskettäin lisätty tili näkyy. Näet äskettäin lisätyn tilin asetusvalikon vasemmassa yläkulmassa. Napauta kyseisessä paikassa olevaa tiliä ja valitse uusi tili, jos aktivoit väärän tilin.
- Käytä Google Playsta ostettua sisältöä. Voit tarkastella kaikkia tilillesi liitettyjä ostettuja sovelluksia valitsemalla asetusvalikosta Omat sovellukset ja pelit. Voit napsauttaa muita mediakategorioita ja valita Oma media"(Oma multimedia) nähdäksesi ostetun sisällön. Mainosta
Tapa 2/2: Lisää Kindle Fire -tabletti
- Kerää työkaluja. Tarvitset USB-kaapelin ja Windows-tietokoneen, jotta voit asentaa Google Play -sovelluskaupan Kindle Fire -tablet-laitteellesi. Google Playn asentaminen antaa sinulle pääsyn kaikkiin Android-sovelluksiin, mukaan lukien toisesta Android-laitteesta ostettu sisältö.
- Napauta Kindle-sovelluksen Asetukset-sovellusta. Tämä avaa Kindle-asetukset.
- Klikkaus "Laitevaihtoehdot" (Laitevaihtoehto). Tässä osiossa näytetään Kindle-laitteiden lisäasetukset.
- Jos et ole koskaan aiemmin tehnyt niin, paina sarjanumeroa 7 kertaa näyttääksesi painikkeen Kehittäjän asetukset (Kehittäjäasetukset) on piilotettu.
- Napsauta yllä olevaa painiketta. Näet muutaman lisäasetuksen.
- Ota käyttöön "Ota ADB käyttöön". Tämän vaihtoehdon avulla voit liittää Kindle-tietokoneesi ja hallita sitä komentorivillä.
- Liitä Kindle tietokoneeseen USB: n kautta. Windows lataa ja asentaa automaattisesti sopivan ohjaimen muodostaakseen yhteyden laitteeseen. Jos kaikki on asennettu oikein, voit siirtyä seuraavaan vaiheeseen.
- Asenna Google USB -ohjaimet manuaalisesti tarvittaessa. Jos Windows ei tunnista Kindle Fire -ohjelmaa ja ohjainta ei asenneta automaattisesti, voit asentaa sen manuaalisesti:
- Lataa Google USB -ohjain sivustolta.
- Pura ZIP-tiedosto lataamisen jälkeen kaksoisnapsauttamalla tiedostoa ja valitsemalla "Pura".
- Avaa Laitehallinta painamalla näppäintä ⊞ Voita ja tyyppi devmgmt.msc
- Napsauta hiiren oikealla painikkeella "Fire" kohdassa "Universal Serial Bus Controllers" ja valitse "Update Driver".
- Päivitä ohjain valitsemalla juuri purettu tiedosto.
- Lataa Google Play -sovelluskaupan asentamiseen käytetty komentosarja. Komentosarja automatisoi luettelon komennoista, jotka sinun on tehtävä itse. Komentosarja ei sisällä viruksia tai haittaohjelmia. Siirry ja lataa tiedosto "Amazon-Fire-5th-Gen-Install-Play-Store.zip".
- Pura ZIP-tiedosto. Kaksoisnapsauta ZIP-tiedostoa ja napsauta "Pura kaikki". Kun valitset tämän, Lataukset-kansioon luodaan uusi kansio, johon voit tallentaa tarvitsemasi tiedostot.
- Avaa uusi kansio ja suorita komentosarja. Avaa kansio, jonka olet juuri luonut, kun purat komentotiedoston. Kaksoisnapsauta tiedostoa "1-Install-Play-Store.bat". Näkyviin tulee komentokehote-ikkuna.
- ADB: n lisensointi Fire-tableteille. Kun komentosarja on käynnistetty tietokoneellasi, sinua pyydetään antamaan ADB-lupa Fire-tabletille. Sinun on avattava laitteen lukitus, jotta voit hyväksyä tämän pyynnön.
- Käynnistä asennusohjelma tietokoneellasi. Lehdistö 2 komentokehoteikkunassa asentaaksesi Google Play -sovelluskaupan ja Google Play -palvelut.
- Käynnistä Fire-tabletti uudelleen pyydettäessä. Asennusprosessin suorittamisen jälkeen ikkuna opastaa sinua käynnistämään Fire-tablet-laitteen uudelleen. Pidä tabletin virtapainiketta painettuna ja vahvista painamalla "OK" -näppäintä. Käynnistä laite uudelleen, kun se on sammutettu kokonaan hetkeksi.
- Käynnistä Google Play -sovelluskauppa uudelleenkäynnistyksen jälkeen. Tässä vaiheessa sinua pyydetään kirjautumaan sisään.
- Kirjaudu sisään Google-tililläsi. Kirjaudu sisään samalla Google-tilillä, jolla käytät Gmailia tai muilla Android-laitteilla.
- Odota, että sovelluskauppa päivittyy. Google Play App Store ja Google Play -palvelut suorittavat taustapäivityksen, joka voi kestää 10–15 minuuttia. Huomaat muutoksen vasta, kun poistut sovelluskaupasta ja avaat sen uudelleen.
- Asenna Android-sovellukset Google Play -sovelluskaupasta. Nyt kun sovelluskauppa on asennettu ja kirjautunut sisään, voit ladata ja asentaa minkä tahansa Google Play -sovelluksen, mukaan lukien Chrome ja Hangouts.
- Jos sinua pyydetään päivittämään Google Play -palveluja, valitse Hyväksy. Sinut ohjataan Google Play -palvelujen kauppasivulle. Napsauta "Päivitä" jatkaaksesi päivitystä.
Neuvoja
- Et voi lisätä Google Playta Windows- tai iOS-laitteeseen.