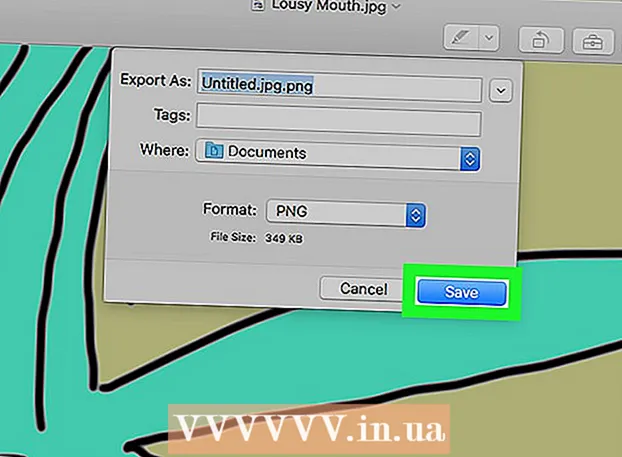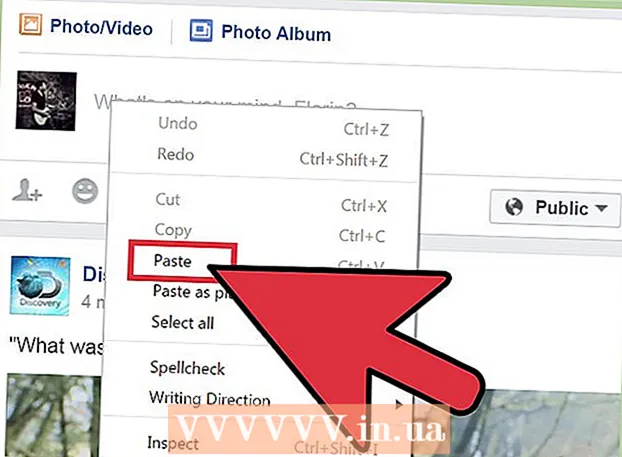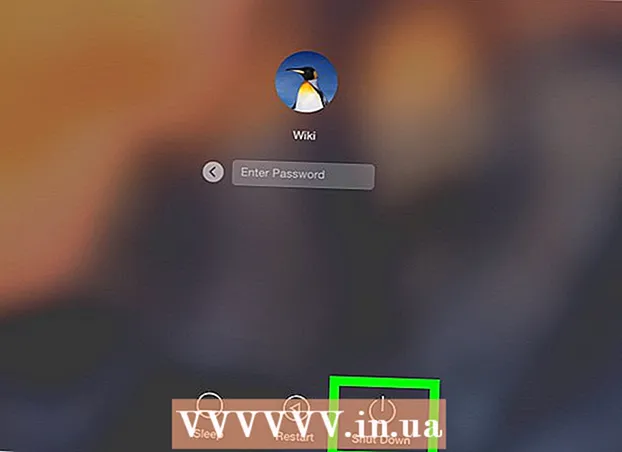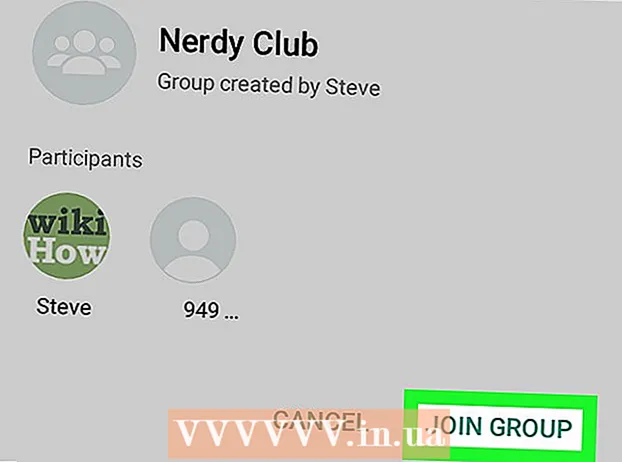Kirjoittaja:
Robert Simon
Luomispäivä:
21 Kesäkuu 2021
Päivityspäivä:
1 Heinäkuu 2024

Sisältö
Tässä artikkelissa kerrotaan, miten langattoman verkon nimi vaihdetaan. Voit yleensä muuttaa verkon nimen reitittimen (reitittimen) asetussivulla verkkoselaimen kautta, mutta ensin sinun on löydettävä reitittimen osoite päästäksesi sivulle. Jos tämä ei toimi, reitittimen asetusten palauttaminen ja uudelleen muodostaminen antaa sinun muuttaa verkon nimeä.
Askeleet
Tapa 1/4: Etsi reitittimen osoite Windowsista
. Napsauta Windowsin logoa näytön vasemmassa alakulmassa.
(Perustaa). Napsauta Käynnistä-valikon vasemmassa alakulmassa olevaa rataskuvaketta avataksesi Asetukset-ikkunan.

Verkko ja Internet, jossa maapallokuvake Asetukset-ikkunassa.
. Napsauta näytön vasemmassa yläkulmassa olevaa Apple-logoa avataksesi luettelon vaihtoehdoista.
Klikkaus Järjestelmäasetukset… (Järjestelmäasetukset…) avaa pudotusvalikossa Järjestelmäasetukset-ikkuna.

Klikkaus Verkko (Verkko), jossa maapallokuvake Järjestelmäasetukset-ikkunassa avautuu uuteen ikkunaan.
Klikkaus Pitkälle kehittynyt ... (Lisäasetukset) Verkko-ikkunan oikeassa alakulmassa ja näytössä näkyy toinen ikkuna.
Napsauta korttia TCP / IP näytetyn ikkunan yläpuolella.
Katso "Reititin" osoite. Tämä on numero reitittimen otsikon oikealla puolella sivun keskellä, johon syötät selaimesi päästäksesi reitittimen asetussivulle.- Osoite näyttää yleensä tältä: "192.168.1.1" tai "10.0.0.1".
Tapa 3/4: Vaihda verkon nimi

Avaa verkkoselain. Windows-tietokoneiden oletusselain on Microsoft Edge ja Mac-tietokoneissa Safari, mutta tässä vaiheessa voit käyttää mitä tahansa verkkoselainta.
Syötä reitittimen osoite. Kirjoita yllä olevassa vaiheessa löytämäsi numero osoiteriville ja paina sitten ↵ Enter päästäksesi reitittimen Asetukset-sivulle.- Joillakin erityisillä reitittimillä, kuten Google WiFi, sinua pyydetään lataamaan sovellus älypuhelimeesi ja käsittelemään sovellusta verkon määrittämiseksi.
Anna reitittimen salasana pyydettäessä. Jos asetat salasanan asetussivulle reititintä asetettaessa, sinun on annettava salasana jatkaaksesi.
Valitse reitittimen nykyinen nimi. Tämän vaiheen vaiheet voivat vaihdella kunkin reitittimen asetussivun mukaan. Yleensä voit napsauttaa reitittimen nimeä tai napsauttaa vaihtoehtoa asetukset Avaa reitittimen asetussivun yleiset tiedot -osio.
Etsi SSID-kenttä. Tämän kentän nimi voi olla myös "Verkon nimi", "Langattoman verkon nimi", "Reitittimen nimi" tai jokin muu vastaava.
- Näet todennäköisesti SSID-kentässä käytettävissä olevan nimen, joka liittyy nykyiseen verkkonimeen (kuten "Belkin.be").
Anna langattomalle verkolle uusi nimi. Tämä on nimi, jonka haluat nähdä, kun valitset verkon tietokoneen Wi-Fi-valikosta.
Tallenna uusi verkon nimi. Klikkaus Käytä (Käytä), Tallenna asetukset (Tallenna asetukset), Tallentaa (Tallenna) tai mikä tahansa näytön painike prosessin lopettamiseksi. Tämä tallentaa uuden verkon nimen.
- Joissakin tapauksissa joudut napsauttamaan levykekuvaketta tai valintamerkkiä.
- Reitittimen asetusten muuttaminen johtaa yleensä uudelleenkäynnistykseen.
Tapa 4/4: Aseta reititin tehdasasetuksiin
Tiedä milloin tätä menetelmää käytetään. Jos reitittimen sivu ei salli verkon nimen muuttamista tai nimenmuutosta ei tallenneta, voit palauttaa reitittimen alkuperäiset asetukset ja nimetä sitten uuden verkon, kun kirjaudut sisään ensimmäisen kerran. Koska reitittimen nollaaminen menettää yhteyden laitteisiin, käytä tätä menetelmää vain silloin, kun muuta tapaa ei ole.
- Reitittimen nollaaminen muuntaa verkon nimen oletusnimeksi (tai "SSID"), joka on painettu reitittimen takaosaan tai pohjaan.
- Jos nollaat reitittimen, sinun on liitettävä jokainen kotiisi laite reitittimeen uudelleen yksitellen.
Varmista, että reitittimessä on salasanatarra. Jos olet käyttänyt reititintä useita vuosia, oletussalasanatarrat saattavat haalistua tai irtoa. Löydät salasanan tavallisesti reitittimen takaosasta tai alaosasta.
- Jos sinulla ei ole oletussalasanaa, et voi kirjautua verkkoon reitittimen nollaamisen jälkeen.
Etsi reitittimen Palauta-painike. Tämä on pieni sisennetty painike yleensä reitittimen takaosassa.
Paina nollauspainiketta noin 30 sekunnin ajan. Tarvitset paperiliittimen tai neulan tämän vaiheen suorittamiseen.
Vapauta painike 30 sekunnin kuluttua. Reitittimesi sammuu itsestään ja käynnistyy uudelleen.
Odota, että reititin on nollannut. Kun reititin on taas päällä, voit mennä eteenpäin.
Liitä reititin tietokoneesta. Useimmissa tapauksissa voit muuttaa reitittimen nimeä, kun muodostat yhteyden reitittimeen tietokoneen Wi-Fi-valikosta:
- Päällä Windows Napsauta ruudun oikeassa alakulmassa olevaa Wi-Fi-kuvaketta, valitse reitittimen oletusnimi ja napsauta Kytkeä (Yhteys), syötä sitten oletussalasana ja napsauta Seuraava (Jatkaa). Voit antaa verkon nimen, jota haluat käyttää pyydettäessä.
- Päällä Mac Napsauta ruudun oikeassa yläkulmassa olevaa Wi-Fi-kuvaketta, valitse reitittimen oletusnimi, kirjoita oletussalasana ja valitse Liittyä seuraan (Liittyä seuraan). Voit antaa verkon nimen, jota haluat käyttää pyydettäessä.
Neuvoja
- Reitittimen vuosittainen nollaus voi parantaa laitteen toimintatilaa.
- Reitittimen IP-osoitteet ovat yleensä:
- 192.168.0.1
- 192.168.1.1
- 192.168.2.1
- 10.0.0.1
- 10.0.1.1
Varoitus
- Varmista aina, että langaton verkko on suojattu salasanalla.