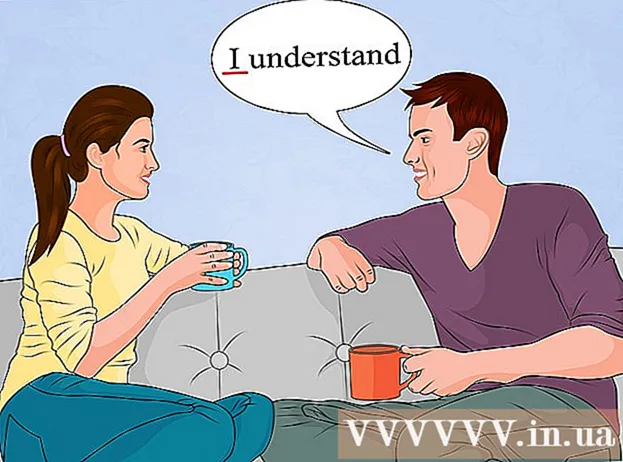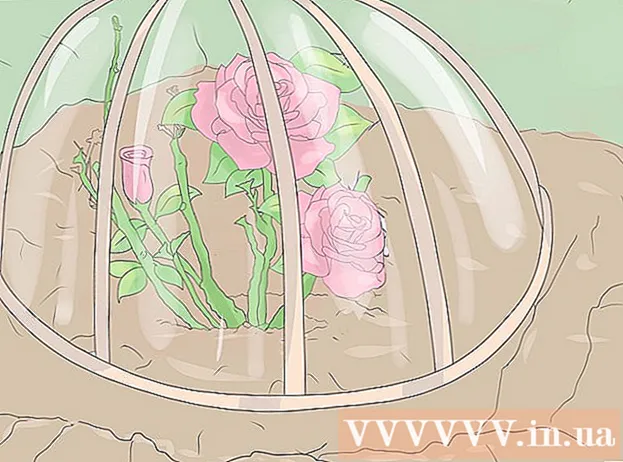Kirjoittaja:
Randy Alexander
Luomispäivä:
25 Huhtikuu 2021
Päivityspäivä:
1 Heinäkuu 2024
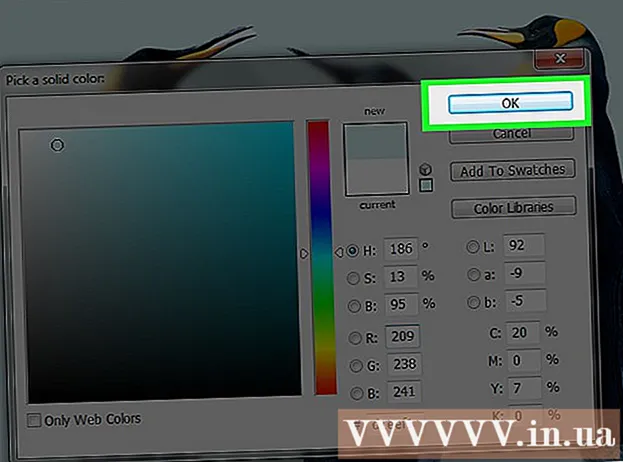
Sisältö
Tämä wikiHow opettaa sinulle, kuinka säätää taustavärejä uudessa ja käytettävissä olevassa Adobe Photoshop -tiedostossa.
Askeleet
Tapa 1/4: Uudessa tiedostossa
Avaa Adobe Photoshop. Sovellus on sininen sanalla "Ps sisällä."

Klikkaus Tiedosto on valikkorivin vasemmalla puolella näytön yläosassa.
Klikkaus Uusi… (Uusi…) on lähellä avattavan valikon yläosaa.

Napsauta avattavaa Taustasisältö-valikkoa.’ (Taustasisältö). Tehtävä sijaitsee lähellä valintaikkunan keskiosaa.
Valitse taustaväri. Napsauta yhtä seuraavista väreistä:- Läpinäkyvä läpinäkyvälle taustavärille (väritön).
- Valkoinen jos haluat valkoista taustaa.
- Taustaväri (Taustaväri), jos haluat käyttää käytettävissä olevia värejä.

Lisää tiedostonimi data-alueelle "Nimi:’ valintaikkunan yläosassa.
Napsauta painiketta OK valintaikkunan oikeassa yläkulmassa. mainos
Tapa 2/4: Taustakerroksessa

Avaa Adobe Photoshop. Sovellus on sininen sanalla "Ps sisällä."
Avaa valokuva, jota haluat muokata. Lehdistö CTRL + O (Windows) hyvä ⌘ + O (Mac), valitse haluamasi valokuvatiedosto ja napsauta painiketta Avata (Avaa) valintaikkunan oikeassa alakulmassa.
Napsauta korttia Windows on valikkorivillä näytön yläosassa.
Klikkaus Kerrokset (Luokka). "Tasot" -vaihtoehtoikkuna ilmestyy photoshop-ikkunan oikeaan alakulmaan.
Klikkaus Kerros näytön yläosassa olevan valikkorivin vasemmalla puolella.
Klikkaus Uusi täyttökerros (Uusi peite) on lähellä valikon yläosaa.
Klikkaus Yksivärinen ... (Sama väri).
Napsauta avattavaa Väri: -valikkoa.’ (Väri).

Napsauta väriä. Valitse väri, jota haluat käyttää taustana.
Klikkaus OK.

Paranna värivalintojasi. Säädä haluamiesi värien sävyä värivalitsimella.
Klikkaus OK.

Napsauta hiirtä uudella kerroksella. "Tasot" -ikkuna ilmestyy ikkunan oikeaan alakulmaan.
Vedä ja pudota uusi taso suoraan "Tausta" -kerroksen alle.
- Napsauta, jos uutta tasoa ei vieläkään ole korostettu.
Klikkaus Kerros valikkorivi näytön vasemmassa yläkulmassa.
Selaa alaspäin ja napsauta Yhdistä alas (Yhdistä alas) on lähellä "Taso" -valikon alareunaa.
- Pohjakerroksessa on valitsemasi väri
Tapa 3/4: Photoshop-työtilassa
Avaa Adobe Photoshop. Sovellus on sininen sanalla "Ps sisällä."
Avaa valokuva, jota haluat muokata. Lehdistö CTRL + O (Windows-tietokone) hyvä ⌘ + O (Mac-tietokone), valitse haluamasi valokuvatiedosto ja napsauta painiketta Avata valintaikkunan oikeassa alakulmassa.
Photoshop-työtila tai työtila on tumma ääriviiva kuvan ympärillä Photoshop-ikkunassa. Napsauta hiiren kakkospainikkeella (Windows) tai paina Ctrl ja napsauta (Mac) työtilassa.
- Sinun on ehkä lähennettävä nähdäksesi työtilan. Lehdistö CTRL + - (Windows) hyvä ⌘ + - (Mac).
Valitse värisi. Jos käytettävissä olevat vaihtoehdot eivät miellytä sinua, napsauta Valitse Mukautettu väri (Valitse Mukautetut värit), valitse haluamasi väri ja napsauta OK. mainos
Menetelmä 4/4: Kuvassa
Avaa Adobe Photoshop. Sovellus on sininen sanalla "Ps sisällä."
Avaa valokuva, jota haluat muokata. Lehdistö CTRL + O (Windows-tietokone) hyvä ⌘ + O (Mac-tietokone), valitse haluamasi valokuvatiedosto ja napsauta painiketta Avata valintaikkunan oikeassa alakulmassa.
Napsauta Pikavalinta-työkalua. Tämä toiminto on lähellä työkaluvalikon yläosaa. Se näyttää harjalta, jossa on ympyrä pisteitä kynän kärjen ympärillä.
- Jos näet työkalun, joka näyttää taikasauvalta, napsauta hiiren painiketta hiukan. Kun vapautat hiiren painikkeen, näkyviin tulee avattava valikko käytettävissä olevilla työkaluilla. Napsauta Pikavalinta-työkalua.
Aseta hiiren osoitin lähikuvan yläosaan. Napsauta ja vedä kuvan pääosaa läpi.
- Jos kuvassa on paljon yksityiskohtia, napsauta ja vedä pieniä valintoja sen sijaan, että yrität vetää koko kuvaa.
- Kun olet valinnut osan kuvasta, napsauta valintaruudun alaosaa ja laajenna valintaa vetämällä edelleen.
- Jatka, kunnes lähikuvan ääriviivan ympärillä on katkoviiva.
- Jos pikavalintatyökalu korostaa kuvan ulkopuolisen alueen, napsauta "Vähennä valinnasta" -sivua ikkunan vasemmassa yläkulmassa. Tämä työkalu näyttää pikavalinnalta, mutta lisää sen viereen "miinusmerkin" (-).
Klikkaus Tarkenna reunaa (Border Enhancement) ikkunan yläosassa.
Valitse ruutu "Älykäs säde" (Älykäs säde) sijaitsee valintaikkunan Edge Detection -osiossa.
Mukauta sädekanava vasemmalle tai oikealle. Kiinnitä huomiota kuvan muutokseen.
- Kun kuvan reuna saavuttaa tyydyttävän tason, napsauta OK.
Napsauta hiiren kakkospainikkeella tai paina Ctrl ja napsauta taustaa. Näkyviin tulee avattava valikko.
Klikkaus Valitse käänteinen (Selective Invert) lähellä valikon yläosaa.
Klikkaus Kerros valikkorivi näytön vasemmassa yläkulmassa.
Klikkaus Uusi täyttökerros lähellä valikon yläosaa.
Klikkaus Yksivärinen ....
Napsauta avattavaa Väri: -valikkoa.’.

Napsauta väriä. Valitse väri, jota haluat käyttää taustana.
Klikkaus OK.

Paranna värivalintojasi. Säädä haluamiesi värien sävyä värivalitsimella.
Klikkaus OK. Taustan väri on valitsemasi.
- Klikkaus Tiedosto valikkorivillä ja valitse Tallentaa (Tallenna) tai Tallenna nimellä ... Tallenna muutokset valitsemalla avattavasta valikosta (Tallenna nimellä ...).