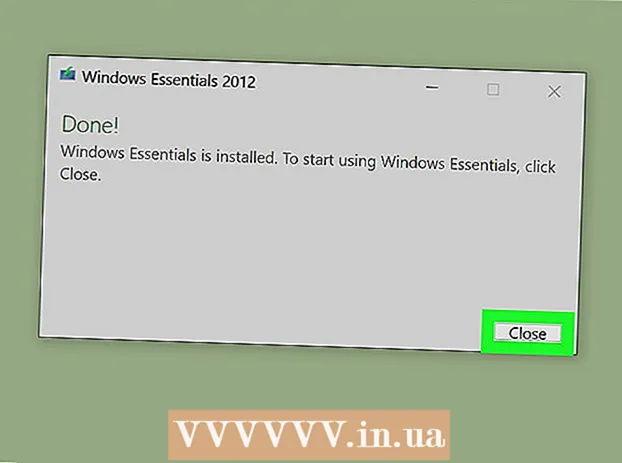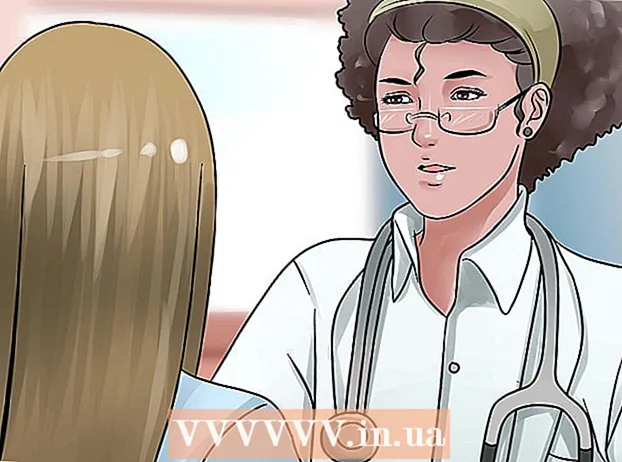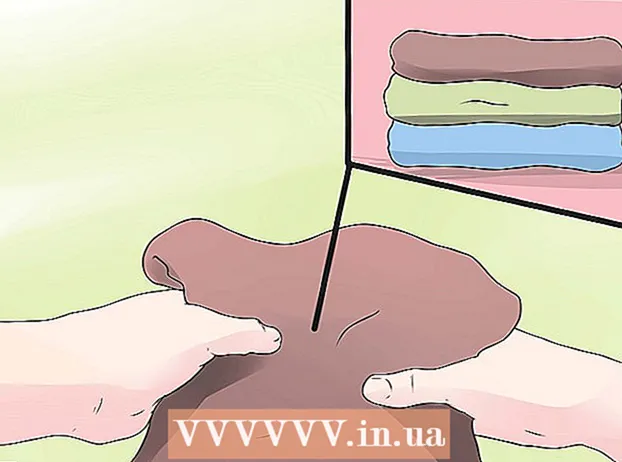Kirjoittaja:
Lewis Jackson
Luomispäivä:
8 Saattaa 2021
Päivityspäivä:
1 Heinäkuu 2024

Sisältö
Tämä wikiHow opettaa sinua järjestämään sivut uudelleen Microsoft Word -asiakirjoissa. Vaikka Word ei tue yksinkertaisia menetelmiä, voit silti järjestää järjestyksen asettamalla jokaiselle sivulle otsikon tai leikkaamalla sisällön yhdeltä sivulta ja liittämällä. Toisin kuin Microsoft PowerPoint, ei ole olemassa tavallista tapaa järjestää sivuja Microsoft Wordissa.
Askeleet
Tapa 1/2: Käytä otsikoita
Avaa asiakirja. Kaksoisnapsauta järjestettävää Word-asiakirjaa avataksesi tiedoston Microsoft Wordissa.
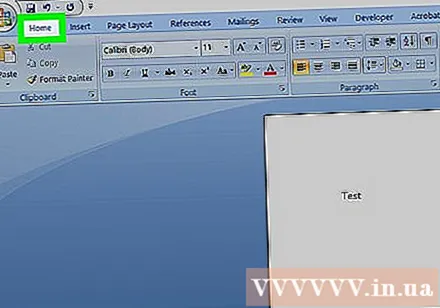
Napsauta korttia Koti (Kotisivu). Välilehti on sinisessä nauhassa Word-ikkunan yläosassa.
Lisää otsikko jokaisen sivun yläosaan. Lisää sivulle otsikko kirjoittamalla otsikko (kuten "Sivu 1") sivun yläosaan ja painamalla ↵ Enterja napsauta sitten Otsikko 1 työkalurivin Tyylit-osiossa.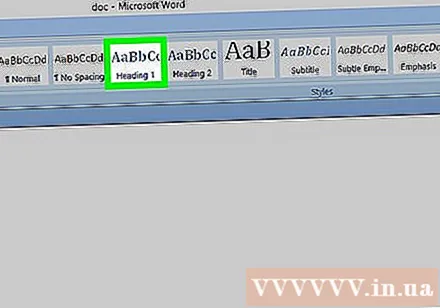
- Macissa joudut ehkä napsauttamaan avattavaa ruutua Tyylit on työkalurivin oikealla puolella.
- Asiakirjan muodosta riippuen sinun on ehkä vieritettävä Tyylit-valikkoa vaihtoehdon löytämiseksi Otsikko 1.
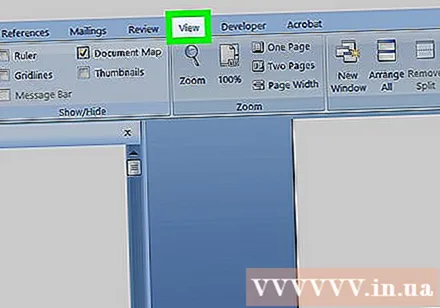
Napsauta korttia Näytä (Katselutila). Tämä vaihtoehto merkitsee tien Koti useita välilehtiä oikealle.
Valitse "Navigointiruutu" -valintaruutu. Tämä ruutu sijaitsee työkalurivin Näytä-osiossa. Kun olet tarkistanut sen, "Navigointi" -ikkuna avautuu Word-ikkunan vasemmalle puolelle.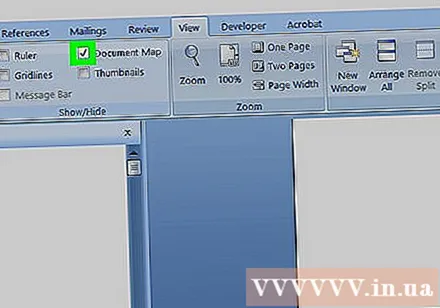

Klikkaus Otsikot. Tämä välilehti on "Navigointi" -ruudun yläosassa. Näyttöön tulee luettelo kaikista Microsoft Word -asiakirjan otsikoista.
Järjestä nimilista uudelleen. Napsauta ja vedä otsikko "Navigointi" -ruudussa ylös tai alas haluttuun kohtaan ja vapauta hiiren painike. Word-asiakirjan sivut muuttuvat vastaavasti.
Tallenna asiakirja. Lehdistö Ctrl+S (Windows) tai ⌘ Komento+S (Mac). mainos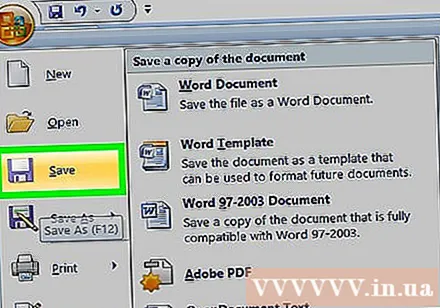
Tapa 2/2: Käytä leikkaus- ja liittämistoimintoa
Avaa asiakirja. Kaksoisnapsauta järjestettävää Word-asiakirjaa avataksesi tiedoston Microsoft Wordissa.
Etsi siirrettävä sivu. Selaa alaspäin, kunnes löydät sivun, jota haluat siirtää ylös tai alas.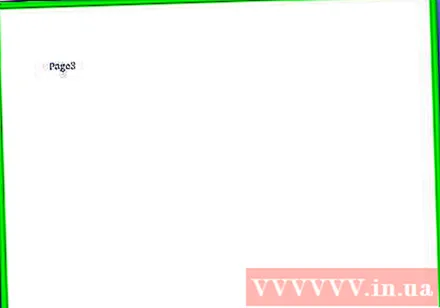
Valitse teksti sivulta. Napsauta sivun ensimmäisen sanan edessä ja vedä hiiren osoitin sivun viimeiseen sanaan. Kun vapautat hiiren painikkeen, koko sivun teksti korostuu.
Leikkaa tekstiä sivulle. Lehdistö Ctrl+X (Windows) tai ⌘ Komento+X (Mac) suorittaa. "Leikkaa" kopioi valitun tekstin ja poistaa sen asiakirjasta, joten älä huoli tekstin katoamisesta.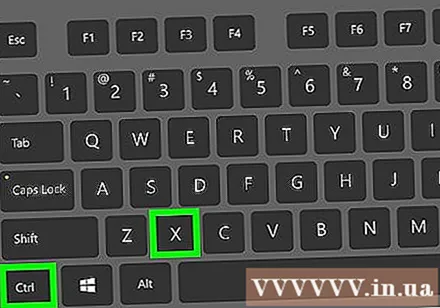
Etsi, mihin teksti sijoitetaan. Selaa ylös- tai alaspäin, kunnes löydät sivun, johon haluat aiemmin rajata sivun.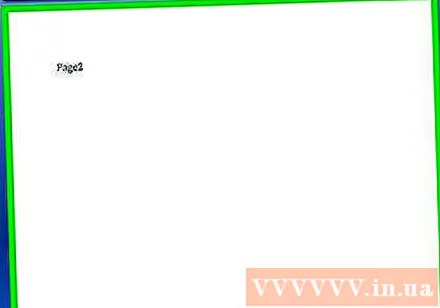
Napsauta valitun sivun yläosaa. Hiiren osoitin on kohdassa, johon haluat lisätä leikatun sivun.
Lisää katkaistu teksti uudelleen. Lehdistö Ctrl+V (Windows) tai ⌘ Komento+V (Mac) ja paina sitten ↵ Enter. Leikattu teksti tulee näkyviin, leikatun sivun ensimmäinen sana alkaa hiiren kohdistimen kohdasta.
Tallenna asiakirja. Lehdistö Ctrl+S (Windows) tai ⌘ Komento+S (Mac).
- Voit toistaa tämän prosessin useilla sivuilla Word-asiakirjassa.
Neuvoja
- Otsikon napsauttaminen Word-asiakirjassa minimoi kohteen, jolloin kaikki tiedot yhden otsikon ja seuraavan välillä katoavat. Voit lähentää napsauttamalla kyseistä otsikkoa uudelleen.
Varoitus
- Valitettavasti ei ole mitään tapaa muuttaa Word-sivujen järjestystä ruudukkona napsauttamalla sivua, vetämällä hiirtä ja sijoittamalla diat uudelleen PowerPointissa.