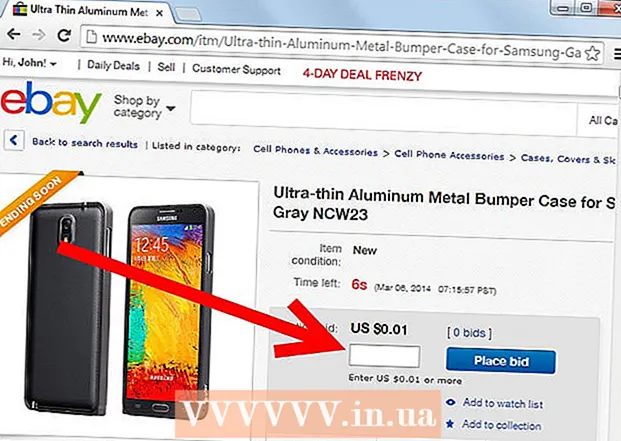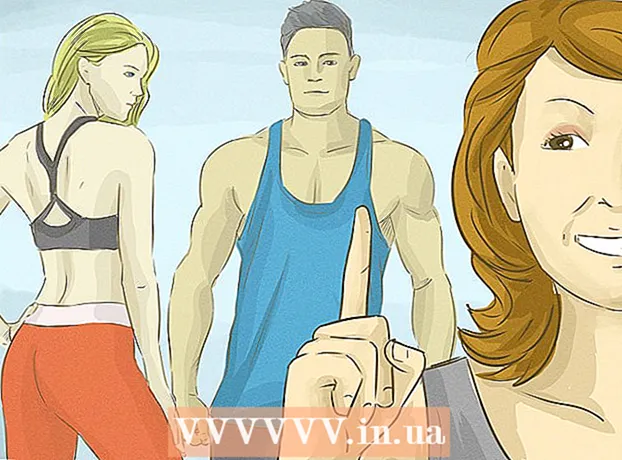Kirjoittaja:
Louise Ward
Luomispäivä:
8 Helmikuu 2021
Päivityspäivä:
1 Heinäkuu 2024

Sisältö
Normaalisti Excel pystyy automaattisesti tunnistamaan sarkaimilla erotetun tekstin (tunnetaan myös nimellä sarkaimen erotettuna) ja liittämään tiedot oikeisiin erillisiin sarakkeisiin. Jos et tee tätä ja kaikki liittämäsi tiedot näkyvät vain yhdessä sarakkeessa, joko Excel-erotin on asetettu toiseen tai tekstisi käyttää välilyöntejä välilehtien sijaan. Excelin Teksti sarakkeisiin -työkalun avulla voit valita oikean erottimen nopeasti ja liittää tiedot oikeisiin sarakkeisiin.
Askeleet
Kopioi (kopioi) kaikki välilehdillä erotetut tekstit. Sarkaimilla erotettu teksti on muoto, joka tallentaa tietoja soluihin tekstitiedostoina. Jokainen solu on erotettu sarkainnäppäimellä, ja jokainen tietue näytetään erillisellä rivillä tekstitiedostossa. Valitse kaikki kopioitava teksti Excelissä ja kopioi ne leikepöydälle.

Valitse liitettävä Excel-solu. Valitse vasen yläkulma solu, johon haluat liittää tietosi. Tietosi täyttävät solut valitun solun alapuolella ja oikealla puolella.
Liitä tiedot. Excelin uudemmissa versioissa ja tapauksissa, joissa tietosi on rajattu sarkainnäppäimellä, solut täytetään yleensä täsmälleen haluamillasi tiedoilla. Jokainen sarkainnäppäimellä erotettu istuin muunnetaan suoraan uudeksi datasoluksi. Jos kaikki tietosi näkyvät samassa sarakkeessa, on todennäköistä, että Excel-erotin on vaihdettu välilehdeltä toiselle, kuten pilkulle. Voit vaihtaa sen takaisin välilehteen käyttämällä Teksti sarakkeisiin -työkalua.
Valitse koko sarake tietoja. Jos sarkaimilla erotettuja tietoja ei liitetä odotetulla tavalla, voit muotoilla ne uudelleen Excelin Teksti sarakkeisiin -työkalun avulla. Tätä varten sinun on valittava koko sarake, joka sisältää kaikki liitetyt tiedot.- Voit valita kokonaisen sarakkeen nopeasti napsauttamalla yläosassa olevaa kirjainta.
- Voit käyttää vain sarakkeista Teksti sarakkeisiin -työkalua vuorotellen.
Napsauta Tiedot-välilehteä ja sitten "Teksti sarakkeisiin". Löydät tämän ominaisuuden Data-välilehden Data Tools -osiosta.
- Jos käytät Office 2003: ta, napsauta Tiedot-välilehteä ja valitse "Teksti sarakkeisiin".
Valitse "Rajoitettu" ja napsauta "Seuraava". Tämä saa Excelin ymmärtämään, että solujen erottamiseksi on etsittävä tietty merkki.
Valitse datan erotin. Jos tietosi on erotettu sarkaimilla, tarkista "Sarkain" -ruutu ja poista muut valintaruudut. Voit tarkistaa useita merkkejä, jos tiedot erotetaan eri tavalla. Jos tietosi erotetaan sarkainnäppäimen sijaan useilla välilyönneillä, tarkista ruudut "Välilyönti" ja "Käsittele peräkkäisiä erottimia yhtenä" (pidä useita peräkkäisiä erottimia yhtenä). Huomaa, että tämä voi olla ongelmallista, jos tiedoissa on välilyöntejä, joita ei ole tarkoitettu sarakkeiden jakamiseen.
Valitse ensimmäisen sarakkeen muoto. Kun olet valinnut erottimet, voit asettaa tietomuodon jokaiselle luodulle sarakkeelle. Voit valita "Yleiset", "Teksti" ja "Päivämäärä".
- Valitse "Yleinen" numeroille tai sekä numeroille että kirjaimille.
- Valitse "Teksti" vain tekstiä koskeville tiedoille, kuten nimille.
- Valitse "Päivämäärä" datalle, joka on kirjoitettu vakiopäivämuodossa.
Toista vaiheet muille sarakkeille. Valitse kukin sarake ikkunan alaosassa olevasta ruudusta ja aseta muoto. Voit jättää sarakkeen sisällyttämättä, kun se muunnetaan tekstiksi.
Viimeistele erotus. Kun olet alustanut sarakkeet, napsauta Valmis, kun haluat käyttää uutta erotinta. Tiedot jaetaan sarakkeisiin täsmälleen samalla tavalla kuin Tekstistä sarakkeeseen -asetuksesi. mainos