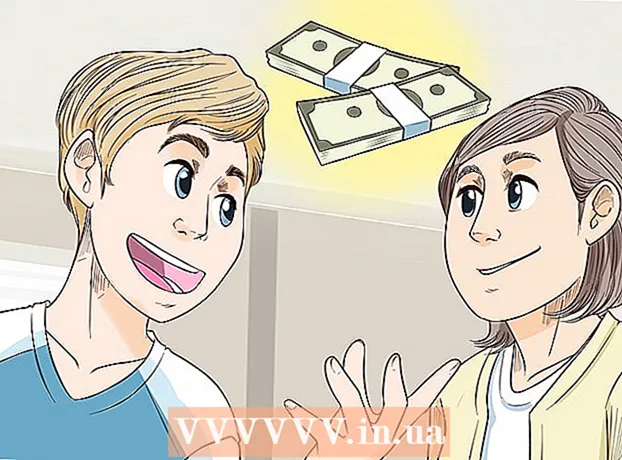Kirjoittaja:
John Stephens
Luomispäivä:
25 Tammikuu 2021
Päivityspäivä:
1 Heinäkuu 2024
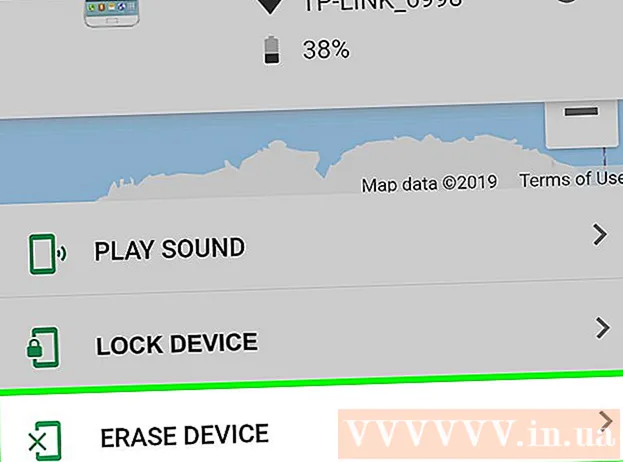
Sisältö
Tässä on artikkeli, joka näyttää, kuinka voit käyttää kadonneen Android-laitteen Googlen kehittämän Find My Device -ominaisuuden avulla. Vaikka Löydä laite on oletusarvoisesti käytössä useimmissa uudemmissa Android-malleissa, joudut silti säätämään muutamia asetuksia etukäteen kadonneen puhelimen tai tabletin jäljittämiseksi.
Askeleet
Tapa 1/2: Kytke Etsi laite
Androidista. Voit tehdä tämän pyyhkäisemällä aloitusnäytön yläreunasta alaspäin ja valitsemalla oikeassa yläkulmassa olevan rataskuvakkeen.
- Tämä on menetelmä, jolla varmistetaan, että löydät kadonneen tai varastetun Android-laitteen sijainnin. Jos Android-laitteesi katoaa, sinun pitäisi nähdä Etsi Android-laitteen menetelmä.
- Monissa (mutta ei kaikissa) Android-laitteissa tämän valikon vaihtoehdot ovat oletusarvoisesti käytössä. Tarkista kuitenkin uudelleen, jotta jotkin asetukset eivät muutu.

. Jos liukusäädin on jo päällä, sinun ei tarvitse tehdä tätä vaihetta.
. Jos liukusäädin on jo päällä, sinun ei tarvitse tehdä tätä vaihetta.
. Jos näet tilaluettelon liukusäätimen sijaan, valitse jokin seuraavista:
- Valitse Suuri tarkkuus saadaksesi kadonneen Android-laitteen tarkimman sijainnin. Tämä valinta käyttää GPS, Wi-Fi, matkapuhelindataa ja antureita paikannukseen.
- Valitse Akunsäästö, jos haluat käyttää vain Wi-Fi- ja mobiilidataa. Tämä vaihtoehto on vähemmän tarkka, mutta säästää arvokasta virtaa.
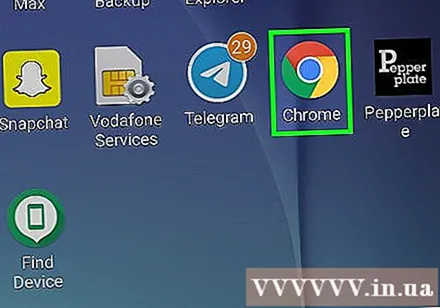
Avaa verkkoselain. Voit tehdä tämän painamalla Androidin Koti-painiketta ja valitsemalla aloitusnäytöltä Chrome, Internet tai suosikkiselaimesi.
Pääsy https://play.google.com/settings avataksesi sivun, joka näyttää Android-laiteluettelosi.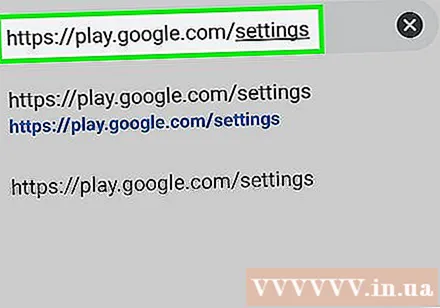
- Jos et ole kirjautunut sisään Google-tililläsi, seuraa näytön ohjeita.
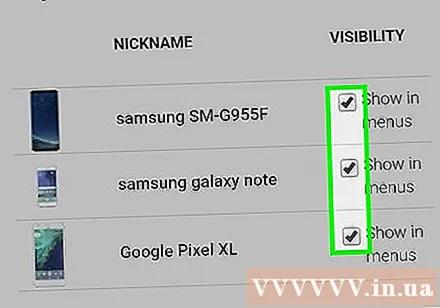
Valitse Android-laitteen vieressä oleva valintaruutu. Tämä on ruutu, joka näkyy Android-laitteen kuvauksen oikealla puolella Näkyvyys-välilehden alla. Jos tämä ruutu on jo valittu, sinun ei tarvitse tehdä mitään muutoksia.
Testaa uusi asetuksesi. Nyt kun kaikki ominaisuudet ovat käytössä, jotta Find My Device toimii, sinun tulisi yrittää nähdä, kuinka tehokas se on. Katso ohjeet Etsi Android-laite -menetelmästä. mainos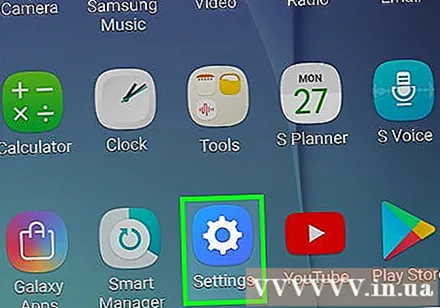
Tapa 2/2: Etsi Android-laite
Pääsy https://android.com/find verkkoselaimesta. Pääset tälle sivulle millä tahansa tietokoneella, puhelimella tai tablet-laitteella.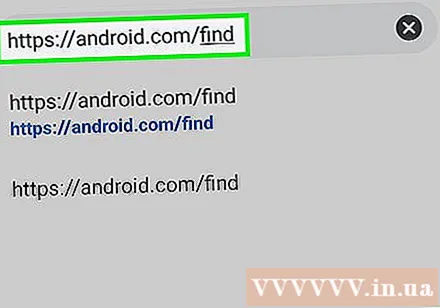
- Jos et määrittänyt Find My Device -ohjelmaa ennen kuin Android-laitteesi katosi, et voi käyttää tätä menetelmää. Voit jäljittää Android-laitettasi vain, kun:
- Laitetta ei ole kytketty pois päältä ja se on kirjautunut Google-tilillesi.
- Otti käyttöön Etsi laite -ominaisuuden.
- Laitteessa on verkkoyhteys mobiilidataa tai Wi-Fi-yhteyttä käyttämällä.
- Sijaintipalvelut käytössä.
- Google Playn näkyvyys käytössä.
- Jos käytät toista Android-laitetta, voit ladata Find My Device -sovelluksen myös osoitteesta Pelikauppa ja tee samat vaiheet.
- Jos et määrittänyt Find My Device -ohjelmaa ennen kuin Android-laitteesi katosi, et voi käyttää tätä menetelmää. Voit jäljittää Android-laitettasi vain, kun:
Kirjaudu sisään Google-tiliisi. Sinun on oltava kirjautuneena kadonneelle Android-laitteelle käyttämällesi Google-tilille. Sisäänkirjautumisen jälkeen näet kartan.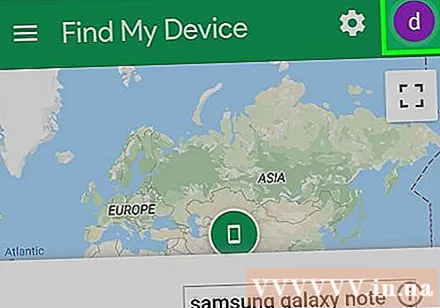
- Jos olet kirjautunut sisään toisella tilillä, kirjoita tai napauta tilisi profiilikuvaa sivun oikeassa yläkulmassa, napsauta Kirjaudu ulos ja seuraa näytön ohjeita.
Napsauta tai napauta kadonneen Android-laitteen kuvaketta. Tämä suurentaa laitteen sijaintia kartalla.Näet myös joitain tietoja, kuten viimeisen kirjautumistunnuksesi ja Android-laitteesi virtalähteen.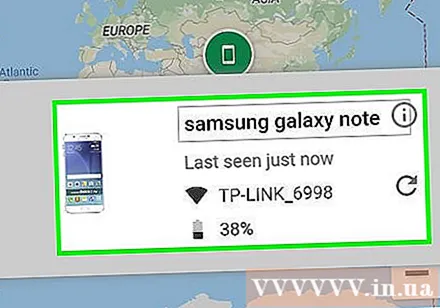
- Jos Android-laite on kytketty pois päältä (tai jos Löydä laitetta ei ole kytketty kokonaan päälle), kartta näyttää laitteen viimeisen sijainnin.
Klikkaus Soita ääni (Toista ääni), jotta Android-laite soi. Kun luulet kadonneen Android-laitteen olevan kaukana, käytä tätä vaihtoehtoa saadaksesi sen soimaan mahdollisimman voimakkaalla äänenvoimakkuudella 5 minuutin ajan, vaikka se olisi hiljaisessa tilassa.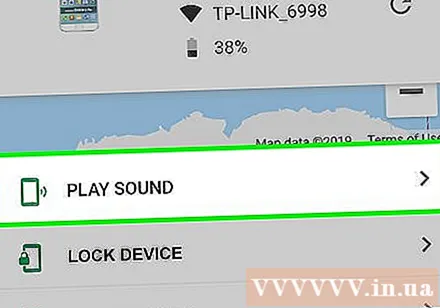
Klikkaus Lukko (Lukitse) näytön lukitsemiseksi. Vaikka olisit poistanut näytön lukituksen käytöstä, voit silti lukita näytön uudella salasanalla tässä vaiheessa.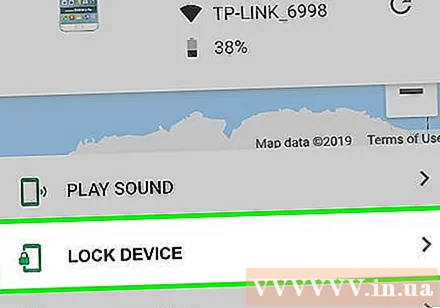
- Lukitus antaa myös laitteen näyttää viestin ruudulla. Jaa yhteystietosi tässä viestissä, jotta kun joku löytää Android-laitteesi, hän voi palauttaa sen sinulle.
Kosketus Poista (Poista) poistaa kaikki tiedot. Jos pelkäät, että laitteesi on varastettu tai kadonnut, nollaa laite käyttämällä tätä vaihtoehtoa. Sellaisena Android-laitetta voidaan käyttää vain, kun annat Google-salasanasi.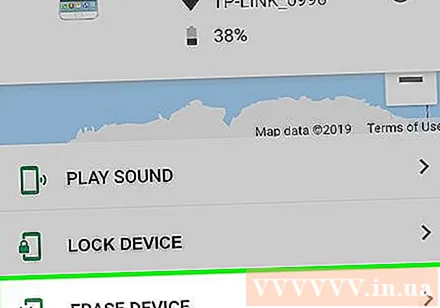
- Jos Löydä laite ei pysty muodostamaan yhteyttä kadonneeseen Android-laitteeseen, se nollataan, kun laite yhdistetään uudelleen.
- Et voi poistaa SD-muistikortille tallennettuja tietoja.
Varoitus
- Jos luulet, että laitteesi on varastettu, älä käytä karttaa itsesi jäljittämiseen. Soita sen sijaan poliisille.