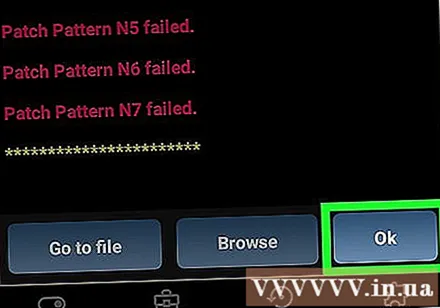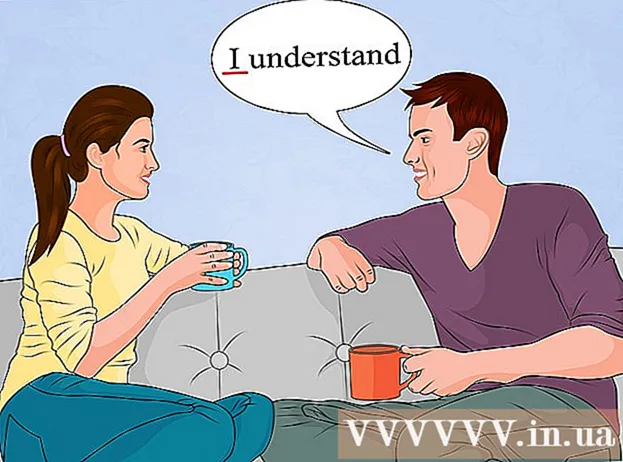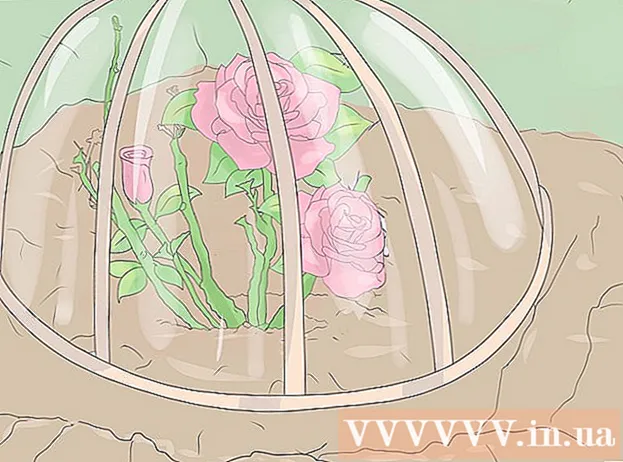Kirjoittaja:
Louise Ward
Luomispäivä:
7 Helmikuu 2021
Päivityspäivä:
1 Heinäkuu 2024
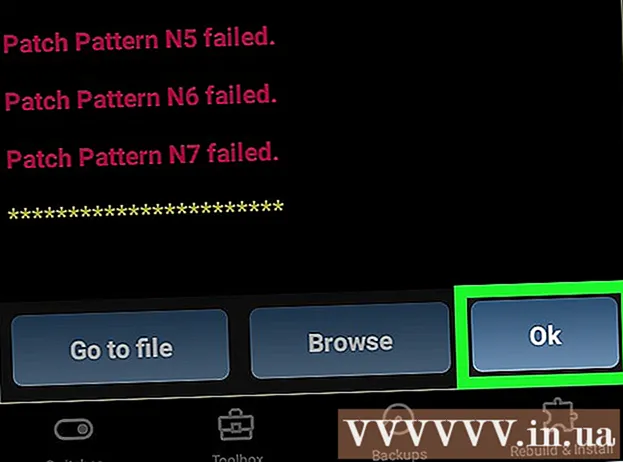
Sisältö
Tämä wikiHow opettaa sinulle, kuinka Lucky Patcheria käytetään Android-puhelimessa. Lucky Patcher antaa meille mahdollisuuden muokata sovelluksia poistamaan lisenssin vahvistus, Google Ads (Google Ads), muuttamaan käyttöoikeuksia, asentamaan korjaustiedostoja ja luomaan mukautettuja APK-tiedostoja. Sinun on käytettävä juurihakemistoon juurtunutta Android-laitetta, ennen kuin voit muokata puhelimesi sovelluksia Lucky Patcherin avulla.
Askeleet
Tapa 1/5: Poista lisenssin vahvistus
Root-Android-laite. Sinun on käytettävä juurtunutta Android-laitetta, jotta voit muokata puhelimesi sovelluksia Lucky Patcherin avulla. Juurtumisprosessi vaihtelee Android-laitteen mukaan, mutta tämä toiminto on mahdollisesti haitallinen puhelimelle ja on takuun ulkopuolella. Ole erittäin varovainen ja noudata puhelimesi uusimpia ohjeita.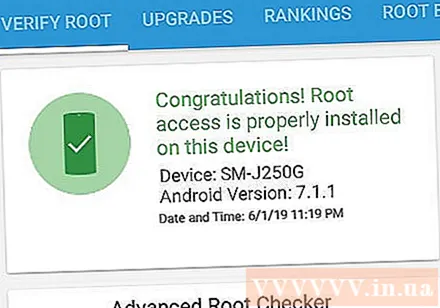
- Katso lisätietoja verkosta siitä, miten pääset selvittämään Android-laitteen, joka ei käytä tietokonetta.

Avaa Lucky Patcher. Sovelluksessa on keltaisia hymiöitä. Lucky Patcher avautuu luetteloon puhelimeesi asennetuista sovelluksista.- Katso lisätietoja Lucky Patcherin lataamisesta Androidille saadaksesi lisätietoja.
Napauta tiettyjä sovelluksia. Tämä on sovellus, jolle haluat poistaa lisenssin vahvistuksen. Eri vaihtoehtojen valikko tulee näkyviin.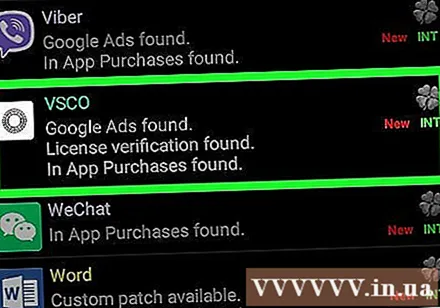
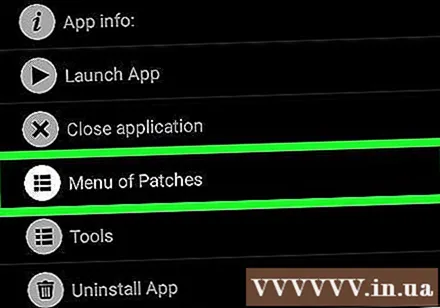
Klikkaus Patch-valikko (Patch-luettelo). Näkyviin tulee luettelo sovellukseen asennettavista korjaustiedostoista.
Klikkaus Poista lisenssin vahvistus (Tyhjennä lisenssin vahvistus). Esiin tulee valikko erilaisista korjaustiedostoista lisenssin vahvistuksen poistamiseksi.
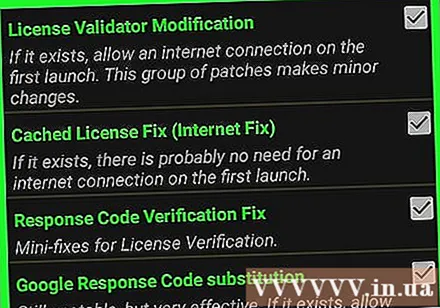
Napsauta haluamaasi korjaustiedostoa. Eri korjaustiedostojen vieressä on valintaruutu. Napsauta valintaruutua valitaksesi korjaustiedoston, jota haluat käyttää.
Klikkaus Käytä (Käytä). Sovelluksen korjausprosessi lisenssin vahvistuksen poistamiseksi alkaa ja kestää muutaman minuutin.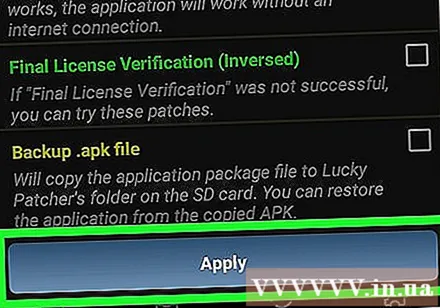
Klikkaus OK. Jos korjaustiedosto toimii, näet onnistumisnäytön, jossa tulokset näkyvät. Paina "OK" jatkaaksesi. mainos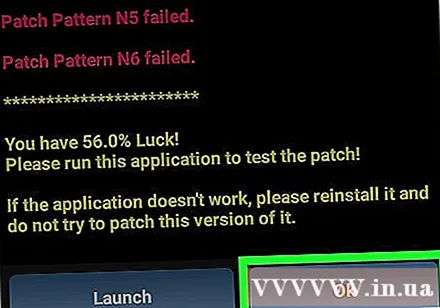
Tapa 2/5: Poista Google-mainokset
Root-Android-laite. Sinun on käytettävä juurtunutta Android-laitetta, jotta voit muokata puhelimesi sovelluksia Lucky Patcherin avulla. Juurtumisprosessi vaihtelee Android-laitteen mukaan, mutta tämä toiminto on mahdollisesti haitallinen puhelimelle ja on takuun ulkopuolella. Ole erittäin varovainen ja noudata puhelimesi uusimpia ohjeita.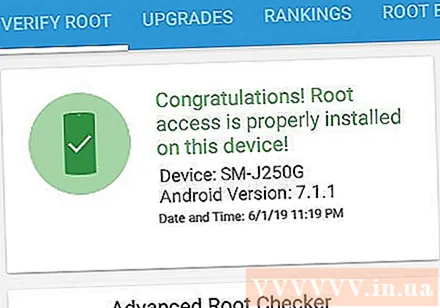
- Katso lisätietoja verkosta siitä, miten pääset selvittämään Android-laitteen, joka ei käytä tietokonetta.
Avaa Lucky Patcher. Sovelluksessa on keltaisia hymiöitä. Lucky Patcher avautuu luetteloon puhelimeesi asennetuista sovelluksista.
- Katso lisätietoja Lucky Patcherin lataamisesta Androidille saadaksesi lisätietoja.
Napauta tiettyjä sovelluksia. Tämä on sovellus, josta haluat poistaa Google-mainoksia.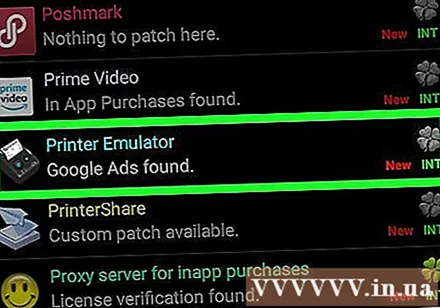
Klikkaus Patch-valikko. Näkyviin tulee luettelo sovellukseen asennettavista korjaustiedostoista.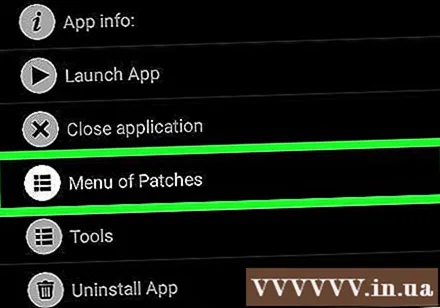
Klikkaus Poista Google-mainokset (Poista Google Ads). Näyttöön tulee kahden vaihtoehdon valikko.
Klikkaus Patch poistaaksesi Google-mainokset (Laastari Google-mainosten poistamiseksi). Tämä on ponnahdusvalikon ensimmäinen vaihtoehto.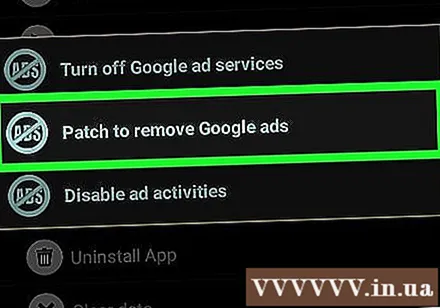
Klikkaus Käytä. Sovellusten korjausprosessi Google Adsin poistamiseksi alkaa ja kestää muutaman minuutin.
Klikkaus Ok. Jos korjaustiedosto toimii, näkyviin tulee onnistunut näyttö ja tulokset. Paina "OK" jatkaaksesi. mainos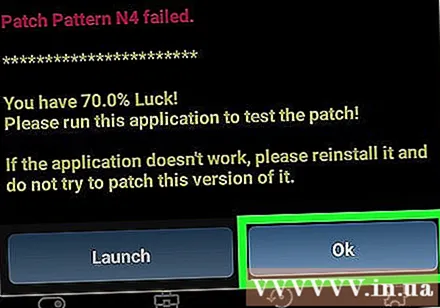
Tapa 3/5: Käytä mukautettua korjaustiedostoa
Root-Android-laite. Sinun on käytettävä juurtunutta Android-laitetta, jotta voit muokata puhelimesi sovelluksia Lucky Patcherin avulla. Juurtumisprosessi vaihtelee Android-laitteen mukaan, mutta tämä toiminto on mahdollisesti haitallinen puhelimelle ja on takuun ulkopuolella. Ole erittäin varovainen ja noudata puhelimesi uusimpia ohjeita.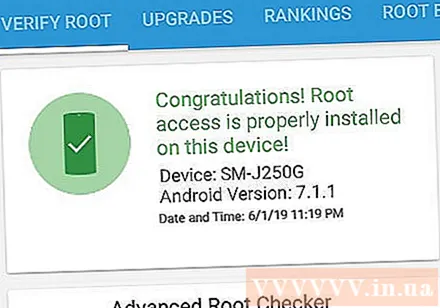
- Katso lisätietoja verkosta siitä, miten pääset selvittämään Android-laitteen, joka ei käytä tietokonetta.
Avaa Lucky Patcher. Sovelluksessa on keltaisia hymiöitä. Lucky Patcher avautuu luetteloon puhelimeesi asennetuista sovelluksista.
- Katso lisätietoja Lucky Patcherin lataamisesta Androidille saadaksesi lisätietoja.
Napauta tiettyjä sovelluksia. Tämä on sovellus, jolle haluat käyttää mukautettua korjaustiedostoa.
Klikkaus Patch-valikko. Näyttöön tulee luettelo sovellukseen asennettavista korjaustiedostoista.
Klikkaus Mukautettu laastari (Mukautettu korjaustiedosto). Näet todennäköisesti valikon, jossa on mukautettuja korjaustiedostoja. Jos käytettävissä on vain yksi mukautettu korjaustiedosto, sinulta kysytään, haluatko käyttää sitä.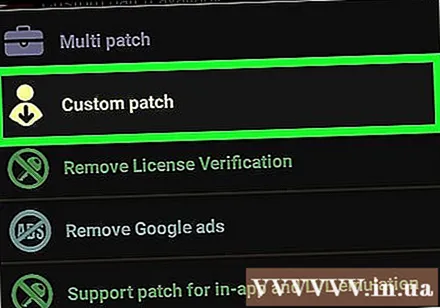
- Lataa uusimmat mukautetut korjaustiedostot painamalla oikeassa yläkulmassa olevaa "⋮" -painiketta ja valitsemalla sitten asetusvalikosta "Lataa mukautetut korjaustiedostot".
Napsauta mukautettua korjaustiedostoa. Esiin tulee ikkuna, jossa on kuvaus korjaustiedoston käytöstä.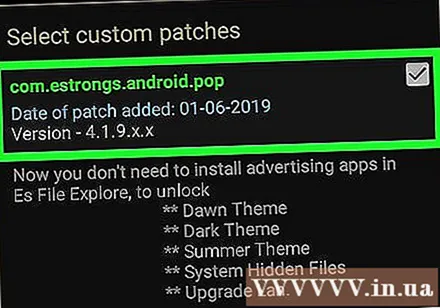
Klikkaus Käytä. Mukautettuja korjaustiedostoja käytetään. Tämä saattaa kestää muutaman minuutin.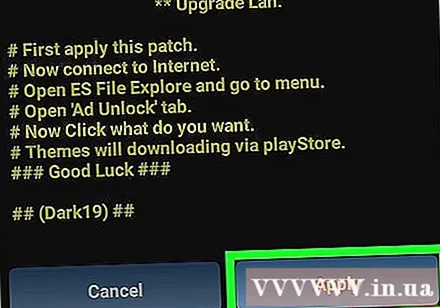
Klikkaus Ok. Jos korjaustiedosto toimii, näkyviin tulee onnistunut näyttö ja tulokset. Paina "OK" jatkaaksesi. mainos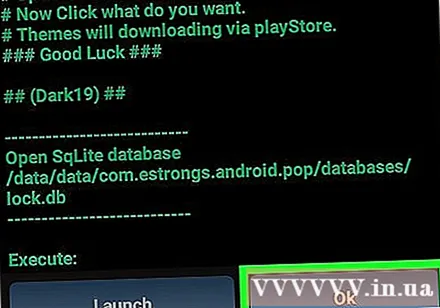
Tapa 4/5: Muuta sovelluksen käyttöoikeuksia
Root-Android-laite. Sinun on käytettävä juurtunutta Android-laitetta, jotta voit muokata puhelimesi sovelluksia Lucky Patcherin avulla. Juurtumisprosessi vaihtelee Android-laitteen mukaan, mutta tämä toiminto on mahdollisesti haitallinen puhelimelle ja takuun ulkopuolella. Ole erittäin varovainen ja noudata puhelimesi uusimpia ohjeita.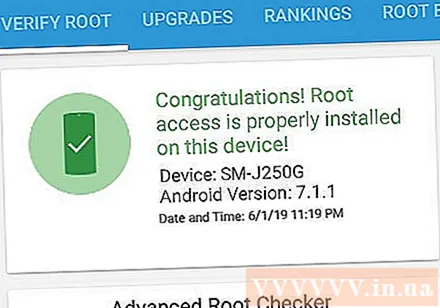
- Katso lisätietoja verkosta siitä, miten pääset selvittämään Android-laitteen, joka ei käytä tietokonetta.
Avaa Lucky Patcher. Sovelluksessa on keltaisia hymiöitä. Lucky Patcher avautuu luetteloon puhelimeesi asennetuista sovelluksista.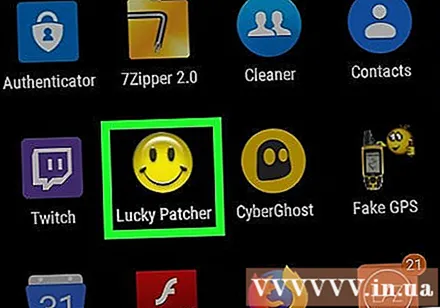
- Katso lisätietoja Lucky Patcherin lataamisesta Androidille saadaksesi lisätietoja.
Napauta tiettyjä sovelluksia. Tämä on sovellus, jonka käyttöoikeuksia haluat muuttaa.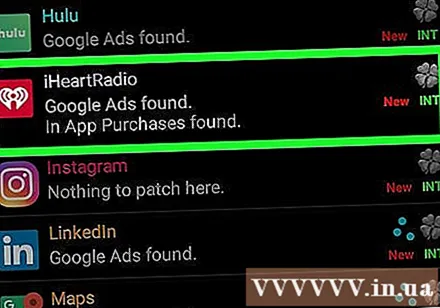
Klikkaus Patch-valikko. Näyttöön tulee luettelo sovellukseen asennettavista korjaustiedostoista.
Klikkaus Muuta käyttöoikeuksia (Käyttöoikeuksien muutos). Näyttöön tulee luettelo käyttöoikeuksista.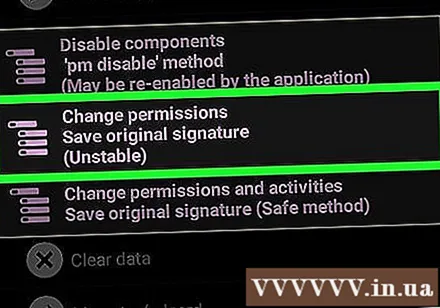
Napauta yksittäisiä käyttöoikeuksia. Jos lupaa koskeva teksti on vihreä, lupa aktivoidaan. Jos luvateksti on punainen, kyseinen lupa poistetaan käytöstä.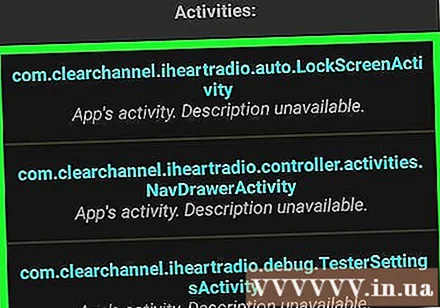
Klikkaus Käytä. Sovellus käynnistyy uudelleen lupamuutosten myötä. mainos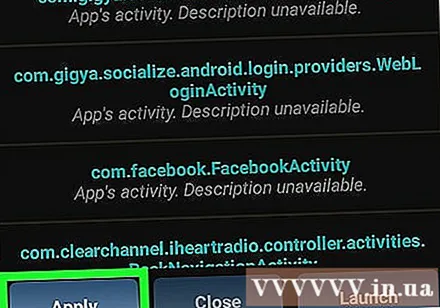
Tapa 5/5: Luo muokattu APK-tiedosto
Root-Android-laite. Sinun on käytettävä juurtunutta Android-laitetta, jotta voit muokata puhelimesi sovelluksia Lucky Patcherin avulla. Juurtumisprosessi vaihtelee Android-laitteen mukaan, mutta tämä toiminto on mahdollisesti haitallinen puhelimelle ja takuun ulkopuolella. Ole erittäin varovainen ja noudata puhelimesi uusimpia ohjeita.
- Katso lisätietoja verkosta siitä, miten pääset selvittämään Android-laitteen, joka ei käytä tietokonetta.
Avaa Lucky Patcher. Sovelluksessa on keltaisia hymiöitä. Lucky Patcher avautuu luetteloon puhelimeesi asennetuista sovelluksista.
- Katso lisätietoja Lucky Patcherin lataamisesta Androidille saadaksesi lisätietoja.
Napauta tiettyjä sovelluksia. Tämä on sovellus, jolle haluat luoda muokatun APK-tiedoston.
Klikkaus Luo muokattu APK-tiedosto (Luo muokattu APK-tiedosto). Tämä vaihtoehto on valikossa, joka ilmestyy alun perin napauttamalla sovellusta.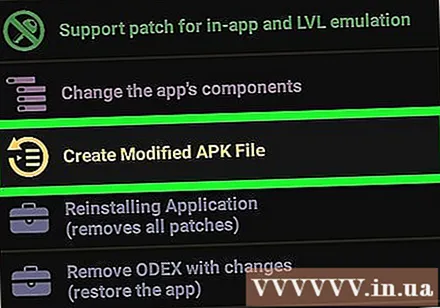
Napsauta laastaria muokataksesi APK-tiedostoa. Näkyviin tulee luettelo korjaustiedostoista, joita voit käyttää muokatun APK-tiedoston luomiseen.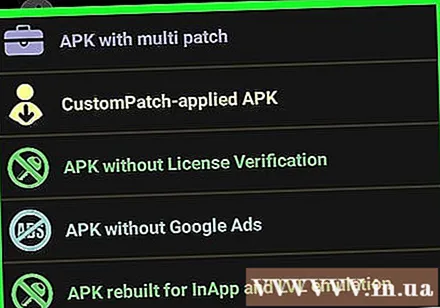
Klikkaus Rakenna sovellus uudelleen (Rakenna sovellus uudelleen). Tämä sininen painike on ruudun alaosassa. Korjatun sovelluksen APK-tiedosto on erillinen alkuperäisestä sovelluksesta. Löydät APK-tiedoston hakemistosta / sdcard / LuckyPatcher / Muokattu /.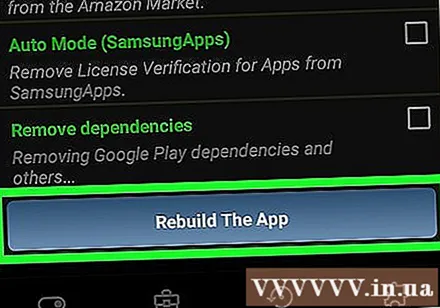
Klikkaus Ok vahvistaa, että APK-tiedosto luotiin. Voit myös napsauttaa "Siirry tiedostoon" siirtyäksesi hakemistoon, jossa APK-tiedosto sijaitsee. mainos