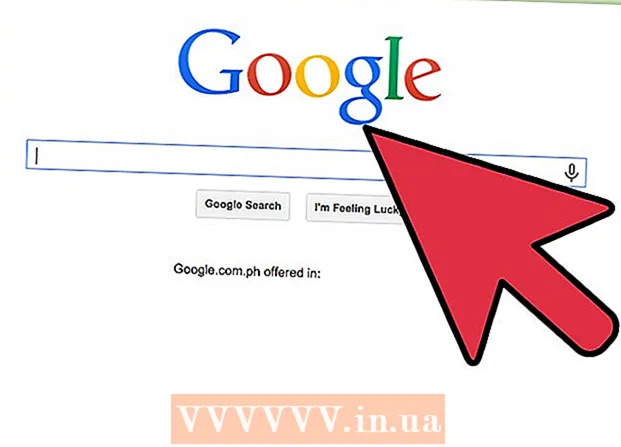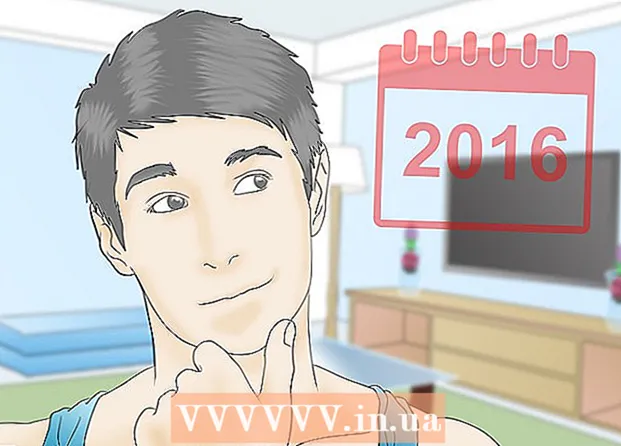Kirjoittaja:
Randy Alexander
Luomispäivä:
27 Huhtikuu 2021
Päivityspäivä:
1 Heinäkuu 2024
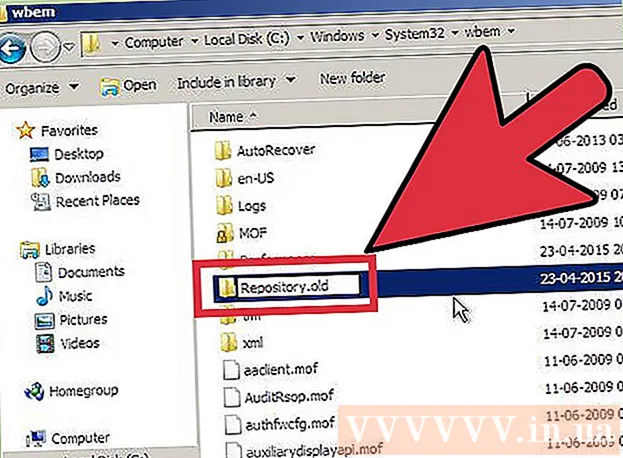
Sisältö
Kun tietokoneessasi on ongelmia, mutta et voi korjata ongelmaa, Järjestelmän palauttaminen on sopivin tapa. Windows 7: n Järjestelmän palauttaminen -toiminnon avulla voit palauttaa tietokoneesi ajankohtaan, jolloin tapahtui virhe. Voit käyttää Järjestelmän palauttamista seuraavissa tilanteissa: uuden käyttöjärjestelmän, uuden kiintolevyn tai ohjelmiston asennuksessa on virhe.
Askeleet
Tapa 1/2: Suorita järjestelmän palautus
Opi kuinka järjestelmän palautus toimii. Aina kun muutat tietokoneen asetusta, Windows luo järjestelmän palautuspisteen. Se on periaatteessa tilannekuva tietokoneesta ennen muutosten tekemistä (ohjelmien asentaminen tai poistaminen, kiintolevyjen päivittäminen jne.). Jos jokin menee pieleen muutosta tehtäessä, voit palauttaa tietokoneesi järjestelmänpalautuspisteen avulla takaisin sinne, missä se oli ennen muutosta huolimatta tietojen menettämisestä.
- Järjestelmän palautus ei vaikuta henkilökohtaisiin tiedostoihisi, mutta se ei menetä mitään, jos teet tiedostojen varmuuskopion kaatumisen yhteydessä. Napsauta tätä saadaksesi ohjeita tärkeiden tiedostojen varmuuskopioinnista nopeasti.
- Jos tietokone ei käynnisty Windowsissa, lue Vianmääritys-osa.

Luo nollausaseman salasana (valinnainen). On suositeltavaa, että jos vaihdat salasanasi, sen palauttaminen saattaa viedä vanhan salasanasi takaisin. Katso artikkelista palautusaseman salasanan luominen.
Napsauta Käynnistä-valikkoa ja kirjoita "järjestelmän palautus". Valitse hakutulosten luettelosta "Järjestelmän palauttaminen".
Valitse palautuspiste, jota haluat käyttää. Windows ehdottaa viimeisintä palautuspistettä. Jos haluat valita vanhemman pisteen, napsauta Seuraava-painiketta> (Seuraava).
- Valitse "Näytä lisää palautuspisteitä" -ruutu nähdäksesi kaikki käytettävissä olevat palautuspisteet. Valinnanvaraa ei välttämättä ole paljon, koska Windows poistaa palautuspisteen automaattisesti tilaa tehdäkseen.
- Jokaisella palautuspisteellä on lyhyt kuvaus muutoksesta, joka aiheutti tämän pisteen.

Napsauta painiketta.Etsi haavoittuvia ohjelmia (Skannaa ohjelma), kun olet valinnut palautuspisteen. Tämä näyttää kaikki ohjelmat ja kiintolevyt, jotka asennetaan uudelleen tai poistetaan, kun suoritetaan järjestelmän palautus tässä vaiheessa.- Kaikki palautuspisteen luomisen jälkeen asennetut ohjelmat poistetaan, kun taas poistetut ohjelmat asennetaan uudelleen.
Esikatsele palautuspistettä ennen jatkamista. Ennen kuin jatkat järjestelmän palauttamista, esikatsellaan muutoksia viimeisen kerran. Aloita palautus napsauttamalla Valmis-painiketta.
Odota, että palautus on valmis. Kun olet vahvistanut, että haluat palauttaa, tietokoneesi käynnistyy uudelleen ja aloittaa palautusprosessin. Tämän pitäisi kestää muutama minuutti.
Vahvista palautus. Kun palautus on valmis, Windows käynnistyy ja näkyviin tulee viesti palautuksesta. Tarkista tietokoneesi, onko palautusprosessi korjannut virheen. Jos ei, voit kokeilla vanhempaa palautuspistettä.
- Jos järjestelmän palauttaminen heikentää tietokoneen tilaa tai haluat tietokoneen palaavan takaisin silloin, kun sitä ei palautettu, voit peruuttaa viimeisimmän palautuksen suorittamalla Järjestelmän palautustyökalun uudelleen ja valitsemalla "Kumoa järjestelmän palautus". (Poista järjestelmän palauttaminen).
Vianmääritys
Varmista, että Järjestelmän palauttaminen on aktivoitu. Järjestelmän palauttamisen käyttäminen edellyttää, että ominaisuus on käytössä tietokoneellasi. Jos ominaisuus ei vieläkään toimi, tarkista onko se aktivoitu.
- Napsauta Käynnistä-valikkoa, napsauta hiiren kakkospainikkeella Tietokone ja valitse sitten Ominaisuudet.
- Napsauta "Järjestelmän suojaus" -linkkiä ja valitse sitten kiintolevy, josta haluat suorittaa järjestelmän palauttamisen.
- Napsauta Määritä ... ja muista ottaa käyttöön "Ota järjestelmän suojaus käyttöön".
Suorita Järjestelmän palauttaminen komentokehotteessa, jos Windows ei käynnisty. Voit suorittaa järjestelmän palautustyökalun komentopaneelista, jos Windows ei voi käynnistää virhettä.
- Käynnistä tietokone uudelleen ja pidä F8-näppäintä painettuna. Tämä avaa Käynnistyksen lisäasetukset -valikon.
- Valitse Käynnistyksen lisäasetukset -valikosta "Vikasietotila komentokehotteella". Windows lataa tärkeät tiedostot ja vie sinut komentopaneeliin.
- Tyyppi rstrui.exe ja paina Enter. Tämän avulla Järjestelmän palauttaminen -apuohjelma voidaan käynnistää. Noudata yllä olevan osan ohjeita tietokoneen palauttamiseksi. Kun suoritat järjestelmän palautuksen vikasietotilassa, et voi peruuttaa sitä.
Käynnistä Check Disk -apuohjelma ja tarkista, onko kiintolevyssä ongelmia. Viallinen kiintolevy voi pysäyttää järjestelmän palauttamisen. Levytarkistus pystyy korjaamaan tämän ongelman.
- Napsauta Käynnistä-painiketta, napsauta hiiren kakkospainikkeella komentokehotetta ja valitse "Suorita järjestelmänvalvojana".
- Tyyppi chkdisk / r ja paina Enter.
- Vahvista koneen uudelleenkäynnistys. Tarkista levy on aktiivinen ennen Windowsin käynnistymistä ja etsii virheitä. Se yrittää korjata löytämänsä virheet.
Etsi viruksia ja haittaohjelmia. Virukset voivat päästä palautuspisteeseen tai poistaa järjestelmän palautuksen käytöstä. Virustorjunta on ainoa tapa saada tämä työkalu toimimaan uudelleen, melkein kuin täydellinen Windows-poisto.
- Lisätietoja on online-virustentorjuntaartikkelissa.
Harkitse Windowsin uudelleenasentamista, jos järjestelmän palautus ei toimi. Jos kaikki ei toimi, ainoa korjaus on käyttöjärjestelmän uudelleenasentaminen. Jos varmuuskopioit tärkeät tiedostot, uudelleenasennusprosessi ei vie niin kauan kuin luulet ja parantaa tietokoneen suorituskykyä.
- Katso lisätietoja artikkelista Windows 7: n uudelleenasentaminen verkkoon.
Tapa 2/2: Luo järjestelmän palautuspiste
Napsauta Käynnistä-valikkoa, napsauta hiiren kakkospainikkeella "Tietokone" ja valitse sitten Ominaisuudet. Voit luoda järjestelmän palautuspisteen itse, mikä on hyödyllistä, jos järjestelmä toimii oikein ja tarvitset korrelaatiopisteen palauttamiseksi, jos jokin menee pieleen.
Valitse vasemmasta ruudusta "Järjestelmän suojaus". Tämän avulla voit avata Järjestelmän ominaisuudet -ikkunan ja avata Järjestelmän suojaus -välilehden.
Valitse painike.Luo ... (Luoda). Sinua pyydetään antamaan lyhyt kuvaus, jotta kohta voidaan tunnistaa helposti myöhemmin.
Odota palautuspisteen luomista. Tämä saattaa kestää muutaman minuutin.
- Palautuspisteitä on useita kokoja, mutta oletusarvoisesti Windows vie 5% kiintolevytilasta. Vanhemmat palautuspisteet poistetaan automaattisesti, jotta tilaa uusille.
Poista vanhat palautuspisteet manuaalisesti. Jos haluat enemmän vapaata tilaa tai olet huolissasi palautuspisteen kaatumisesta, voit poistaa kaikki vanhat palautuspisteet.
- Avaa Järjestelmän suojaus -välilehti Järjestelmän ominaisuudet -ikkunassa (katso tämän osan vaihe 1).
- Napsauta Määritä ... ja poista kaikki palautuspisteet valitsemalla Poista. Huomaa, että kaikki vapautunut tila käytetään myös, kun luot uuden palautuspisteen.
Vianmääritys
Poista virustorjunta käytöstä, jos et voi luoda palautuspistettä. Tämä ohjelma voi aiheuttaa ristiriitoja palautuspisteen luomisen aikana. Jos et pysty tekemään pisteitä, virustentorjunnan poistaminen käytöstä on nopein tapa korjata ongelma.
- Voit poistaa virustentorjuntaohjelman napsauttamalla hiiren kakkospainikkeella ohjelmakuvaketta järjestelmäalustalla ja valitsemalla sitten Poista käytöstä tai Pysäytä.
Yritä luoda palautuspiste vikasietotilassa. Jos jokin Windowsissa aiheuttaa ongelman, voit korjata sen luomalla palautuspisteen vikasietotilassa.
- Pääset vikasietotilaan käynnistämällä tietokone uudelleen ja pitämällä F8-näppäintä alhaalla. Valitse Käynnistyksen lisäasetukset -valikossa "Vikasietotila".
- Luo palautuspiste vikasietotilassa noudattamalla yllä olevia ohjeita.
Varmista, että palautuspisteen luomiseen on tarpeeksi tilaa. Jos tietokoneellasi ei ole tarpeeksi vapaata levytilaa, et voi luoda palautuspisteitä. Windows ei luo palautuspisteitä alle 1 Gt: n kiintolevyille.
- Napsauta Käynnistä-painiketta ja valitse "Tietokone".
- Napsauta hiiren kakkospainikkeella Windowsin asennuskiintolevyä (yleensä asema C :) ja valitse sitten Ominaisuudet.
- Varmista, että käytettävissä on vähintään 300 Mt vapaata tilaa. Yleensä sinun tulisi jättää vähintään 2-3 Gt tyhjää tilaa.
Yritä määrittää Windows-arkisto. Tämä voi korjata palautuspisteen luomisen puuttumisen ongelman.
- Käynnistä tietokone uudelleen ja pidä F8-näppäintä painettuna. Valitse Käynnistyksen lisäasetukset -valikossa "Vikasietotila".
- Valitse Käynnistä-valikko, napsauta hiiren kakkospainikkeella komentokehotetta ja valitse "Suorita järjestelmänvalvojana".
- Tyyppi nettopysäkki winmgmt ja paina Enter.
- Napsauta Käynnistä-painiketta ja valitse "Tietokone". Navigoida johonkin C: Windows System32 wbem ja nimeä uudelleen arkisto Fort arkistovanha.
- Käynnistä tietokone uudelleen ja siirry Windowsiin tavalliseen tapaan. Napsauta Käynnistä-valikkoa, napsauta hiiren kakkospainikkeella ja valitse komentokehote ja valitse sitten Suorita järjestelmänvalvojana.
- Tyyppi nettopysäkki winmgmt paina sitten Enter. Kirjoita sitten winmgmt / resetRepository ja jatka Enter-näppäimen painamista.
- Käynnistä tietokone uudelleen viimeinen kerta ja yritä luoda palautuspiste.
Varoitus
- Muista tallentaa avoimet tiedostot ja poistaa kaikki ohjelmat käytöstä. Älä keskeytä järjestelmän palauttamista.