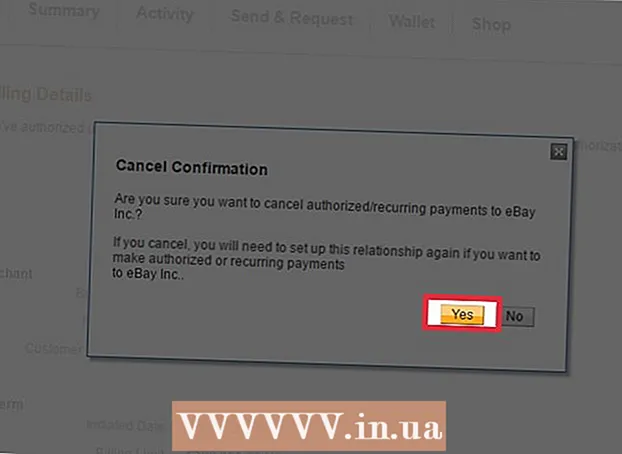Kirjoittaja:
Monica Porter
Luomispäivä:
15 Maaliskuu 2021
Päivityspäivä:
1 Heinäkuu 2024

Sisältö
Tämä wikiHow opettaa sinulle kuinka kertoa numerot Excelissä. Voit kertoa kaksi tai useampia numeroita Excel-solussa tai voit kertoa kaksi tai useampia Excel-soluja yhdessä.
Askeleet
Menetelmä 1/3: Kerro solussa
Avaa Excel. Sovellus on vihreä ja siinä on valkoinen "X".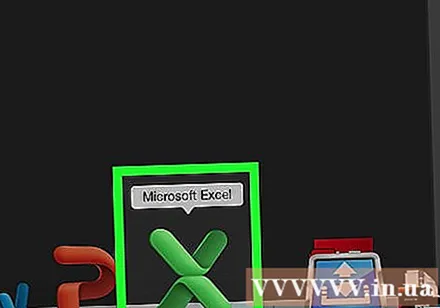
- Sinun täytyy napsauttaa Tyhjä työkirja (Tyhjä laskentataulukko) tietokoneellasi tai valitse Uusi (Uusi) ja napsauta sitten Tyhjä työkirja Mac jatkaa.
- Kaksoisnapsauta olemassa olevaa työkirjaa avataksesi asiakirjan Excelissä.
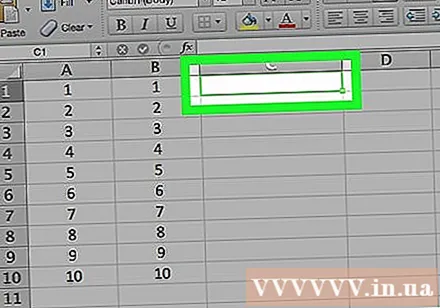
Napsauta solua valitaksesi sen ja syötä tiedot.
Kirjoita merkki = laatikkoon. Jokainen Excel-kaava alkaa yhtäläisyysmerkillä.
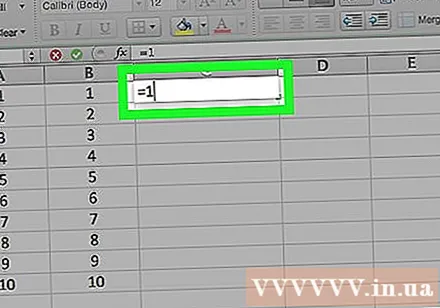
Syötä ensimmäinen numero heti "=" -merkin jälkeen ilman välilyöntejä.
Kirjoita merkki * ensimmäisen numeron jälkeen. Keskellä oleva tähti osoittaa, että haluat kertoa numerot edessä ja takana.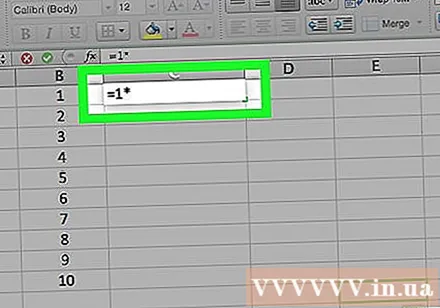
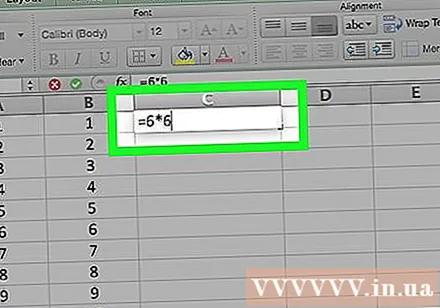
Syötä toinen numero. Jos esimerkiksi syötit luvun 6 ja haluat kertoa sen 6: lla, kaava näyttää tältä =6*6.- Voit toistaa tämän prosessin niin monelle numerolle kuin haluat, kunhan kaikkien kerrottavien numeroiden välillä on " *" - merkki.
Lehdistö ↵ Enter. Kaava suoritetaan ja tulos näkyy valitussa solussa, mutta kun napsautat solua, kaava näkyy edelleen Excelin osoiterivillä. mainos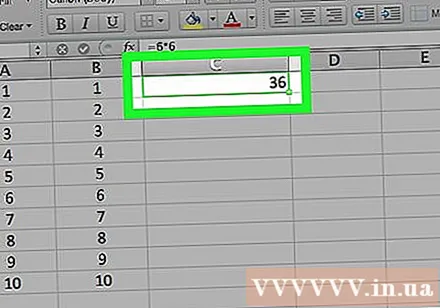
Menetelmä 2/3: Kerro useita erillisiä soluja
Avaa Exel-laskentataulukko. Kaksoisnapsauta olemassa olevaa työkirjaa avataksesi asiakirjan Excelissä.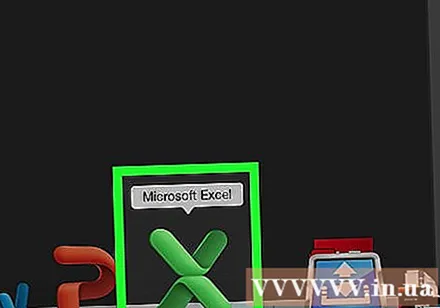
Napsauta solua valitaksesi sen ja syötä tiedot.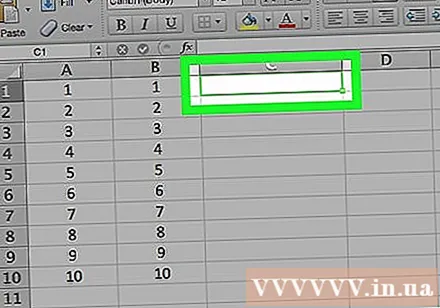
Kirjoita merkki = laatikkoon. Jokainen Excel-kaava alkaa yhtäläisyysmerkillä.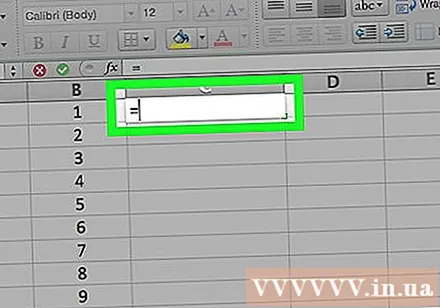
Kirjoita toisen solun nimi heti "=" -merkin jälkeen, muista, ettei ole ulospääsyä.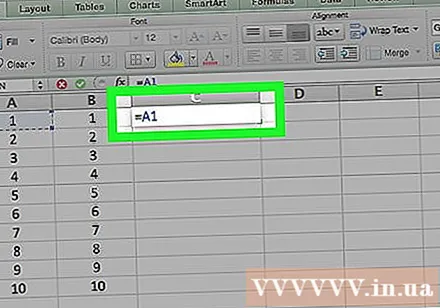
- Kirjoita esimerkiksi "A1" soluun asettaaksesi solun A1 arvon kaavan ensimmäiseksi numeroksi.
Kirjoita merkki * ensimmäisen solun nimen jälkeen. Keskellä oleva tähti osoittaa, että haluat kertoa numerot edessä ja takana.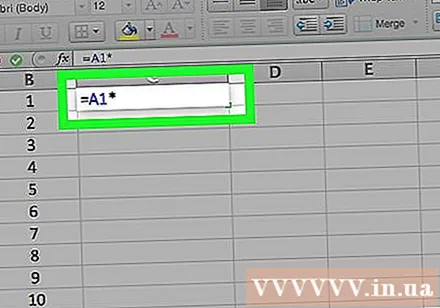
Kirjoita toinen solun nimi. Toisen solun arvo on kaavan toinen muuttuja.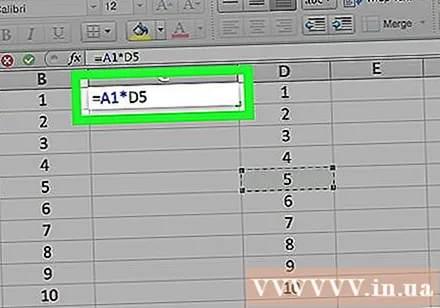
- Esimerkiksi, jos kirjoitat "D5" soluun, kaavastasi tulee:
= A1 * D5. - Voimme lisätä kaavaan enemmän kuin kaksi solua, mutta sinun on lisättävä " *" seuraavien solujen keskelle.
- Esimerkiksi, jos kirjoitat "D5" soluun, kaavastasi tulee:
Lehdistö ↵ Enter. Kaava suoritetaan ja tulokset näkyvät valitussa solussa.
- Kun napsautat tulos solua, kaava näkyy automaattisesti Excelin osoiterivillä.
Menetelmä 3/3: Kerro useita soluja alueella
Avaa Exel-laskentataulukko. Kaksoisnapsauta olemassa olevaa työkirjaa avataksesi asiakirjan Excelissä.
Napsauta solua valitaksesi ja syöttääksesi tiedot.
Tyyppi = TUOTE ( valitsemaasi soluun. Tämä komento osoittaa, että haluat kertoa useita kohteita yhdessä.
Kirjoita ensimmäisen solun nimi. Tämä on rivin ensimmäinen solu.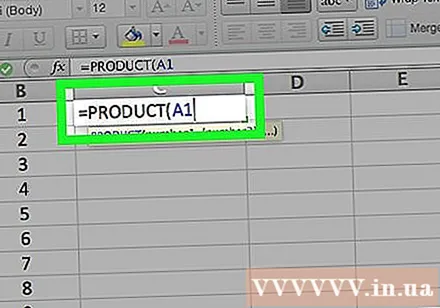
- Voit esimerkiksi kirjoittaa "A1" tähän.
Kirjoita merkki :. Paksusuoli (":") kertoo Excelille, että haluat kertoa kaikki tiedot ensimmäisestä solusta seuraavaan soluun, johon syötät nimen.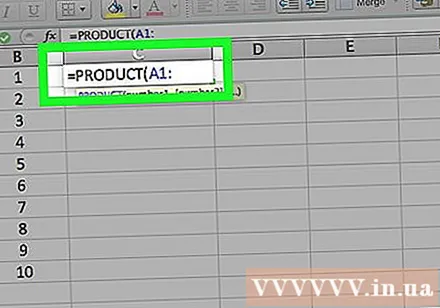
Kirjoita toinen solun nimi. Toisen solun on oltava kaavan ensimmäisen solun samassa sarakkeessa tai rivillä, jos haluat kertoa kaikki edellisen solun numerot seuraavaan soluun.
- Jos syötät tässä esimerkissä "A5", kaava asetetaan kertomaan solujen A1, A2, A3, A4 ja A5 numerot yhdessä.
Kirjoita merkki )ja paina sitten ↵ Enter. Viimeinen sulu sulkee kaavan. Kun painat Enter-näppäintä komennon suorittamiseksi, numerosarja kerrotaan ja näytetään välittömät tulokset valitussa solussa.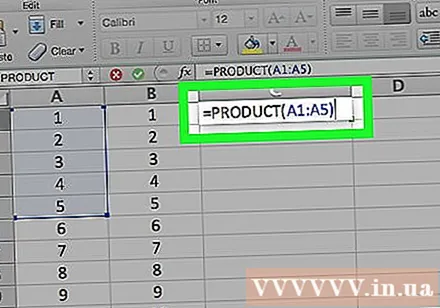
- Jos muutat kertoja-alueen solun tietoja, myös tulosolun arvo muuttuu.
Neuvoja
- Kun käytät PRODUCT-kaavaa laskeaksesi lukualueen tuloksen, voit valita useamman kuin yhden rivin tai sarakkeen. Esimerkiksi numerosarjasi voi olla = PRODUCT (A1: D8). Tämä kaava kertoo kaikki suorakulmion arvot, jotka on määritelty alueella (A1-A8, B1-B8, C1-C8, D1-D8).