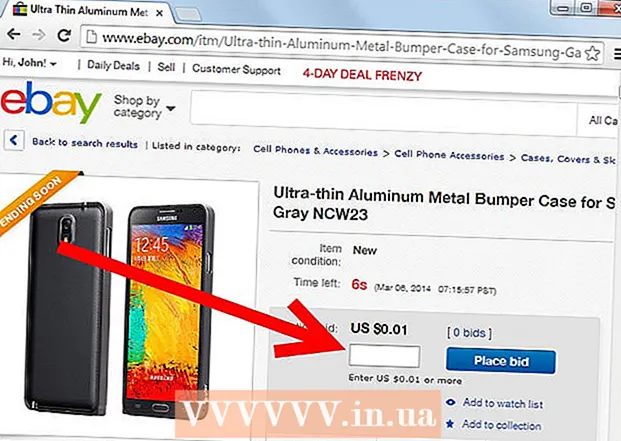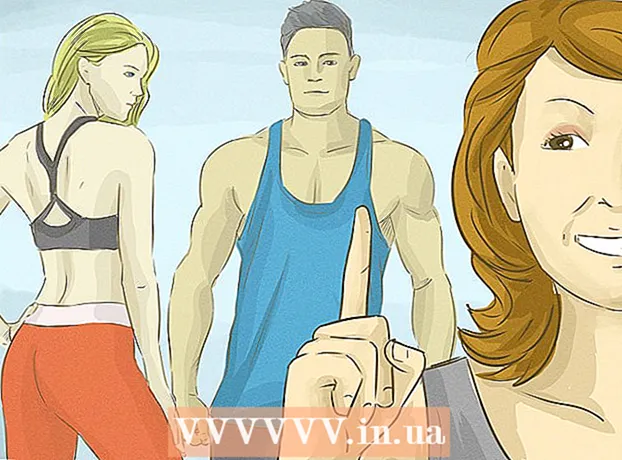Kirjoittaja:
Peter Berry
Luomispäivä:
16 Heinäkuu 2021
Päivityspäivä:
1 Heinäkuu 2024

Sisältö
Olitpa tekemässä kotitehtäviäsi tai kirjoitat artikkeli Microsoft Wordilla, on tärkeää tietää, kuinka monta sanaa olet kirjoittanut. Onneksi jokaisessa Wordin versiossa (työpöydällä, mobiililaitteella tai verkossa) on helppokäyttöinen sisäänrakennettu työkalu kirjoittamiesi sanojen määrän seuraamiseksi. Valitse vain valikko, joka vastaa käyttämääsi versiota, napauta tai napsauta Word Count -ominaisuutta ja saat tarvitsemasi tiedot.
Askeleet
Tapa 1/4: Word PC- tai Mac-tietokoneella
Käynnistä Microsoft Word. Voit kaksoisnapsauttaa työpöydän, tehtäväpalkin (Windows) tai telakan (Mac) Word-kuvaketta. Jos et näe sovelluskuvaketta, napsauta työpöydän vasemmassa alakulmassa olevaa Käynnistä-valikkoa. Napsauta avattavaa Kaikki ohjelmat -valikkoa ja valitse Microsoft Word.
- Napsauta Macissa telakalla olevaa Launchpad-kuvaketta (harmaa raketti) ja kirjoita 'Word' näytön yläreunan hakupalkkiin.

Siirry käytettävissä olevaan asiakirjaan. Voit avata asiakirjan siirtymällä Tiedosto-valikkoon ja valitsemalla Avaa. Näyttöön tulee valintaikkuna, jossa on luettelo käytettävissä olevista asiakirjoista.
Valitse asiakirja. Siirry valintaikkunassa asiakirjalle, jonka haluat avata. Valitse asiakirja ja kun se on korostettu, napsauta Avaa-painiketta valintaikkunan oikeassa alakulmassa.

Valitse Työkalut. Kun asiakirja avautuu, valitse Työkalut-valikko ikkunan yläosasta.
Vieritä Word Count -vaihtoehtoon. Valitse avattavasta Työkalut-valikosta Sanamäärä.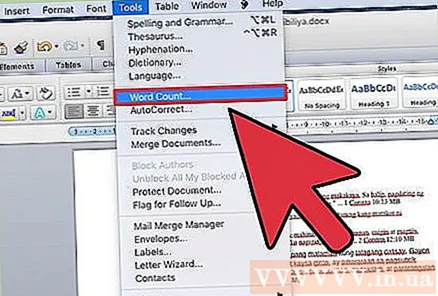

Katso asiakirjan sanamäärä. Näyttöön tulee kehys, joka näyttää sanamäärän sekä merkkien, kappaleiden, rivien ja sivujen määrän asiakirjassa.- Monissa asiakirjoissa sanamäärä näkyy suoraan ikkunan alemman tilarivin keskellä. Voit napsauttaa tätä vaihtoehtoa saadaksesi lisätietoja sivumäärästä ja merkeistä jne.
Tapa 2/4: Laske sanat tiettyyn tekstikappaleeseen
Aseta hiiren osoitin laskettavan tekstin alkuun. Napsauta lauseen, kappaleen tai tekstikappaleen alkua, jonka sanan haluat laskea.
Korosta teksti. Vedä hiiren osoitin kappaleen loppuun, sisältö korostetaan sinisellä.
Napsauta Työkalut-valikkoa. Valitse Työkalut-valikko asiakirjaikkunan yläosassa.
Napsauta Sanamäärä. Valitse avattavasta Työkalut-valikosta Sanamäärä. Ruutu, jossa on useita sanoja, merkkejä, rivejä, sivuja ja kappaleita, tulee näyttöön.
- Valitun tekstin sanamäärä näkyy yleensä asiakirjan alaosassa tilarivillä.
Tapa 3/4: Sana puhelimessa
Suorita Microsoft Word -mobiilisovellus. Käynnistä napsauttamalla älypuhelimella tai tablet-laitteella Word-sovellusta.
Avaa asiakirja. Sovellus avaa yleensä viimeisimmän asiakirjan, jonka kanssa työskentelit aiemmin. Muussa tapauksessa näet luettelon äskettäin avatuista tiedostoista. Napsauta tiedostoa, jonka kanssa haluat työskennellä.
Napsauta Muokkaa-valikkoa. Kun asiakirja avautuu, napsauta Muokkaa-valikkoa (iso A-kirjain kynäkuvakkeella) ruudun yläosassa. Muokkaa-valikko avautuu ruudun alaosaan.
- Word for iPad -sovelluksessa sinun on painettava "Review" -valikkoa näytön yläosassa.
Napsauta Koti-välilehteä. Koti-välilehti on Muokkaa-valikkorivin vasemmalla puolella. Toinen valikko tulee esiin.
Napsauta "Tarkista"."Muokkaa-valikon alareunassa oleva Review-valikko avautuu.
Napsauta "Sanamäärä."Sanamäärä-vaihtoehto on lähellä Tarkastelu-valikon alaosaa. Kun napautat sitä, sanamäärä, merkit ja sivumäärä näytetään asiakirjassa.
- Word for iPad -sanojen sanamäärä näkyy monirivisenä kuvakkeena, jonka numero "123" sijaitsee vasemman yläkulman päävalikkorivillä, tarkistusvalikon alapuolella.
- Napauta tekstiä sormellasi korostaaksesi sen ja napauta sitten Sanamäärä näyttääksesi sanamäärän asiakirjan korostetussa osassa.
Tapa 4/4: Word Onlinessa
Avaa Word Online. Siirry osoitteeseen office.live.com ja kirjaudu sisään Microsoft-tunnuksellasi ja salasanallasi tai valitse ilmainen versio.
Avaa asiakirja. Voit valita viimeisimmät asiakirjat ruudun vasemmasta reunasta.
- Jos et näe muokattavaa asiakirjaa, valitse ikkunan vasemmasta alakulmasta Avaa yhdestä asemasta tai Avaa Dropboxista.
Katso sanamäärä. Kun asiakirja avautuu, tarkista asiakirjan vasen alakulma. Sanamäärä näkyy automaattisesti alla olevassa vierityspalkissa. mainos
Neuvoja
- Varmista, että sanamäärä näkyy aina asiakirjassa, valitsemalla Macin tai PC: n vasemmassa yläkulmassa olevasta Asetukset-valikosta Näkymä. "Live Word Count" -kohdan vasemmalla puolella oleva ruutu on valittava.
- Varmista Word for PC / Mac -käyttöjärjestelmässä, että Microsoft Word -ikkuna on täysin auki. Muussa tapauksessa ikkunarakenne romahtaa ja asiakirjan alaosan Word Count -ominaisuus voidaan piilottaa.