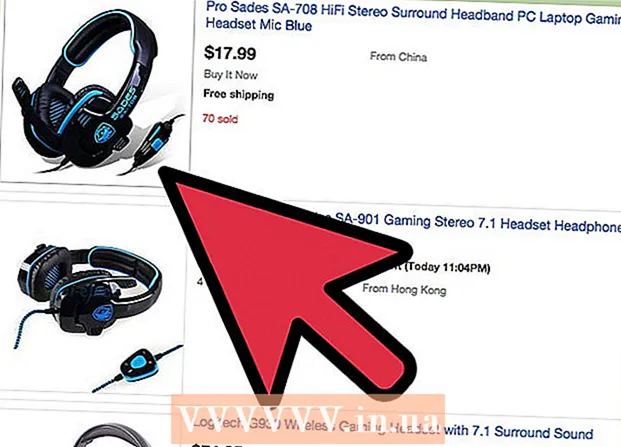Kirjoittaja:
John Stephens
Luomispäivä:
2 Tammikuu 2021
Päivityspäivä:
27 Kesäkuu 2024

Sisältö
Tässä artikkelissa kerrotaan, kuinka poistat "Vain luku" -tilan, joka ei salli muokkausta Microsoft Word -asiakirjoissa. Vaikka et voi poistaa suojattujen Word-asiakirjojen vain luku -tilaa tietämättä salasanaa, voit helposti kopioida Word-tekstin sisällön uuteen Word-tiedostoon.
Askeleet
Tapa 1/4: Poista Suojattu näkymä online-tiedostosta
Selvitä, mitkä asiakirjat ovat yleensä suojattuja. Kaikki Internetistä lataamasi Microsoft Word -asiakirjat (kuten sähköpostin liitetiedosto tai verkkosivulla oleva tiedosto) suojataan aina, kun avaat tiedoston. Voit poistaa tämän suojauksen, kun avaat asiakirjan ensimmäisen kerran.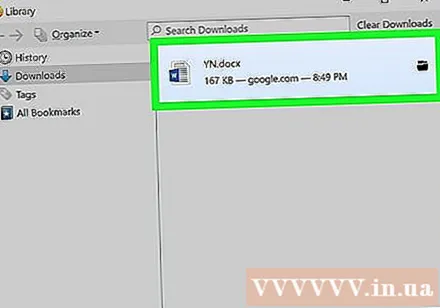
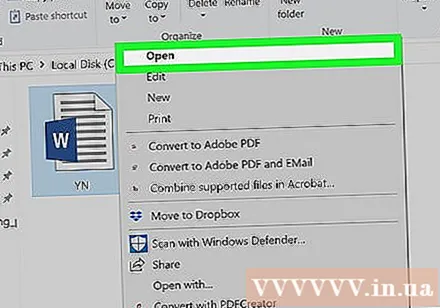
Avaa Word-asiakirjat. Kaksoisnapsauta Word-asiakirjaa, jonka haluat poistaa vain luku -tilasta.- Jos Word-asiakirja on jo auki, suljet ikkunan ja avaat sen uudelleen.

Etsi vaaleankeltaisia viestirivejä. Jos Word-dokumenttisi yläpuolella näkyy vaaleankeltainen viesti "Internet-tiedostot voivat sisältää viruksia", teksti on kelvollinen. Käytä tätä menetelmää vain luku -tilan poistamiseen.- Jos et näe tätä viestiriviä, vaikka olisit sulkenut ja avannut Word-asiakirjat uudelleen, kokeile jotakin muuta tämän artikkelin tapaa.

Napsauta painiketta Salli muokkaus (Ota käyttöön muokkaus) näkyy viestirivin oikealla puolella. Tämä päivittää Word-asiakirjan ja poistaa vain luku -tilan. Sinun pitäisi nyt pystyä muokkaamaan tekstiäsi. mainos
Tapa 2/4: Poista Suojattu näkymä tiedostosta salasanalla
Avaa Word-asiakirjat. Kaksoisnapsauta Word-tekstiä, jonka haluat poistaa suojatun tilan. Sinun pitäisi nähdä Wordissa näkyvä teksti.
Napsauta korttia Arvostelu (Review) Word-ikkunan oikeassa yläkulmassa. Tämä avaa työkalurivin Arvostelu Word-ikkunan yläosassa.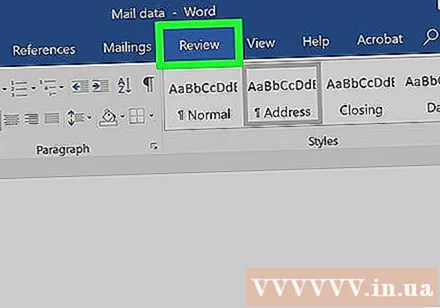
Klikkaus Rajoita muokkausta (Muokkausraja) on työkalurivin oikeassa reunassa Arvostelu. Tämä tuo esiin valikon ikkunan oikealla puolella.
Klikkaus Pysäytä suojaus (Pysäytä suojaus) nykyisen valikon alaosassa. Näytössä näkyy toinen ikkuna.
- Jos sinulla tai muulla käyttäjällä, jolla on pääsy tietokoneellesi, ei ole määritetty salasanasuojausta, napsauta Pysäytä suojaus poistaa automaattisesti suojaustilan.
Anna salasanasi pyydettäessä. Kirjoita tekstisalasana Salasana-kenttään ja napsauta sitten OK. Tämä poistaa Word-asiakirjojen vain luku -tilan välittömästi, jos salasana syötetään oikein.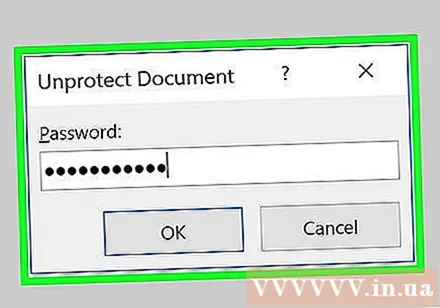
- Jos et tiedä salasanaa, sinun on kopioitava ja liitettävä tiedoston sisältö.
Tallenna muutokset painamalla Ctrl+S (Windowsissa) tai ⌘ Komento+S (Macissa). Tästä eteenpäin tiedosto ei ole enää vain luku -tilassa, ellet ota muokkauksen estämistä uudelleen käyttöön. mainos
Tapa 3/4: Muuta tiedoston ominaisuuksia
Käytä Word-asiakirjoja. Etsi kansio, joka sisältää Word-asiakirjat.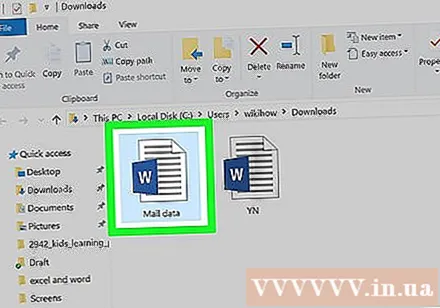
- Jos tiedostoa ei ole tallennettu tietokoneelle (kuten USB-muistitikulle tai CD-levylle), sinun on siirrettävä tiedosto tietokoneeseen ennen jatkamista.
Avaa Word-tiedoston ominaisuudet. Toiminta vaihtelee tietokoneen käyttöjärjestelmän mukaan: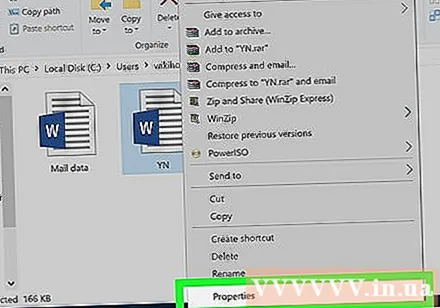
- Windows Napsauta kerran Word-tiedostoa, napsauta sitä hiiren kakkospainikkeella ja valitse Ominaisuudet (Ominaisuudet) nykyisessä valikossa.
- Mac Napsauta Word-tiedostoa ja valitse valikko Tiedosto (Tiedosto) Mac-näytön vasemmassa yläkulmassa ja valitse Saada tietoa (Katso tiedot).
Etsi "Käyttöoikeudet" -osio. Windows-tietokoneessa näet sopivat vaihtoehdot Ominaisuudet-ikkunan Attribuutit-osiossa.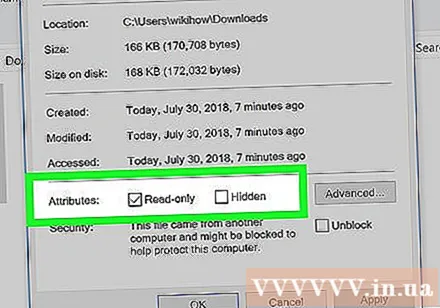
- Napsauta Macissa otsikkoa Jakaminen ja käyttöoikeudet (Jaa ja käytä) on lähellä ikkunan alaosaa.
Poistaa vain luku -tilan. Jälleen toiminto vaihtelee sen mukaan, käytätkö Windows- vai Mac-tietokonetta: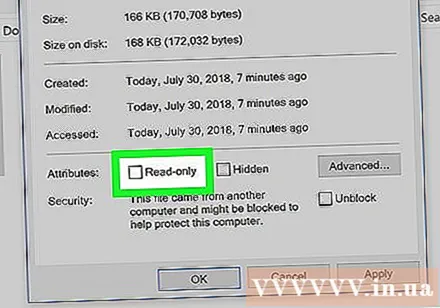
- Windows Poista valinta "Vain luku" -ruudusta ikkunan alaosassa ja napsauta Käytä (Käytä) ja valitse OK.
- Mac Napsauta vaihtoehtoja Lukea (Lue) nimesi oikealla puolella ja valitse sitten Lukea kirjoittaa (Lue ja kirjoita) näkyvissä olevassa valikossa.
- Saatat joutua ensin napsauttamaan lukkokuvaketta Hae tiedot -ikkunan vasemmassa alakulmassa ja antamaan Macin salasana ennen kuin voit tehdä tämän.
- Jos vaihtoehto on harmaa, sitä ei ole valittu tai tiedosto on Vain luku -tilassa, sinun on kopioitava ja liitettävä teksti.
Muokkaa tiedostoa. Avaa Word-asiakirja kaksoisnapsauttamalla tiedostoa ja muokkaamalla sitten. Huomaa, että joudut ehkä poistamaan vain luku -toiminnon ennen jatkamista. mainos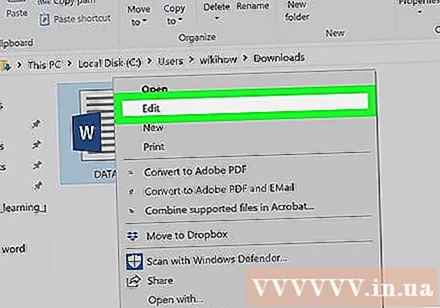
Tapa 4/4: Kopioi ja liitä sisältö
Opi tämä menetelmä. Jos päätavoitteesi on muokata Word-asiakirjaa, voit kopioida Word-asiakirjan sisällön ja liittää sen uuteen Word-asiakirjaan ja tallentaa sitten uuden asiakirjan tietokoneellesi. Vaikka tämä ei poista vain luku -asetusta alkuperäisestä asiakirjasta, se luo muokattavan kopion.
Avaa suojatut Word-asiakirjat. Kaksoisnapsauta Word-asiakirjaa tehdäksesi tämän.
Napsauta mitä tahansa kohtaa tekstissä. Tämä asettaa hiiren osoittimen tekstisivulle.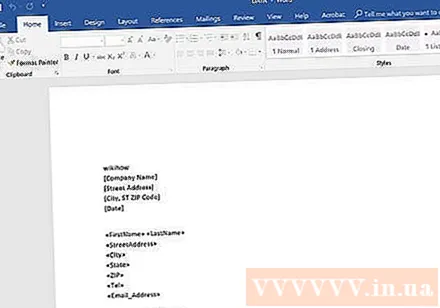
Valitse koko teksti painamalla Ctrl+A (Windowsissa) tai ⌘ Komento+A (Macissa). Näet kaiken korostetun tekstin.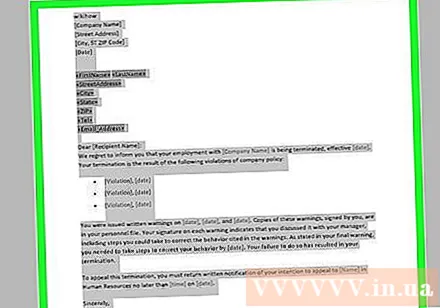
Kopioi valittu teksti painamalla Ctrl+C (Windowsissa) tai ⌘ Komento+C (Macissa). Tämä kopioi tekstisisällön tietokoneen leikepöydälle.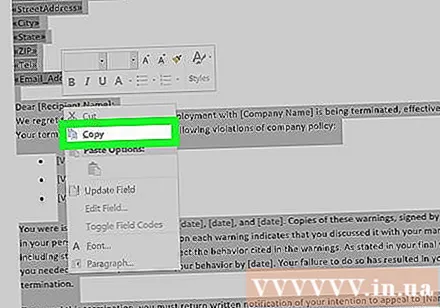
Avaa uusi Word-asiakirja. Klikkaus Tiedosto Napsauta (Tiedosto) Word-ikkunan vasemmassa yläkulmassa Uusi (Uusi) ikkunan vasemmalla puolella ja napsauta Tyhjä asiakirja (Tyhjä sivu) avataksesi uuden Word-asiakirjan.
- Napsauta Macissa valikkoa Tiedosto, valitse Uusi tyhjä asiakirja (Uusi valkoinen sivu) nykyisen valikon yläpuolella.
Liitä kopioitu sisältö painamalla Ctrl+V (Windowsissa) tai ⌘ Komento+V (Macissa). Tämä liittää lukitun Word-asiakirjan sisällön tyhjälle sivulle.
- Sinun on odotettava muutama sekunti tässä vaiheessa, jos pelkkä teksti sisältää paljon sisältöä tai sisältää kuvia.
Tallenna teksti uutena tiedostona. Lehdistö Ctrl+S (Windowsissa) tai ⌘ Komento+S (Macissa), anna tekstille nimi ja napsauta Tallentaa (Tallentaa). Voit muokata juuri luotua tekstiä tavalliseen tapaan. mainos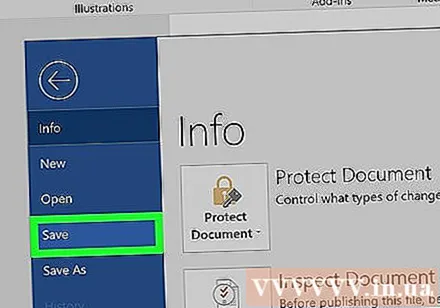
Neuvoja
- Toinen tapa poistaa vain luku -tila Microsoft Word -asiakirjoista on muuntaa Word-asiakirjat PDF-muotoon SmallPDF-verkkomuuntajalla, ladata muunnettu PDF-tiedosto ja muuntaa sitten PDF-tiedosto Word-dokumenteiksi käyttämällä SmallPDF.
Varoitus
- Suojatun tekstin kopioiminen ja liittäminen uuteen tekstiin on helpompaa kuin yrittää murtaa Microsoftin tietoturva.