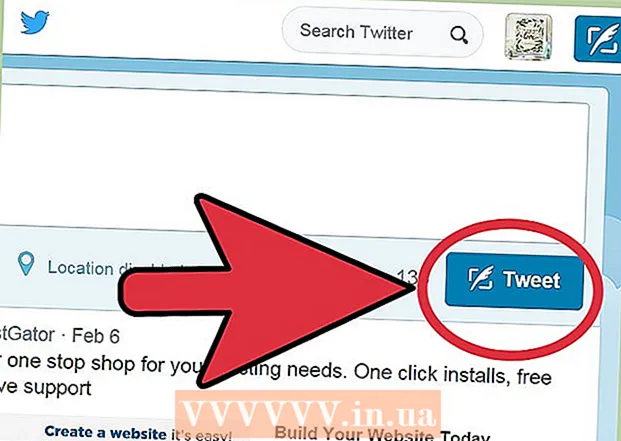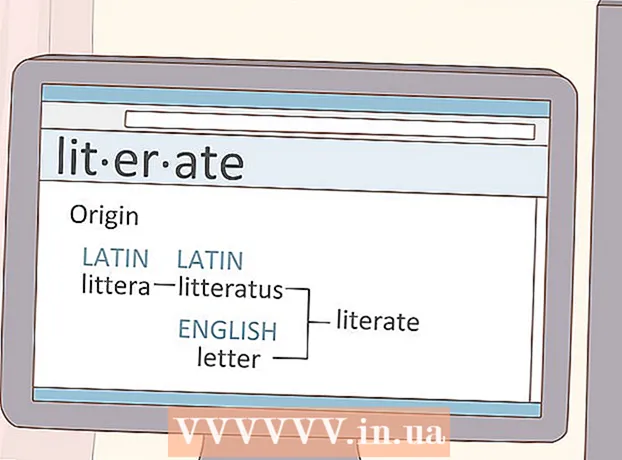Kirjoittaja:
Peter Berry
Luomispäivä:
18 Heinäkuu 2021
Päivityspäivä:
23 Kesäkuu 2024
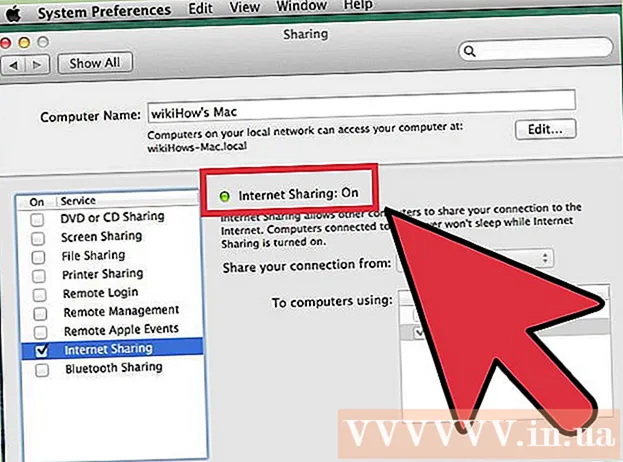
Sisältö
Kahden tietokoneen yhdistäminen suoraan auttaa sinua siirtämään tiedostoja nopeammin kuin muut menetelmät, ja voit myös jakaa yhden tietokoneen verkkoyhteyden toisen kanssa. Yhteysprosessi riippuu käyttämästäsi käyttöjärjestelmästä ja käyttötarkoituksesta: tiedostojen jakamiseen tai Internet-yhteyden jakamiseen.
Askeleet
Tapa 1/5: Tiedostojen jakaminen (Windows ja Windows)
Sammuta tietokoneen langaton sovitin (valinnainen). Jos tietokoneessa on langaton sovitin, katkaise siitä virta, kun muodostat yhteyden. Tee tämä välttääksesi verkon ristiriitoja.
- Napsauta Käynnistä-valikkoa, kirjoita ncpa.cpl ja paina Enter-näppäintä.
- Napsauta hiiren kakkospainikkeella langatonta yhteyttä ja valitse "Poista käytöstä".

Liitä kaksi tietokonetta Ethernet-kaapelilla. Uudemmat tietokoneet voivat käyttää tavallista Ethernet-kaapelia, koska verkkosovitin havaitsee automaattisesti, että yhdistät nämä kaksi tietokonetta. Vanhemmissa tietokoneissa on ehkä käytettävä crossover-kaapelia, joka on tavallinen Ethernet-kaapeli, jonka toisessa päässä on käänteinen yhteys.
Palaa tietokoneelle, jonka haluat jakaa. Vaikka voit jakaa tiedostoja edestakaisin kahden tietokoneen välillä, se on helpompi asentaa uudemmalle tietokoneelle.
Napsauta hiiren kakkospainikkeella Järjestelmäalustan verkkokuvaketta. Avaa "Avoin verkko- ja jakamiskeskus".

Napsauta "Tunnistamaton verkko" -kohdan vieressä "Lähiverkkoyhteys". Tämä avaa uuden yhteyden tiedot kahden tietokoneen välille.
Klikkaus.Ominaisuudet (Tyypillinen). Valitse "Internet Protocol Version 4" ja napsauta Ominaisuudet.
Valitse "Käytä seuraavaa IP-osoitetta" (Käytä seuraavaa IP-osoitetta). Tämän toiminnon avulla voit kirjoittaa IP-osoitteen manuaalisesti.
Syötä IP-osoite. Koska et käytä Internetiä, voit antaa minkä tahansa IP-osoitteen. Ymmärtämisen helpottamiseksi asetat IP-osoitteeksi.
Paina sarkainta syöttääksesi aliverkon peitteen automaattisesti. Napsauta OK.
Vaihda toiseen tietokoneeseen. Avaa verkko- ja jakamiskeskus, joka on samanlainen kuin ensimmäinen.
Napsauta "Tunnistamaton verkko" -kohdan vieressä "Lähiverkkoyhteys". Tämä on uusien yhteystietojen avaaminen kahden tietokoneen välillä.
Klikkaus.Ominaisuudet. Valitse "Internet Protocol Version 4" ja napsauta Ominaisuudet.
Valitse "Käytä seuraavaa IP-osoitetta". Tämän avulla voit kirjoittaa IP-osoitteen manuaalisesti toiseen tietokoneeseen.
Syötä IP-osoite ensimmäisen koneen viimeisen numeroryhmän kanssa. Koska käytämme sitä ensimmäisessä laitteessa, syötä toinen laite.
Paina sarkainta syöttääksesi aliverkon peitteen automaattisesti. Napsauta OK. Kaksi tietokonetta on nyt kytketty yksityiseen verkkoonsa.
Palaa tietokoneelle, jota käytetään tietojen jakamiseen. Etsi asema, tiedosto tai kansio, jonka haluat jakaa toisen tietokoneen kanssa.
Napsauta hiiren kakkospainikkeella jaettavaa objektia ja valitse Ominaisuudet. Napsauta Jakaminen-välilehteä.
Klikkaus.Edistynyt jakaminen (Advanced Sharing) ja valitse "Jaa tämä kansio" -valintaruutu.
Klikkaus.Käyttöoikeudet (Salli) ja valitse "Salli" -valintaruutu "Täysi hallinta" -kohdan vieressä. Tämä antaa toisen tietokoneen lukea ja kirjoittaa jaettuun kansioon. Napsauta Käytä.
Palaa objektin Ominaisuudet-ikkunaan ja valitse välilehti.Turvallisuus (Turvallisuus). Varmista, että "Kaikki" on käyttäjäluettelossa. Jos et näe sitä, napsauta Lisää ... -painiketta ja lisää "Kaikki" luetteloon noudattamalla ohjeita.
Napsauta Käynnistä-valikkoa tietokoneessa, joka käyttää jaettua kansiota. Esimerkissämme on toinen tietokone.
Tyyppi.\IP-osoite ja paina Enter. Kirjoita aiemmin kirjoittamasi IP-osoite \192.168.1.10.
Siirry jaettuun tiedostoon. Sinun pitäisi nyt nähdä kaikki ensimmäisessä tietokoneessa jakamasi kansiot. Jos käyttöoikeudet on asetettu oikein, voit kopioida, poistaa ja lisätä tiedostoja jaettuun kansioon. mainos
Tapa 2/5: Tiedostojen jakaminen (Windows - Mac)
Avaa Windows-tietokoneen Ohjauspaneeli. Sinun on aktivoitava Vieras-tilisi yhteyden muodostamiseksi.
Napsauta "Käyttäjätilit" ja valitse sitten "Hallinnoi toista tiliä". Tämän avulla voit lisätä Vieras-tilin tietokoneellesi. Voit poistaa tilin tiedostonsiirron jälkeen.
Napsauta "Vierastili" ja valitse Seuraava.Kiihottua (Päällä). Tämä on vaihe vierailijatilisi aktivoimiseksi.
Palaa Ohjauspaneeliin ja valitse "Verkko- ja jakamiskeskus". Sinun on tehtävä muutama muutos ennen kuin liität kaksi tietokonetta.
Napsauta "Muuta jakamisen lisäasetuksia". Vieritä alaspäin ja valitse "Poista salasanasuojattu jakaminen käytöstä".
Liitä kaksi tietokonetta Ethernet-kaapelilla. Suurin osa nykyaikaisista tietokoneista voi käyttää tavallisia Ethernet-kaapeleita. Jos et voi liittää kahta konetta, sinun on ehkä käytettävä jakosidokaapelia.
Napsauta Käynnistä-valikkoa Windows-tietokoneessa. Tyyppi ncpa.cpl ja paina Enter.
Kaksoisnapsauta Lähiverkkoyhteys-painiketta. Tämä auttaa sinua muuttamaan kahden tietokoneen välisen uuden yhteyden asetuksia.
Napsauta painiketta.Yksityiskohdat ... (Info) ja kirjoita rivi "Automaattinen määritys IPv4-osoite".
Etsi asema, tiedosto tai kansio, jonka haluat jakaa Macin kanssa. Jos haluat jakaa kaiken Windows-koneellasi, valitse kiintolevy, joka sisältää tiedot.
Napsauta hiiren kakkospainikkeella objektia, jonka haluat jakaa. Valitse "Jaa" ja napsauta "Tietyt ihmiset".
Kirjoita "Vieras" ja napsauta.Lisätä (Lisää). Älä unohda isoa kirjainta "G" sanassa "Vieras".
Napsauta "Vieras" -kohdan "Käyttöoikeustaso" -sarakkeessa "Lue". Valitse "Lue / kirjoita".
Napsauta painiketta.Jaa (Jaa). Jaa kansio napsauttamalla Seuraava.
Avaa Finder-ikkuna Macissa. Paina Komento + K avataksesi "Yhdistä palvelimeen".
Tuonti .smb: //IP-osoite. Käytä vaiheessa 9 löydettyä IP-osoitetta. Napsauta Yhdistä.
Valitse kirjautua sisään Vieras-tilillä. Luo yhteys napsauttamalla Yhdistä.
Valitse jaettu kansio ja napsauta.OK. Riippuen siitä, mitä tietoja olet jakanut Windowsista, näet tässä vaiheessa yhden tai useampia käytettävissä olevia kansioita.
Siirry jaettuun tiedostoon. Nyt kun yhteys on muodostettu, voit jakaa tietosi Windows-tietokoneen asennuskansiosta. Voit käyttää Mac-tietokonetta vetämällä / pudottamalla tiedostoja / tähän kansioon päästäksesi Windows-tietokoneeseesi. mainos
Tapa 3/5: Tiedostojen jakaminen (Mac - Mac)
Osta Thunderbolt-kaapeli. Thunderbolt on nopein ja helpoin tapa yhdistää tietoja kahden Mac-tietokoneen välillä. Suurin osa nykyaikaisista Mac-tietokoneista tukee Thunderbolt-yhteyttä.
Sammuta tietokone, jota käytetään tiedostojen jakamiseen. Thunderbolt-yhteys muuttaa toisen koneen ulkoiseksi asemaksi, joten sinun ei tarvitse käynnistää käyttöjärjestelmää.
Liitä kaksi konetta Thunderbolt-kaapelilla. Thunderbolt-kaapelit ovat vain yksi tapa.
Käynnistä toinen tietokone ja pidä T-näppäintä painettuna. Tämä on tietokoneen käynnistys Target Disk -tilaan.
Odota, että Thunderbolt-logo ilmestyy. Sinun pitäisi nähdä logo ilmestyvän muutaman sekunnin kuluttua. Voit nyt vapauttaa T-näppäimen.
Käytä kiintolevyä ensimmäisellä Macilla. Toinen laite näkyy ensimmäisenä ulkoisena kiintolevynä. Voit avata kiintolevyn, käyttää ja siirtää tietoja tavalliseen tapaan. Thunderbolt-kaapelit tarjoavat nopeimman mahdollisen yhteyden, joten tiedonsiirto on erittäin nopeaa. mainos
Tapa 4/5: Internet-jakaminen (Windows)
Liitä kaksi tietokonetta Ethernet-kaapelilla. Uudemmat tietokoneet voivat käyttää Ethernet-kaapelia, koska sovitin havaitsee automaattisesti, että yhdistät nämä kaksi tietokonetta. Vanhemmat koneet voivat käyttää crossover-kaapelia, joka on tavallinen Ethernet-kaapeli, jonka toisessa päässä on käänteinen yhteys.
- Voit jakaa Internet-jakamisen verkon kanssa minkä tahansa tietokoneen kanssa, joka voi muodostaa yhteyden Ethernet-kaapelilla, mikä tahansa käyttöjärjestelmä on kunnossa.
Napsauta Käynnistä-valikkoa Internet-yhteydessä olevassa Windows-tietokoneessa. Tyyppi ncpa.cpl ja paina Enter.
Napsauta hiiren kakkospainikkeella yhteyttä päästäksesi Internetiin. Valitse "Ominaisuudet".
Napsauta Jakaminen-välilehteä. Tämän toiminnon avulla voit jakaa Internet-yhteyden.
Valitse ruutu "Salli muiden verkon käyttäjien muodostaa yhteys tämän tietokoneen Internet-yhteyden kautta" (Salli muiden verkon käyttäjien muodostaa yhteys tämän tietokoneen Internetin kautta). Napsauta OK-painiketta.
Internet-yhteys toisella tietokoneella. Kun Internet-yhteyden jakaminen on otettu käyttöön ensimmäisessä tietokoneessa, toinen tietokone voi käyttää verkkoa välittömästi. mainos
Tapa 5/5: Internet-jakaminen (Mac)
Liitä kaksi tietokonetta Ethernet-kaapelilla. Uudemmat koneet voivat käyttää Ethernet-kaapelia, koska verkkosovitin havaitsee automaattisesti, että liität kaksi tietokonetta. Vanhemmat koneet saattavat tarvita jakosuodinkaapelin, joka on tavallinen Ethernet-kaapeli, jonka toisessa päässä on käänteinen liitäntä.
- Voit jakaa Internet-jakamisen verkon kanssa minkä tahansa tietokoneen kanssa, joka voi muodostaa yhteyden Ethernet-kaapelilla, mikä tahansa käyttöjärjestelmä on kunnossa.
Napsauta Apple-valikkoa Mac-tietokoneessa, jossa on Internet-yhteys, ja valitse Järjestelmäasetukset. Valitse Järjestelmäasetukset-valikosta "Jakaminen".
Napsauta "Internet-jakaminen" -vaihtoehtoa vasemmasta ruudusta. Ei kiirettä -valintaikkuna.
Valitse Macin Internet-yhteys avattavasta valikosta. Jos liität kaksi tietokonetta Ethernet-kaapelilla, jaat yleensä Wi-Fi-yhteyden.
- Vanhemmissa Mac-tietokoneissa näkyy "Wi-Fi" -kohdan sijaan "Airport".
Valitse "Ethernet" -vaihtoehto "Tietokoneille käyttäen" -luettelosta. Laite jakaa verkkoyhteyden minkä tahansa tietokoneen kanssa, joka on kytketty Ethernet-kaapelilla.
Valitse ruutu "Internet-jakaminen". Napsauta Käynnistä-painiketta pyydettäessä.
Käytä verkkoa toisella tietokoneella. Kun verkkoyhteyden jakaminen on otettu käyttöön ensimmäisessä tietokoneessa, toinen tietokone voi siirtyä välittömästi verkkoon.
- Kesti jonkin aikaa, ennen kuin toinen tietokone löysi uuden IP-osoitteen.