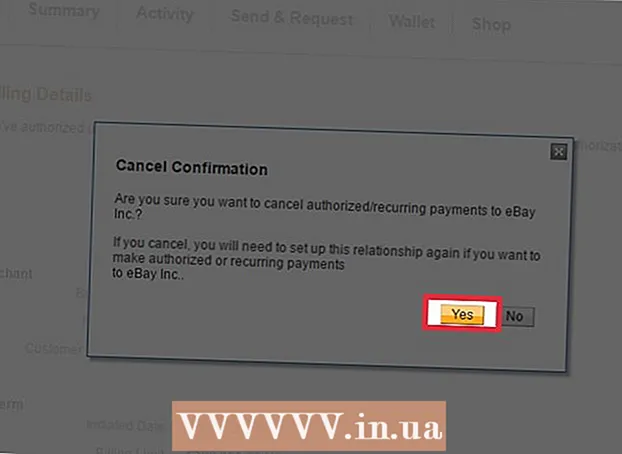Kirjoittaja:
Louise Ward
Luomispäivä:
4 Helmikuu 2021
Päivityspäivä:
1 Heinäkuu 2024

Sisältö
Tarkkuus on ruudulla näytettävien pikselien (pikselien) määrä. Yleensä tämä näytetään muodossa L x K (kuten 1920px x 1080px).Yleensä mitä enemmän pikseleitä sinulla on, sitä selkeämpi teksti ja kuva ovat. Nykyisillä digitaalisilla litteillä näytöillä on ennennäkemättömän suuri pikselitiheys. Kun valitset oikean näytön tarkkuuden, tietokoneen käytöstä tulee paljon mukavampaa.
Askeleet
Ennen aloittamista
Opi joitain yleisesti käytettyjä termejä. Tämä helpottaa näytön tarkkuuden säätämistä:
- Pikseli - Pikseli on pieni kirkas piste näytöllä. Tämä korostus muuttaa väriä näytetyn sisällön perusteella. Jokainen ruudun pikseli näyttää yhdessä näkyvän kuvan.
- Tarkkuus - tämä on näytön "koko" pikseleinä mitattuna. Esimerkiksi "1366 x 768" tarkoittaa, että näyttö näkyy vaakasuunnassa 1366 pikselillä ja korkeudella 768 pikseliä. Mitä suurempi tarkkuus, sitä pienempi ja terävämpi kohde näytetään näytöllä.
- Natiiviresoluutio (suositeltava) - on näytöllä käytettävissä olevien fyysisten pikselien määrä, joka on yleensä korkein resoluutio, jonka näyttö voi näyttää. Kun valitset tämän tarkkuuden, saat selkeimmän kuvan.
- Kuvasuhde - koska laajakuvanäytöistä on tullut niin suosittuja, kuvasuhteet eivät ole enää iso juttu. Se on näytön leveyden ja korkeuden suhde. Vanhempien CRT-näyttöjen ja alkuperäisten litteiden näyttöjen kuvasuhde on 4: 3. Samaan aikaan lähes jokaisen modernin näytön kuvasuhde on 16: 9. 16:10 "Elokuva" -näytöt ovat myös saamassa suosiota.

Etsi näytön natiiviresoluutio. Näytön luonnollisen tarkkuuden sieppaaminen auttaa sinua säätymään nopeasti selkeimmän kuvan saamiseksi. Windows 7, 8 ja useimmat OS X -versiot suosittelevat tarkkuuden. Tässä on joitain yleisiä päätöslauselmia:- Pöytäkoneiden laajakuvanäytöt ovat tyypillisesti 1920 x 1080. Silti 1600 x 900 ja 2560 x 1440 ovat myös yleisiä. Vanhempien 4: 3-litteiden näyttöjen resoluutio voi olla 1024 x 768.
- Kannettavan näytön tarkkuudet ovat tyypillisesti 1366 x 768, vaikka 1280 x 800, 1600 x 900 ja 1920 x 1080 ovat myös yleisiä.
- 13 "MacBook Pron (2014 tai uudempi) resoluutio on 2560 x 1600. 15-tuumaisen MacBook Pro Retina -näytön resoluutio on 2880 x 1800.
- Joissakin uudemmissa kannettavissa tietokoneissa on myös korkeamman tason näyttöjä, joiden resoluutio on 2560 x 1440, 3200 x 1800 tai jopa 3840 x 2160 ("4K").
- Huippuluokan huippuluokan työpöydän näytöillä on korkea resoluutio, kuten 3840 x 2160 ("4K") tai 5120 x 2880 ("5K"), ja Dell on myös julkaissut 100 miljoonan dollarin näytön resoluutiolla enintään 7680 x 4320 ("8K").
- Useimmissa korkean resoluution näytöissä on zoomausominaisuus, jonka avulla koko näytön tarkkuutta voidaan käyttää tekemättä käyttöliittymän elementtejä liian pieniksi. Tämän ominaisuuden ansiosta valmistajat voivat käynnistää korkean resoluution näytöt pienissä laitteissa.
Tapa 1/2: Windows

Napsauta hiiren kakkospainikkeella työpöytääsi. Tämä on nopein tapa käyttää näytön asetuksia.
Valitse "Näytön tarkkuus" Windows 8: ssa ja 7: ssä, "Mukauta" Vistassa ja "Ominaisuudet" XP: ssä. Näytön asetusvalikko tulee näkyviin.
- Windows Vista: Napsauta Mukauttaminen-valikon Näyttöasetukset-vaihtoehtoa.
- Windows XP: Kun olet valinnut "Ominaisuudet", napsauta "Asetukset" -välilehteä.

Valitse aktiivinen näyttö (tarvittaessa). Valitse tässä näyttö, jonka tarkkuutta yrität tarkistaa. Napsauta Tunnista-painiketta näyttääksesi jokaisen näytön parametrit ja tunnistaaksesi siten oikean näytön, jonka haluat valita.- Jos sinulla on vain yksi näyttö, voit ohittaa tämän vaiheen.
Tallenna nykyinen tarkkuus. Nykyinen tarkkuus näkyy avattavassa "Tarkkuus" -valikossa tai liukusäätimessä.
Tarkista onko suositeltu tarkkuus - "Recommended". Suositeltu tarkkuus on näytön natiiviresoluutio. Sen avulla saat selkeimmän kuvan.
- Windows Vista ja XP eivät näytä suositeltuja tarkkuuksia. Sinun on käytettävä näytön käyttöohjetta tämän parametrin määrittämiseksi.
Muuta tarkkuutta liukusäätimellä. Napsauta avattavaa "Resoluutio" -valintaa Windows 7: ssä ja 8: ssa, ja liukusäädin tulee näkyviin. Jos käytät muuta kuin suositeltua tarkkuutta, saat epätarkkoja, venytettyjä / rikkoutuneita kuvia.
- Pienemmän tarkkuuden valinta kasvattaa näytöllä olevien kohteiden kokoa.
- Jos et tiedä näytön alkuperäistä tarkkuutta, voit asettaa sen korkeimpaan vaihtoehtoon saadaksesi selkeän kuvan.
Lehdistö Käytä (Käytä) muutoksen asettamisen jälkeen. Näyttö saattaa sammua tai välkkyä hieman ennen kuin se näytetään uudella tarkkuudella. Sinua pyydetään vahvistamaan muutokset tehtyä tai palauttamaan alkuperäiset asetukset. Jos et tee valintaa, kuva palaa automaattisesti 15 sekunnin kuluttua vanhoihin asetuksiin.
- Jos haluat tallentaa muutokset, napauta Säilytä muutokset.
- Jos et näe mitään asetusten muuttamisen jälkeen, odota, että näyttö palaa alkuperäisiin asetuksiin.
Tapa 2/2: Mac
Napsauta Apple-valikkoa ja valitse "System Preferences". Oletuksena OS X valitsee natiiviresoluution, joka antaa sinulle selkeimmän kuvan. Voit muuttaa tätä, kun ohjelma vaatii tietyn tarkkuuden tai kun sinun on säädettävä näytöllä olevien kohteiden kokoa.
Napsauta "Näytöt" -vaihtoehtoa ja valitse "Näyttö" -välilehti. Jos kyseessä on useita näyttöjä, voit valita näytön, jota haluat säätää.
Muuta tarkkuutta valitsemalla "Skaalattu". Oletusarvoisesti "Paras näytölle" -vaihtoehto valitaan. Näyttö asetetaan sitten natiiviresoluutiolle. Valitse "Skaalattu", jos haluat käyttää muita vaihtoehtoja.
Valitse käytettävä tarkkuus. "Matala resoluutio" -vaihtoehto johtaa epäselvään kuvaan. "Venytetty" -vaihtoehdon avulla näytöllä oleva kohde muuttuu tavallista leveämmäksi tai ohuemmaksi.
- Todennäköisesti voit valita tarkkuuden, joka on suurempi kuin näytön natiiviresoluutio. Vaikka näytetty objekti pienenee, se saattaa vaikuttaa merkittävästi tietokoneen käsittelynopeuteen.
- Kun tietty resoluutio valitaan, muutos tulee voimaan välittömästi.
Odota, näkyykö kuvasi muutoksen jälkeen. Jos et näe mitään uudella tarkkuudella, odota 15 sekuntia, kunnes näyttö palaa tehdasasetuksiin. Jos se ei vieläkään toimi, paina poistu.
- Jos näyttö ei edelleenkään muutu takaisin vanhoihin asetuksiin, käynnistä Mac vikasietotilassa ja valitse uusi tarkkuus.