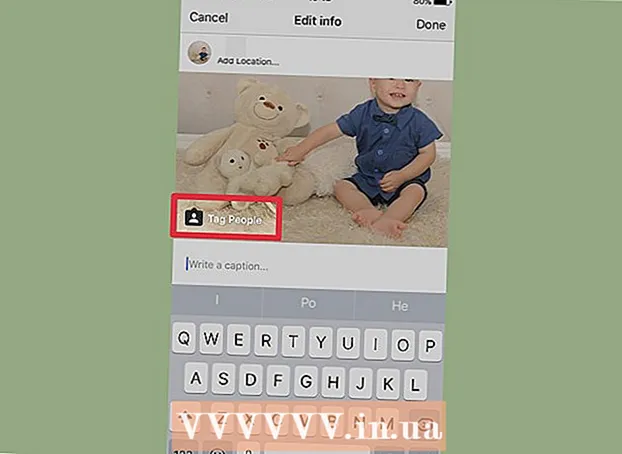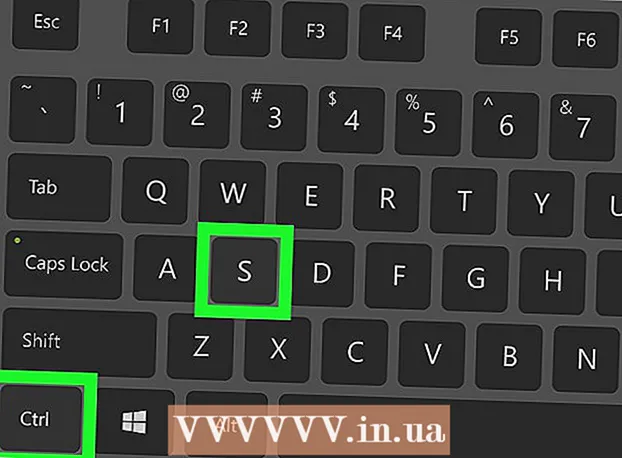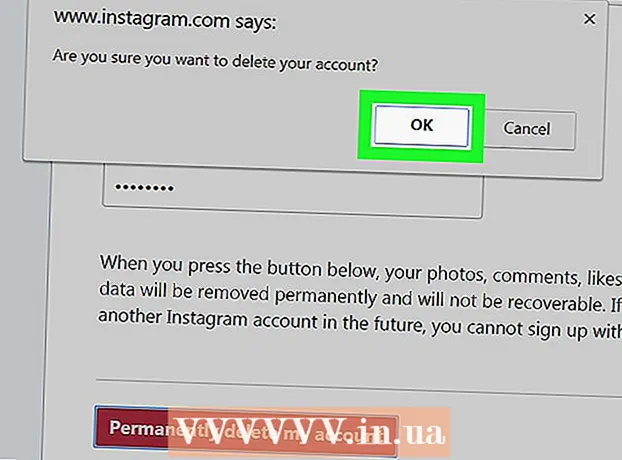Kirjoittaja:
Randy Alexander
Luomispäivä:
3 Huhtikuu 2021
Päivityspäivä:
26 Kesäkuu 2024

Sisältö
Kun "Store" -sovellus Windows-tietokoneessa ei toimi kunnolla, voimme kokeilla useita ratkaisuja, kuten tietokoneen päivämäärä- ja aika-asetusten muuttamisesta Store-välimuistin palauttamiseen.
Askeleet
Osa 1/4: Päivämäärä- ja aika-asetusten muuttaminen tietokoneella
Avaa hakupalkki tietokoneellasi. Napauta Windows 10: ssä vain Käynnistä-valikon hakupalkkia.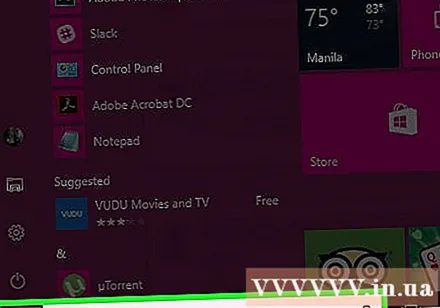
- Pidä Windows 8 -näppäintä painettuna ⊞ Voita paina sitten W.

Kirjoita hakupalkkiin päivämäärä ja aika.
Napsauta hakuvalikon yläosassa olevaa Päivämäärä ja aika -vaihtoehtoa.
- Napsauta Windows 8 -käyttöjärjestelmässä hakukentän alla olevaa Muuta päivämäärää ja kellonaikaa.

Napsauta "Muuta päivämäärä ja aika". Vaihtoehto on valikossa "Päivämäärä ja aika".- Sinun on oltava kirjautuneena järjestelmänvalvojana, jotta voit muuttaa näitä asetuksia.

Muokkaa päivämäärä- ja aika-asetuksia. Nämä tiedot kuvastavat aikavyöhykkeesi nykyistä päivämäärää ja aikaa.- Voit myös muuttaa aikavyöhykeasetusta napsauttamalla "Vaihda aikavyöhykettä ...".
Napsauta "OK". Päivämäärä ja aika on päivitetty!
Avaa hakupalkki tietokoneellasi uudelleen.
Kirjoita hakupalkkiin "Store".
Napsauta "Store" -kuvaketta, kun se tulee näkyviin.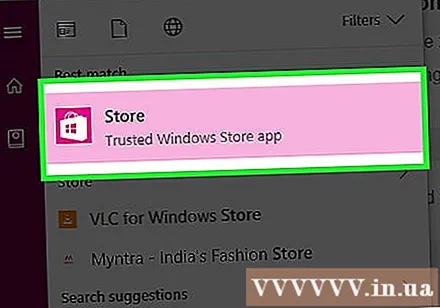
Napsauta hakupalkin vasemmalla puolella olevaa alanuolta.
Tarkista latauksesi. Jos ongelma liittyy päivämäärä / aika-asetukseen, lataukset toimivat uudelleen! mainos
Osa 2/4: Nykyisten sovellusten päivittäminen
Avaa Microsoft Store.
Napsauta hakupalkin vasemmalla puolella olevaa profiilikuvaketta.
Napsauta "Lataukset ja päivitykset".
Napsauta "Tarkista päivitykset" -painiketta. Vaihtoehto on Store-sovelluksen oikeassa yläkulmassa.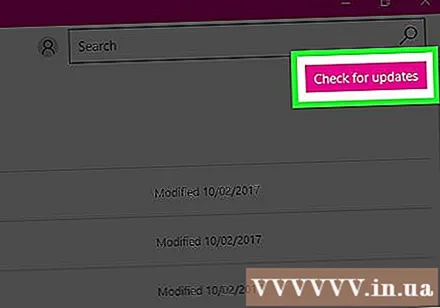
Odota päivitysten latautumista. Riippuen siitä, kuinka monta sovellusta on päivitettävä, tämä voi kestää muutaman minuutin.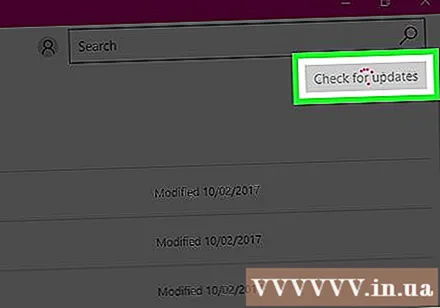
Palaa sovelluksen lataussivulle. Jos nykyisen sovelluksen lataus on varmuuskopioitu, kyseisten sovellusten lataus jatkuu. mainos
Osa 3/4: Kirjaudu ulos Microsoft Storesta
Varmista, että Store-sovellus on auki.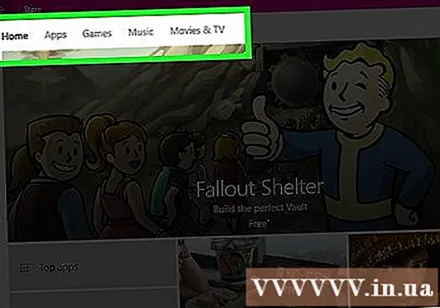
Napsauta tilikuvaketta hakupalkin vasemmalla puolella. Jos sinulla on valokuva linkitetty Windows-tiliisi, kuva näkyy tässä; muuten tällä kuvakkeella on ihmisen siluetti.
Napsauta tilin nimeä. Vaihtoehto on avattavan tulosvalikon yläosassa.
Napsauta tilin nimeä ponnahdusikkunassa.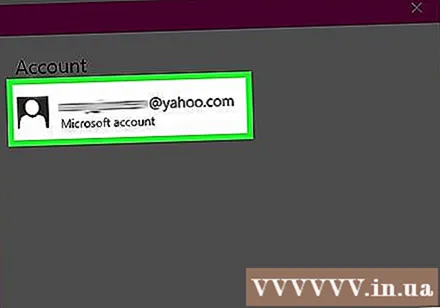
Napsauta "Kirjaudu ulos" nimesi alla. Kirjaudut ulos Store-sovelluksesta.
Napsauta tilikuvaketta uudelleen.
Napsauta "Kirjaudu sisään".
Napsauta tilin nimeä ponnahdusvalikon yläosassa.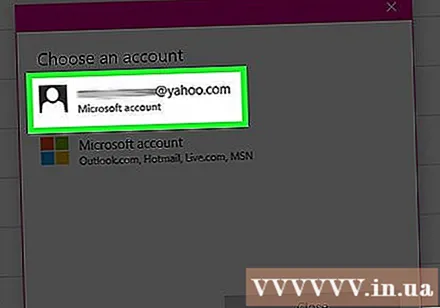
Anna salasana tai PIN-koodi pyydettäessä. Kirjaudut takaisin Store-sovellukseen uudelleen.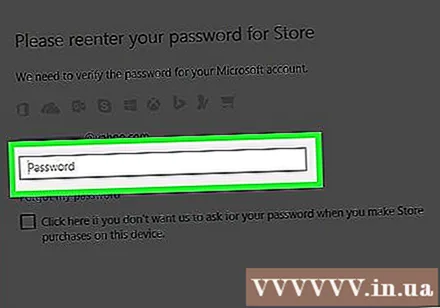
Tarkista lataukset-välilehti. Jos uloskirjautuminen ja uudelleen kirjautuminen korjaa ongelman, latauksesi jatkuvat! mainos
Osa 4/4: Palauta välimuistin nollaus
Sulje Microsoft / Windows Store -sovellus.
Pidä näppäintä painettuna ⊞ Voita + R. "Suorita" -sovellus avautuu.
Kirjoita Suorita-kohtaan "wsreset". Voit myös kirjoittaa Windows Käynnistä-valikon hakupalkkiin suoraan Käynnistä-valikon hakupalkkiin.
Napsauta "OK".
Odota, että komentokehoteikkuna sulkeutuu. Store-sovellus avautuu sitten tyhjällä välimuistilla.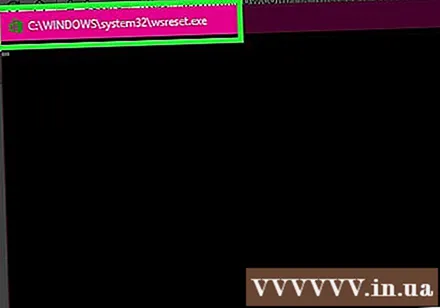
Tarkista lataukset-välilehti. Jos välimuisti on syy, kohteesi latautuvat normaalisti! mainos
Neuvoja
- Sinun on päivitettävä sovelluksesi säännöllisesti.
Varoitus
- Jos jaat tietokonetta tai istut julkisella tietokoneella, et ehkä pysty muuttamaan päivämäärä / aika-asetuksia tai suorittamaan "wsreset" -ohjelmaa.