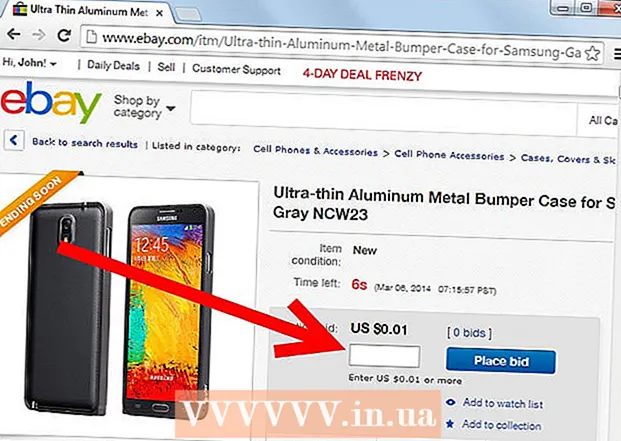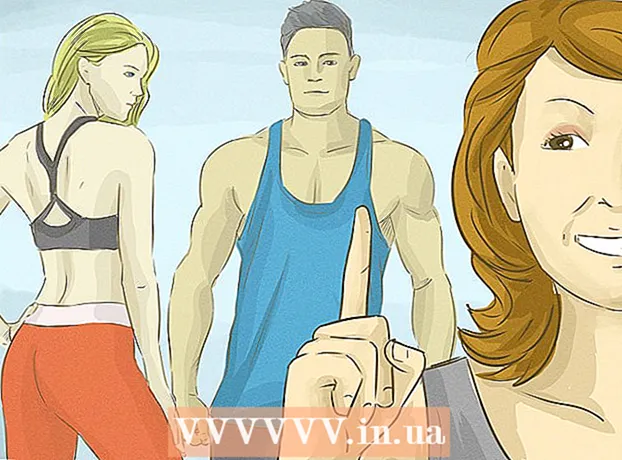Kirjoittaja:
Lewis Jackson
Luomispäivä:
8 Saattaa 2021
Päivityspäivä:
1 Heinäkuu 2024

Sisältö
Tämä wikiHow opettaa sinulle, kuinka asiakirja tulostetaan Windows- tai Mac-tietokoneelle. Ensinnäkin tietokoneeseen on liitettävä tulostin.
Askeleet
Tapa 1/2: Windowsissa
. Napsauta Windowsin logoa näytön vasemmassa alakulmassa.
. Napsauta Käynnistä-ikkunan vasemmassa alakulmassa olevaa kansiokuvaketta.

Avaa tulostettava asiakirja. Napsauta Resurssienhallinta-ikkunan vasemmalla puolella olevaa asiakirjakansiota. Yleisiä asiakirjoja, joita voit tulostaa, ovat:- Word-, Excel- tai PowerPoint-asiakirja
- PDF-tiedosto
- Kuva
Valitse asiakirja. Napsauta tulostettavaa asiakirjaa.

Napsauta korttia Jaa (Jaa) ikkunan vasemmassa yläkulmassa. Kohteen alapuolelle ilmestyy työkalurivi Jaa.
Napsauta toimintoa Tulosta (Tulosta) työkalurivin Lähetä-osiossa. Tulosta-ikkuna avautuu.
- Jos painike Tulosta haalistunut tarkoittaa, että valittua asiakirjaa ei voida tulostaa. Näet tämän asiakirjoilla, kuten Muistio Seuraava.

Valitse tulostin. Napsauta avattavaa "Tulostin" -valikkoa ja valitse tulostimesi nimi.
Valitse kopioiden määrä. Kirjoita "Kopiot" -ruutuun tulostettavan asiakirjan kopioiden määrä.
- Nämä tiedot eroavat sivunumerosta.
Muokkaa muita tulostusasetuksia tarvittaessa. Valikko vaihtelee asiakirjatyypin mukaan, mutta yleensä sinulla on seuraavat vaihtoehdot:
- Suuntautuminen - Määrittää, onko asiakirja pysty- tai vaakasuuntainen.
- Väri - Valitse mustavalkoisen ja väritulostuksen välillä. Väritulostusta varten tulostimessa on oltava värillistä mustetta.
- Sivujen lukumäärä - Valitse yksipuolinen tulostus, jos haluat tulostaa jokaisen paperiarkin yhden puolen, tai kaksipuolinen tulostus, jos haluat tulostaa jokaisen paperiarkin molemmat puolet.
Klikkaus Tulosta ikkunan ylä- tai alaosassa. Asiakirjasi alkaa tulostua. mainos
Tapa 2/2: Mac
Varmista, että tulostin on kytketty ja kytketty päälle. Jos tulostin käyttää Wi-Fi-yhteyttä, varmista, että tietokone jakaa Internetiä tulostimen kanssa. muuten sinun on kytkettävä USB-kaapeli näiden kahden laitteen yhdistämiseksi.
Avaa Finder. Napsauta Dockissa sinistä ihmisen kasvosovellusta. Finder-ikkuna avautuu.
Avaa asiakirjasi. Napsauta Finder-ikkunan vasemmalla puolella olevaa dokumenttikansiota ja etsi asiakirjaasi.
Valitse asiakirja. Napsauta tulostettavaa asiakirjaa.
Klikkaus Tiedosto näytön vasemmassa yläkulmassa. Näkyviin tulee avattava valikko.
Klikkaus Tulosta ... valikon alaosassa Tiedosto. Tulosta-ikkuna avautuu.
Valitse tulostin. Napsauta avattavaa "Tulostin" -valikkoa ja valitse tulostimesi nimi.

Valitse kopioiden määrä. Kirjoita "Kopiot" -data-alueelle luotavien kopioiden määrä.
Muokkaa muita tulostusasetuksia tarvittaessa. Napsauta ensin Näytä yksityiskohdat (Näytä tiedot), jos haluat muuttaa muita tietoja kuin "Sivu" -asetusta:
- Sivut - Valitse tulostettavien sivujen määrä. Jos valitset "Kaikki", koko asiakirja tulostetaan.
- Paperikoko - Tämä vaihtoehto tasaa marginaalit ylös tai alas eri paperikokoille.
- Suuntautuminen - Määrittää, onko asiakirja pysty- tai vaakasuuntainen.
- Sivujen määrä - Valitse yksipuolinen tulostus, jos haluat tulostaa jokaisen paperiarkin yhden puolen, tai kaksipuolinen tulostus, jos haluat tulostaa kunkin paperiarkin molemmat puolet.
- Klikkaus Tulosta ikkunan oikeassa alakulmassa. Asiakirjasi alkaa tulostaa mainosta
Neuvoja
- Voit avata minkä tahansa tuetun asiakirjan tulostusasetuspaneelin nopeasti avaamalla asiakirjan ja painamalla Ctrl+P (Windows) tai ⌘ Komento+P (Mac).
- Jos et ole varma tulostimen asetuksista tai siitä, miten asiakirja näytetään paperilla, yritä tulostaa ensimmäinen sivu etukäteen nähdäksesi, miltä asiakirja näyttää tulostettaessa.
- Voit tulostaa myös iPhonesta sopivalla sovelluksella tai AirPrint-yhteensopivalla tulostimella tai Android-laitteesta, jossa on CloudPrint.
- Valmistele aina vararullat henkilökohtaisiin tulostimiin. Jos muste on loppumassa tai muste on haalistunut, asiakirja ei tulostu oikein.
Varoitus
- Jos tietokone, tulostin ja / tai asiakirjaohjelma on vanhentunut, et voi tulostaa oikein.