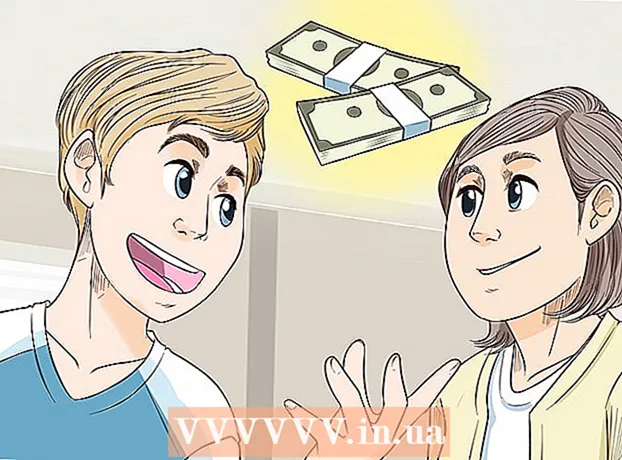Kirjoittaja:
Robert Simon
Luomispäivä:
19 Kesäkuu 2021
Päivityspäivä:
1 Heinäkuu 2024

Sisältö
Tämä wikiHow opettaa sinulle, kuinka muuttaa EXE-tiedostokuvaketta Windows-tietokoneessa. Vaikka emme voi muuttaa EXE-tiedoston kuvaketta normaalilla tavalla, voit luoda pikakuvakkeen EXE-tiedostolle ja muokata sitten pikakuvaketta. Jos haluat pakottaa EXE-tiedoston muuttamaan sen kuvaketta, voit käyttää Resource Hacker- tai GConvert-ohjelmaa.
Askeleet
Tapa 1/3: Luo pikakuvake
- Sinun on ymmärrettävä, miten tämä menetelmä toimii. Vaikka EXE-tiedoston kuvaketta ei ole mahdollista muuttaa ilman kolmannen osapuolen ohjelmaa, voit luoda pikakuvakkeen työpöydän EXE-tiedostoon ja muuttaa sitten pikakuvakkeen kuvaketta. Tämä antaa EXE-tiedoston pysyä tietyssä kansiossa ja voit silti käyttää tiedoston avaamista työpöydän pikakuvakkeella.
- Kun olet luonut pikakuvakkeen EXE-tiedostoon työpöydällesi, et voi siirtää EXE-tiedostoa, koska se vioittaa pikakuvakkeen.
- Sinun ei tarvitse tallentaa pikakuvaketta työpöydälle.
- Sinulla on oltava kuvaketiedosto. Kuvien käyttämisen sijaan sinulla on oltava kuvaketiedosto (ICO) pikakuvakkeen kuvakkeena. Lataa uusi logokuvan tuomalla ico-tiedoston kuvake siirry hakukoneeseen, valitse ponnahdusikkuna, etsi ICO-tiedosto, jota haluat käyttää, ja napsauta sitten linkkiä. Lataa ICO: na tai ladata (Ladata).
- Varmista, että ladattu tiedosto on .ico, ei in.webp tai.png. Vain pikakuvakkeella voidaan käyttää vain kuvaketiedostoa.
- Voit myös luoda omia kuvakkeita käytettäväksi.
- On parasta tallentaa kuvaketiedosto kiinteään sijaintiin (esim. "Kuvat" -kansioon), jotta estetään pikakuvakkeen katoaminen, jos joku vahingossa siirtää kuvaketiedostoa.
- Napsauta hiiren kakkospainikkeella työpöytää. Pudotusvalikko ilmestyy hiiren osoittimen lähelle. Varmista, että napsautat hiiren kakkospainikkeella tyhjää aluetta (ei tiedostoa, tehtäväpalkkia tai kansiota).
- Jos tietokoneen hiirellä ei ole oikeaa hiiren painiketta, napsauta hiiren oikeaa reunaa tai napsauta kahdella sormella.
- Jos tietokone käyttää hiiren sijaan ohjauslevyä, voit painaa ohjauslevyä kahdella sormella tai napsauttaa ohjauslevyn oikeassa alakulmassa.
- Valita Uusi (Uusi) on lähellä avattavan valikon yläosaa. Valikko avautuu.
- Tuplaklikkaus Pikakuvake. Vaihtoehdot ovat ponnahdusvalikossa. Uusi ikkuna avautuu.
- Tuplaklikkaus Selaa ... (Selaa) on keskellä ikkunaa, aivan otsikkorivin oikealla puolella.
- Valitse EXE-tiedosto. Siirry ponnahdusikkunassa EXE-tiedoston sisältävään kansioon ja valitse sitten EXE-tiedosto napsauttamalla.
- Tuplaklikkaus OK. EXE-tiedosto valitaan pikakuvakohteeksi.
- Tuplaklikkaus Seuraava (Seuraava) ja kirjoita sitten nimi. Kirjoita työpöydälle nimi, jonka haluat antaa pikakuvakkeelle.
- Tuplaklikkaus viedä loppuun (Valmis) ikkunan oikeassa alakulmassa. EXE-tiedoston pikakuvake lisätään työpöydälle.
- Napsauta hiiren kakkospainikkeella pikakuvaketta. Näkyviin tulee avattava valikko.
- Tuplaklikkaus Ominaisuudet (Ominaisuudet). Vaihtoehto on avattavan valikon alaosassa.
- Tuplaklikkaus Vaihda kuvake ... (Vaihda kuvake). Vaihtoehto on ponnahdusikkunan alaosassa.
- Jos et näe tätä vaihtoehtoa, napsauta ensin korttia Pikakuvake ikkunan yläosassa.
- Tuplaklikkaus Selaa ... on ponnahdusikkunassa. File Explorer avautuu.
- Valitse kuvaketiedosto. Selaa ja napsauta aiemmin luomasi tai lataamasi kuvaketiedostoa.
- Tuplaklikkaus Avata (Avata). Vaihtoehdot ovat ikkunan alaosassa.
- Tuplaklikkaus OK ponnahdusikkunan alaosassa.
- Tuplaklikkaus Käytä (Käytä) ja napsauta sitten OK. Uutta kuvaketta käytetään pikakuvakkeeseen.
- Halutessasi voit poistaa pikakuvakkeen nuolen prosessin loppuun saattamiseksi.
Tapa 2/3: EXE-tiedoston muokkaaminen Resource Hacker -sovelluksella
- Sinulla on oltava kuvaketiedosto. Kuvien käyttämisen sijaan sinulla on oltava kuvaketiedosto (ICO) pikakuvakkeen kuvakkeena. Lataa uusi logokuva tuomalla ico-tiedoston kuvake siirry hakukoneeseen, valitse ponnahdusikkuna, etsi ICO-tiedosto, jota haluat käyttää, ja napsauta sitten linkkiä. Lataa ICO: na tai ladata.
- Varmista, että ladattu tiedosto on .ico, ei in.webp tai.png. Vain kuvaketiedostoa voidaan käyttää EXE-muodossa.
- Voit myös luoda omia kuvakkeita käytettäväksi.
- On parasta tallentaa kuvaketiedosto kiinteään sijaintiin (esim. "Kuvat" -kansioon), jotta estetään pikakuvakkeen katoaminen, jos joku vahingossa siirtää kuvaketiedostoa.
- Lataa ja asenna Resource Hacker. Resource Hacker on ilmainen ohjelma Windows-tietokoneille, jonka avulla voit muokata EXE-tiedoston ominaisuuksia, mukaan lukien kuvake. Voit ladata ja asentaa ohjelman käymällä tietokoneesi verkkoselaimessa osoitteessa http://www.angusj.com/resourcehacker/ ja valitsemalla sitten:
- Napsauta linkkiä ladata Sininen on lähellä sivun yläosaa.
- Klikkaus EXE-asennus (EXE-tiedostoasetus) ja valitse sitten tallennussijainti pyydettäessä.
- Kaksoisnapsauta ladattua asennustiedostoa.
- Seuraa näytön ohjeita.
- Avaa Resurssien hakkeri. Avata alkaa, kirjoita resurssien hakkeri Siirry Käynnistä-valikkoon ja napsauta sitten tulosta Resurssien hakkeri Käynnistä-ikkunan yläosassa.
- Tuplaklikkaus Tiedosto (Tiedosto). Tämä välilehti on Resource Hacker -ikkunan vasemmassa yläkulmassa. Näkyviin tulee avattava valikko.
- Tuplaklikkaus Avaa ... lähellä avattavan valikon yläosaa Tiedosto.
- Valitse EXE-tiedosto. Napsauta valittua kansiota ikkunan vasemmalla puolella ja napsauta sitten EXE-tiedostoa.
- Jos EXE-tiedosto on yhdessä (tai useammassa) kansiossa avaamassasi kansiossa, sinun on avattava kaikki nämä kansiot.
- Tuplaklikkaus Avata ikkunan alaosassa. EXE-tiedosto avautuu Resource Hackeriin.
- Valitse kansio "Icon". Napsauta tätä kansiota Resource Hacker -ikkunan vasemmalla puolella.
- Kaksoisnapsauta korttia Toiminta (Toiminto) ikkunan vasemmassa yläkulmassa. Näkyviin tulee avattava valikko.
- Tuplaklikkaus Vaihda kuvake ... (Vaihda kuvake). Vaihtoehto on avattavan valikon keskellä Toiminta.
- Tuplaklikkaus Avaa tiedosto uudella kuvakkeella ... (Avaa tiedosto uudella kuvakkeella). Vaihtoehto on Korvaa-kuvake -ikkunan yläosassa. Ikkuna, josta voit valita uuden kuvakkeen, avautuu.
- Valitse kuvake. Napsauta kuvaketiedostoa (ICO) tai napsauta toista EXE-tiedostoa käyttääksesi sen kuvaketta.
- Saatat joutua napsauttamaan kansiota edellisen ikkunan vasemmalla puolella.
- Tuplaklikkaus Avata. Valitsemasi kuvake avautuu Resource Hacker -sovelluksessa.
- Tuplaklikkaus Korvata (Korvata). Vaihtoehto on Resource Hacker -ikkunan oikealla puolella.
- Kuvakkeeksi valitsemastasi tiedostosta riippuen sinun on ehkä valittava kuvakkeen versio ikkunan vasemmasta reunasta ennen napsauttamista. Korvata.
- Tallenna muutokset. Napsauta korttia Tiedostoja valitse sitten Tallentaa (Tallentaa). Muutoksiasi sovelletaan EXE-tiedostoon. mainos
Tapa 3/3: Muokkaa EXE-tiedostoa GConvertilla
- Sinulla on oltava kuvaketiedosto. Kuvien käyttämisen sijaan sinulla on oltava kuvaketiedosto (ICO) pikakuvakkeen kuvakkeena. Lataa uusi logokuva tuomalla ico-tiedoston kuvake siirry hakukoneeseen, valitse ponnahdusikkuna, etsi ICO-tiedosto, jota haluat käyttää, ja napsauta sitten linkkiä. Lataa ICO: na tai ladata.
- Varmista, että ladattu tiedosto on .ico, ei in.webp tai.png. Vain kuvaketiedostoja voidaan käyttää EXE-tiedostojen kanssa.
- Voit myös luoda omia kuvakkeita käytettäväksi.
- On parasta tallentaa kuvaketiedosto kiinteään sijaintiin (esim. "Kuvat" -kansioon), jotta estetään pikakuvakkeen katoaminen, jos joku vahingossa siirtää kuvaketiedostoa.
- Lataa ja asenna GConvert. Siirry tietokoneesi verkkoselaimessa osoitteeseen https://www.gdgsoft.com/download/gconvert.aspx ja sitten:
- Napsauta linkkiä Sivusto 1 (Sivu 1), valitse sitten tallennussijainti pyydettäessä.
- Kaksoisnapsauta ladattua tiedostoa.
- Klikkaus Joo kun kysytään.
- Klikkaus Pika-asennus (Asenna nyt) ja seuraa sitten näytön ohjeita.
- Avaa GConvert. Kaksoisnapsauta kansiota, jonka työpöydällä on GConvert 5 -sovelluskuvake.
- GConvert sijoittaa pikakuvakkeen oletuksena työpöydälle.
- Tuplaklikkaus tiếp tục (Jatka), kun se tulee näkyviin. Näin voit siirtyä GConvert-pääikkunaan.
- Tuplaklikkaus Työkalut (Työkalut). Tämä välilehti on ikkunan yläosassa. Näkyviin tulee avattava valikko.
- Tuplaklikkaus Muokkaa EXE / DLL-kuvakkeita ... (Muokkaa kuvaketiedostoa EXE / DLL). Vaihtoehto on lähellä avattavan valikon alaosaa. Uusi ikkuna avautuu.
- Kaksoisnapsauta "Selaa" -kuvaketta ikkunan oikealla puolella olevassa kansiokuvassa.
- Valitse EXE-tiedosto. Siirry avautuvaan File Explorer -ikkunaan EXE-tiedoston sisältävään kansioon ja valitse sitten napsauttamalla.
- Tuplaklikkaus Avata ikkunan oikeassa alakulmassa.
- Valitse nykyinen kuvake. Napsauta ikkunan keskellä olevaa kuvaketta.
- Tuplaklikkaus Muokkaa valittua kuvaketta ... (Muokkaa valittua kuvaketta). Tehtävät ovat ikkunan alaosassa. Toinen File Explorer -ikkuna tulee näkyviin.
- Valitse kuvake. Siirry Resurssienhallinta-ikkunassa kohtaan, jossa kuvaketiedosto sijaitsee, ja valitse se napsauttamalla.
- Tuplaklikkaus Avata sivun oikeassa alakulmassa.
- Tuplaklikkaus Sulje ja avaa GConvertissa (Sulje ja avaa Gconvertissa). Tämä vaihtoehto on ikkunan alaosassa. Kuvake lisätään EXE-tiedostoon, ja tiedoston sisältö avautuu GConvertissa.
- Sulje GConvert. Kun EXE-tiedosto on ladattu GConvertiin, voit sulkea ohjelman napsauttamalla punaista ympyrää GConvert-ikkunan oikeassa yläkulmassa. EXE-tiedostolla on nyt erilainen kuvake.
- Voit myös poistaa .bak-tiedoston, joka näkyy työpöydällä uuden EXE-kuvakkeen valitsemisen jälkeen.
- Se vie muutaman minuutin, ennen kuin EXE-tiedoston kuvake muuttuu. Tai voit sulkea ja avata GConvertin uudelleen pakottaaksesi uuden kuvakkeen näkymään välittömästi.
Neuvoja
- Voit myös poistaa nuolimerkin EXE-tiedoston pikakuvakkeen pikakuvakkeesta Windowsin asennuksessa.
Varoitus
- Aina kun siirrät EXE-tiedostoa, pikakuvake lakkaa toimimasta.