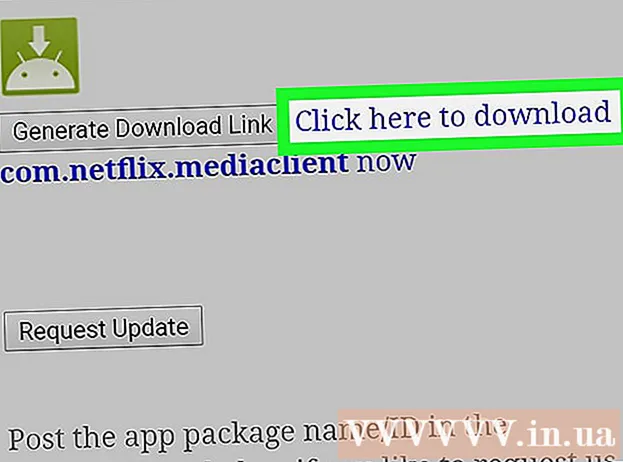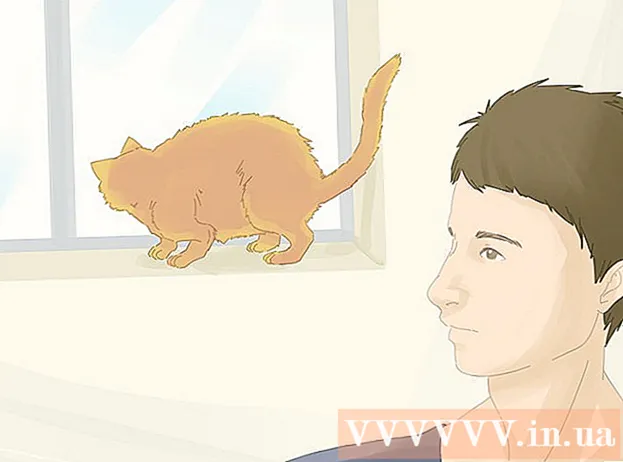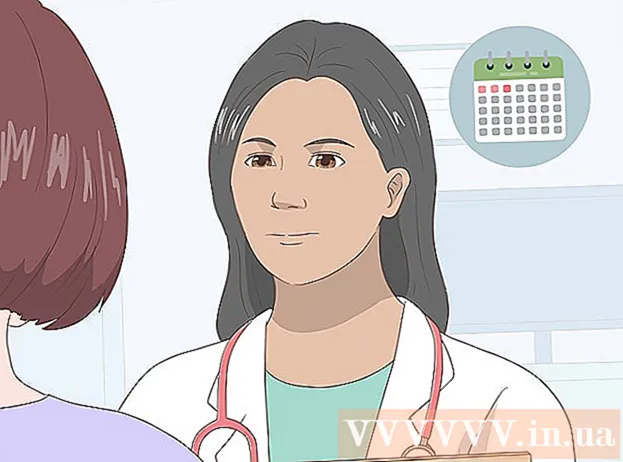Kirjoittaja:
Randy Alexander
Luomispäivä:
4 Huhtikuu 2021
Päivityspäivä:
1 Heinäkuu 2024
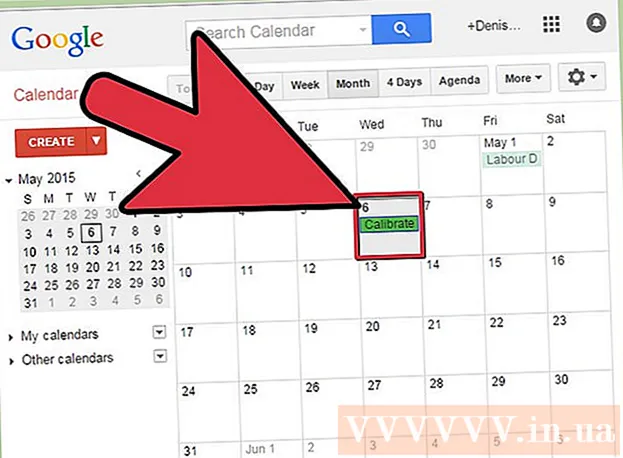
Sisältö
Halutun kuvan näyttämiseksi sinun on kalibroitava näyttö. Jos olet web-suunnittelija, valokuvaaja tai graafikko, tämä on erittäin tärkeää. Et halua viettää tunteja säätämällä värejä ja katsomalla niitä sitten jonkun toisen näytöllä tai tulostamalla sitä sotkuksi. Jotta et tuhlaa aikaa turhaan, sinun on kalibroitava näyttö tarkkojen värien ja kuvien tuottamiseksi.
Askeleet
Osa 1/2: Asennus
Säädä näytön kirkkautta ja kirkkautta. Varmista, ettei näyttö ole alttiina heijastuneelle valolle, heijastuksille, häikäisylle tai suoralle valolle. Ei tarvitse olla pimeässä huoneessa, mutta huoneen ei tule olla liian kirkas, koska valo vaikuttaa näytön näyttötasoon. Jos näyttö likaantuu, pyyhi se pois ennen jatkamista.
- Jos muokkaat valokuvia säännöllisesti tai teet muita töitä, jotka vaativat muuta väriherkkyyttä, on tärkeää pitää valaistustaso vakiona koko päivän ajan tai työistuntojen välillä.

Tarkista näytön tarkkuus. Jos käytät LCD-näyttöä, sinun on tarkistettava käyttöoppaasta tai kotelosta "oikea" tarkkuus tai katso alla oleva luettelo. Valitse korkein tarkkuus kaikille näytöille, jotta lukeminen tai pikkukuvien katselu olisi mukavaa.- Tavanomaisilla LCD-näytöillä on seuraava todellinen resoluutio: 19 tuumaa (48,3 cm): 1280 x 1024; 20 tuumaa (50,8 cm): 1600 x 1200; 22 tuumaa (55,9 cm): 1680 x 1050; 24 tuumaa (61 cm): 1900 x 1200.

Säädä näytettävien värien määrää. Määritä näytölle "miljoonia värejä" -vaihtoehto tai aseta "mutterit ja pultit" suurelle värisyvyydelle, jos sellaisia on. Värisyvyys on bittien määrä, joka määrittää jokaisen pikselin värin (punainen, vihreä ja sininen). Värien lukumäärän ja värisyvyyden määrittely voi olla hämmentävää, mutta itse asiassa 24-bittisellä ja "miljoonilla väreillä" on vastaava arvo nykyaikaisissa näytöissä. 16-bittiset eli "tuhannet" ovat huomattavasti huonolaatuisempia, mutta käyttävät vähemmän näytönohjaimen muistia; kun taas vanhanaikaiset 8-bittiset ja "256 väriä" näyttävät erittäin heikkolaatuisia kuvia moderneilla näytöillä. 30-bittinen ja sitä uudempi näyttö on paljon parantunut, mutta useimmat käyttäjät eivät ymmärrä.- Suurin värisyvyys on rajoitettu näytöllä, näytönohjaimella ja käyttöjärjestelmällä. Sinun täytyy nähdä tekniset tiedot parantamiseksi.
- Napsauta Windowsissa hiiren kakkospainikkeella työpöytää ja valitse Graafiset ominaisuudet tai Näytön tarkkuus. Windows 7: ssä sinun on käytettävä Sovitin → Luettele kaikki tilat.
- Avaa Macissa Järjestelmäasetukset ja valitse Näytöt. Monissa uudemmissa Mac-tietokoneissa asetuksilla ei ole vaihtoehtoja, mutta yleensä ne asettavat värisyvyydeksi oletuksena 24-bittisen.

Tulosta kuvat vertailua varten (valinnainen). Voit ohittaa tämän vaiheen, jos et muokkaa kuvia tietokoneellasi ja tulosta ne sitten paperille. Tällä ei ole merkitystä, jos et käytä korkealaatuista tulostinta ja kiiltävää valokuvapaperia.- On parasta tulostaa kaikki valokuvat yhdelle sivulle: mustavalkoiset valokuvat, luonnonvalossa otetut valokuvat, heikossa valossa olevat valokuvat, asetelmat ja ihon sävyt erilaisissa olosuhteissa.
- Pidä kuiva muste poissa auringonvalosta ja aseta oikea uusi väri.
Jatka näytön vakautuessa. Jos olet noudattanut yllä olevia vaiheita, anna näytön olla lepotilassa 30 minuuttia, ennen kuin jatkat kalibrointia, etenkin CRT-näyttöjen kanssa. Tämä varmistaa, että tietokone on palannut normaaliin käyttölämpötilaansa vaikuttamatta näytöllä näkyviin väreihin.
- Jos et käytä tietokonetta, aseta aika nukkumaan pidempään, jotta näyttö ei sammu odottaessaan.
Osa 2/2: Editointi
Tutustu ilmaisiin viritysvaihtoehtoihin. Katso tämän vaiheen alapuolelta oppiaksesi sisäänrakennetut ominaisuudet tai käyttämällä online-työkalua, kuten Photo Friday tai displaycalibration.com. Kun työkalu on valittu, voit seurata näytön ohjeita ja / tai soveltaa alla olevia vaiheittaisia ohjeita.
- Napsauta Windows-tietokoneessa Käynnistä-painiketta> Ohjauspaneeli. Etsi ohjauspaneelin hakupalkista "Kalibroi näyttö" ja napsauta "Kalibroi näytön väri". Sinun on annettava järjestelmänvalvojan salasana jatkaaksesi.
- Avaa Macissa Järjestelmäasetukset> Näytöt → Väri-välilehti → Kalibroi .... Jos et näe tätä vaihtoehtoa, etsi "Kalibroi" Järjestelmäasetukset-hakupalkista.
Harkitse kalibrointiohjelmiston ostamista. Vaikka tämä ei ole ehdottoman välttämätöntä monille käyttäjille, graafiset suunnittelijat tai ammattivalokuvaajat tarvitsevat ammattitason muokkausohjelmiston. Etsi ohjelmisto, jolla on kolorimetri, gammakorjaus ja värilämpötila.
- Joissakin Photoshop-versioissa on Adobe Gamma -muokkausohjelmisto, mutta tämä on vanha ohjelmisto ja se on saatavana vain CRT-näytöille ja vanhemmille käyttöjärjestelmille.
Säädä kirkkautta ja kontrastia. Nämä vaihtoehdot voivat olla fyysisiä painikkeita näytöllä tai asettaa kalibrointikäsikirjassa. Yleensä kalibrointiopas näyttää 2 tai 3 harmaasävyä säätöjen helpottamiseksi. Seuraa näytön ohjeita. Parhaan tuloksen saamiseksi monitorikuvissa on oltava vähintään 4 väriä: musta, tummanharmaa, vaaleanharmaa ja valkoinen.
- Kutista ja vedä poispäin näytöltä tarkempia säätöjä varten.
- Monet kannettavat tietokoneet eivät salli sinun säätää kontrastia.
Gamma-asetus. Kun tietokone kirkastaa pikseleitä, se lisää näytön jännitettä. Jokainen jännitteen ja kirkkauden suhde on kuitenkin melko monimutkainen, sinun on sopeuduttava "gammastandardiin", joka on nimetty vastaavan matemaattisen termin mukaan.Joidenkin viritysasetusten avulla voit säätää liukusäädintä tarpeidesi mukaan, mutta yleensä käytä vain kahta asetusta:
- Gamma 2.2 on yleisimmin käytetty näyttöstandardi. Tämän standardin avulla voit katsella kuvia ja videoita odotetulla valaistusalueella ja näyttää verkossa samanlaisia malleja kuin muut internetin käyttäjät.
- Gamma 1.8 näyttää kuvia, jotka ovat samanlaisia kuin tulosteet. Voit helposti nähdä varjot muokatessasi yksityiskohtaisia animaatioita.
- Huomaa, että kuvankäsittelyohjelmisto säätää gamma-arvon yleensä itse.
Valkotasapainon asetukset. Kutsutaan myös värilämpötilaTämä tekijä määrittää näytön yleisen värisävyn. Yleisin tietokonenäyttöjen standardi on sinertävä D65 (tai 6500). Tämä on tietokoneiden tai televisioiden käyttäjille tuttu standardi. Jotkut graafisen alan ammattilaiset, jotka tulostavat säännöllisesti, käyttävät mieluummin D50 (tai 5000) -standardin neutraaleja tai hieman kellastuneita sävyjä simuloimaan paremmin tulosteita ja luonnonvaloa.
- Joitakin näyttöjä voidaan säätää suoraan fyysisellä painikkeella. Kokeile painiketta, jos et löydä valkotasapainoa tai värilämpötilan säätöasetuksia kalibrointiohjeista. Valitse "lämmin", jos oikeaa numeroa ei näytetä.
Aikata seuraava kalibrointi. Kalibroi näyttö 2–4 viikon välein, jotta näkyvyys vastaa aina tarpeitasi. Asiantuntijat kalibroivat usein näytöt ennen tärkeiden projektien toteuttamista. mainos
Neuvoja
- Joissakin näytöissä kirkkaus on epätasainen. Vedä valokuva näytön ympärille ja katso, onko kuva kirkkaampi vai tummempi jossain. Tätä ei voi korjata muuten kuin korvaamalla uusi näyttö. Jos tarkkailet vain osaa näytöstä kalibroinnin aikana, varo vääristämästä tuloksia.
- Joissakin näytöissä on sisäänrakennetut painikkeet automaattista kalibrointia varten, vaikka haluat mieluummin tarkistaa tulokset itse.
Varoitus
- Jos tietokoneellasi on asennettuna useampi kuin yksi viritysohjelma, voit käyttää vain yhtä ohjelmaa kerrallaan, muuten tapahtuu ristiriita.
- Jokainen tulostin tulostaa eri värejä, samoin painopaperi. Voit kalibroida tulostimen, mutta tarvitaan erityinen ohjelmisto.
- Jos käytät Windows Vistaa, menetät ICC (International Color Combination) ja / ICM (Image Color Manager) tiedot uloskirjautumisen yhteydessä tai kun Käyttäjätilien valvonta on aktivoitu.