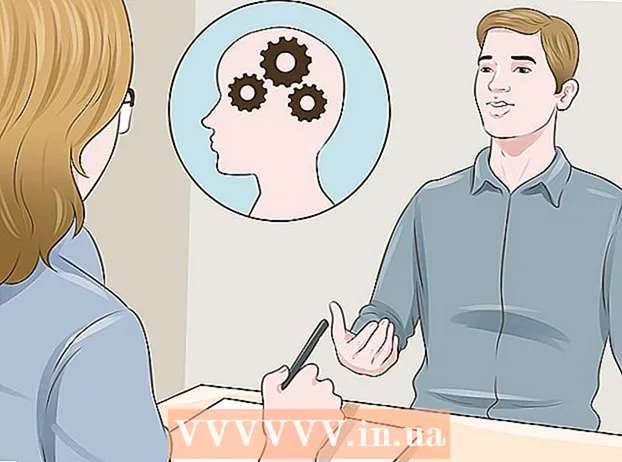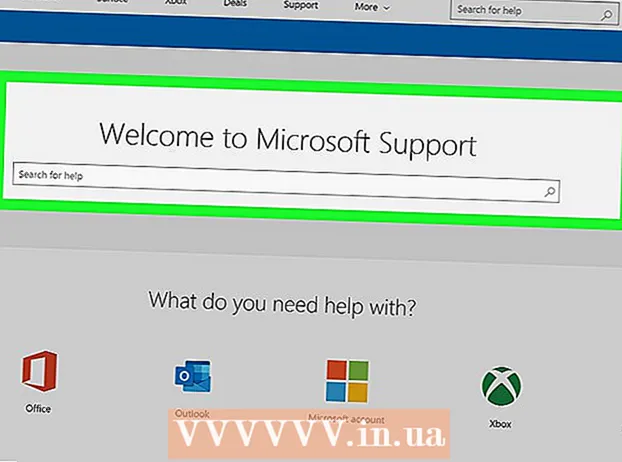Sisältö
Tässä artikkelissa kerrotaan, kuinka voit lähettää valokuvia iPhonesta tai Android-puhelimesta Windows- tai Mac-tietokoneelle. Voit tehdä tämän kaapelilla tai lähettää valokuvia tietokoneellesi Google Driven kautta.
Askeleet
Tapa 1/4: Windowsissa
. Napsauta Windowsin logoa näytön vasemmassa alakulmassa.
Tyyppi kuvat Siirry Käynnistä-valikkoon ja etsi Valokuvat-sovellus tästä valikosta.

Klikkaus Kuvat Se on Käynnistä-valikon yläosassa, jossa on kaksi vuorenhuipun kuvaketta värillisellä taustalla sovelluksen avaamiseksi.
Klikkaus Tuonti (Tuo) Valokuvat-ikkunan oikeassa yläkulmassa.
Napsauta linkkiä Toinen laite (Muut laitteet) ikkunan oikealla puolella.

Odota, että tietokone löytää valokuvan. Voi kestää jonkin aikaa, ennen kuin tietokone löytää liitetyt laitteet, kuten USB-muistitikut ja puhelimesi.
Valitse lähetettävä valokuva. Oletuksena kaikki puhelimen valokuvat ja videot on valittu. napsautat valittua valokuvaa poistaaksesi valinnan tai napsauttamalla Tyhjennä (Poista kaikki) poistaaksesi kaikkien valokuvien ja videoiden valinnan, napsauta sitten vain haluamiasi.
Klikkaus tiếp tục (Jatka) ikkunan alaosassa.
Näytä tietojen syöttöasetukset. Voit muuttaa joitain asioita ennen tietojen syöttämistä:
- Tuo hakemisto - Jos haluat vaihtaa valokuvan sisältävän kansion, napsauta linkkiä Muuta niiden tuontia (Vaihda kansio saadaksesi valokuvia), napsauta sitten haluamaasi kansiota ja valitse Lisää tämä kansio Kuvat-kansioon (Lisää tämä kansio Kuvat-kansioon).
- Järjestely Napsauta ikkunan keskellä olevaa valintaruutua ja napsauta sitten Päivä (Päivämäärä) tai Kuukausi (Kuukausi).
- Säilytä valokuvia puhelimessa - Poista ikkunan alaosassa oleva valintaruutu, jos haluat poistaa valokuvia puhelimesta, kun olet lähettänyt ne tietokoneelle, tai poista niiden valinta, jos haluat jatkaa valokuvien säilyttämistä puhelimessa.
Klikkaus Tuonti (Enter) ikkunan alaosassa. Tämä alkaa lähettää kuvia tietokoneellesi. mainos
Tapa 2/4: Käytä iPhonea Macissa
Liitä iPhone tietokoneeseen. Kiinnitä USB-latausjohdon toinen pää puhelimeesi ja sitten toinen pää tietokoneen USB-porttiin.
- Jos Macissasi ei ole USB-porttia, sinun on ostettava USB-C - USB-3.0 -sovitin.
Avaa Kuvat. Napsauta Kuvat-sovellusta, jossa on monivärinen väkkäräkuvake valkoisella taustalla Macin telakassa.
Napsauta korttia Tuonti (Enter) ikkunan oikeassa yläkulmassa.
Valitse lähetettävä valokuva. Napsauta valitaksesi kukin lähetettävä valokuva.
- Voit myös napsauttaa Tuo kaikki uudet kuvat (Tuo kaikki uudet valokuvat) Valokuvat-ikkunan oikeaan yläkulmaan.
Klikkaus Tuo valittu (Tuo valitut kuvat) Valokuvat-ikkunan oikean yläkulman lähellä. Tämä alkaa kopioida valokuvat Maciin.
- Ohita tämä vaihe, jos napsautit aiemmin Tuo kaikki uudet kuvat.
Odota, kunnes valokuvan lähetys on valmis. Lähetettävien kuvien lukumäärästä riippuen tämä prosessi voi viedä jonkin aikaa.
Päätä, haluatko säilyttää valokuvat iPhonessa. Kun sinua pyydetään, voit napsauttaa Poista kohteet (Poista) tai Säilytä kohteet (Pidä). Tämä poistaa valokuvan tai pitää sen iPhonessa.

Mobiili kenguru
Tietokoneiden korjausteknikko ja toimitusjohtaja, Mobile Kangar Joseph Joseph on Mobile Kangaroo: n, kattavan korjauspalveluliikkeen ja vuoristopohjaisen Applen valtuuttaman palveluntarjoajan, toimitusjohtaja. View, Kalifornia. Mobile Kenguru on korjannut elektronisia laitteita, kuten tietokoneita, puhelimia ja tabletteja, jo yli 16 vuoden ajan. He ovat Applen valtuuttamia palveluntarjoajia, joilla on palveluja yli 20 kaupungissa.
Mobiili kenguru
Tietokoneiden korjausteknikko ja toimitusjohtaja, Mobile KangarooVaihtoehtoisesti voit ladata iCloudin Maciin. Niin kauan kuin käytät iCloudin valokuvakirjastoa, sinun ei tarvitse siirtää valokuvia manuaalisesti. Kuva ladataan pilveen suoraan ilman käyttäjän toimia. Jos sinulla on Mac, avaa Kuvat-sovellus ja tuo tarvitsemasi valokuvat valitsemalla puhelimesi.
mainos
Tapa 3/4: Käytä Androidia Macissa
Yhdistä Android Maciin. Liitä Android-puhelin Android-latausjohdolla johonkin tietokoneen USB-portteista.
- Jos Macissasi ei ole USB: tä, sinun on ostettava USB-C - USB-3.0 -sovitin.
- Jos Android-puhelimesi pyytää sinua valitsemaan yhteystyypin, napauta Medialaite (MTP) ennen kuin jatkat.
Lataa ja asenna Android File Transfer seuraavasti:
- Käy osoitteessa http://www.android.com/filetransfer/
- Klikkaus LATAA NYT (Lataa nyt)
- Asenna Android File Transfer
Avaa Android File Transfer. Jos Android File Transfer ei käynnisty automaattisesti, napsauta Dockissa olevaa avaruusaluksen kuvaketta ja sitten vihreää Android-kuvaketta.
Kaksoisnapsauta kansiota "Sisäinen muisti" tai "SD-kortti". Tässä näkyy pieni ero sen mukaan, mihin kansioon valokuvat on tallennettu ja minkä tyyppistä tallennustilaa Android-laitteellasi on käytettävissä.
Kaksoisnapsauta "DCIM" -kansiota.
Kaksoisnapsauta "Camera" -kansiota. Täältä tallennetaan kaikki Android-laitteesi valokuvat. Tämä näyttää luettelon Android-laitteellasi käytettävissä olevista valokuvista.
- Riippuen siitä, onko valokuva tallennettu albumiin, joudut ehkä avaamaan toisen kansion ennen jatkamista.
Valitse kuva Android-laitteesta. Napsauta ja vedä hiirtä tietokoneellesi lähetettävien kuvien päälle ja valitse ne kaikki. Voit myös pitää näppäintä painettuna ⌘ Komento napsauttamalla kutakin valokuvaa valitaksesi useita kuvia kerralla.
- Valitse kaikki kansiossa olevat kuvat painamalla ⌘ Komento+A.
Klikkaus Muokata (Muokkaa) Mac-näytön vasemmassa yläkulmassa avataksesi luettelon valinnoista.
Klikkaus Kopio (Kopioi) on lähellä valikon yläosaa Muokata.
Avaa Finder. Napsauta sinisen kasvon sisältävää sovellusta Macin telakassa.
Valitse tallennuspaikka. Napsauta kansiota (esimerkiksi Kaikki omat tiedostoni) Finder-ikkunan vasemmalla puolella valitaksesi kuvan tallennuskansion.
Klikkaus Muokata taas kerran. Valittu luettelo valikosta Muokata näkyy uudelleen.
Klikkaus Liitä kohteet (Liitä tiedosto). Tämä kopioi valokuvat Android-laitteeltasi Maciin, mutta kaikkien valittujen valokuvien lähettäminen kestää muutaman minuutin. mainos
Tapa 4/4: Käytä Google Drivea
Varmista, että puhelimeesi on asennettu Google Drive. Jos sinulla ei vielä ole Google Drivea, sinun on ladattava se iPhoneen tai Androidiin ennen jatkamista. Google Drive on ladattavissa ja käytettävissä ilmaiseksi.

Mobiili kenguru
Tietokoneiden korjausteknikko ja toimitusjohtaja, Mobile Kangar Joseph Joseph on Mobile Kangaroo: n, kattavan korjauspalveluliikkeen ja vuoristopohjaisen Applen valtuuttaman palveluntarjoajan, toimitusjohtaja. View, Kalifornia. Mobile Kenguru on korjannut elektronisia laitteita, kuten tietokoneita, puhelimia ja tabletteja, jo yli 16 vuoden ajan. He ovat Applen valtuuttamia palveluntarjoajia, joilla on palveluja yli 20 kaupungissa.
Mobiili kenguru
Tietokoneiden korjausteknikko ja toimitusjohtaja, Mobile KangarooAndroid-puhelimet voivat synkronoida automaattisesti Google Kuvien kanssa. Google Driven ja Google Photosin avulla Android-puhelimesi voi ladata valokuvia automaattisesti ilman kättäsi. Voit hallita ja ladata valokuvia siirtymällä osoitteeseen www.photos.google.com.
Avaa Goolge Drive. Napauta Google Drive -sovellusta, jossa on vihreä, sininen ja keltainen kolmion kuvake. Google Drive näkyy, kun olet kirjautunut sisään.
- Jos et ole kirjautunut sisään, sinun on ensin valittava Google-tili, jota käytetään Google Drivessa. Varmista, että tätä tiliä voit käyttää tietokoneellasi.
Kosketa painiketta + Sininen väri on näytön oikeassa alakulmassa valikon avaamiseksi.
Kosketus Lähetä (Lataa tiedosto) nuolikuvake ylöspäin valikossa.
Kosketus Valokuvat ja videot (Valokuvat ja videot) avataksesi puhelimesi Valokuvat-sovelluksen.
- Androidissa sinun on valittava Kuvat (Kuva) tässä vaiheessa.
Valitse lähetettävä valokuva. Napauta albumia tarvittaessa ja valitse sitten jokin ladattava valokuva napauttamalla sitä.
Kosketus LATAA näytön oikeassa yläkulmassa.
Odota, kunnes lataus on valmis. Odotusaika vaihtelee lataamiesi valokuvien määrän ja Internet-yhteyden nopeuden mukaan.
Avaa Goolge Drive tietokoneellasi. Siirry verkkoselaimella osoitteeseen https://drive.google.com/. Google Driven etusivu avautuu, kun olet kirjautunut sisään.
- Jos et ole kirjautunut sisään, napsauta Siirry Google Driveen (Siirry Goolge Driveen) sivun keskellä ja kirjoita sitten sähköpostiosoitteesi ja salasanasi.
- Jos olet kirjautunut useille Google-tileille, varmista, että sinulla on sama Drive-tili kuin puhelimessasi. Voit napsauttaa nimeäsi Google Drive -sivun oikeassa yläkulmassa ja valita oikean tilin.
Valitse lataamasi kuva. Napsauta ja vedä ladatut kuvat. Näet kuvan korostettuna sinisellä.
Klikkaus ⋮ avaa pudotusvalikko sivun oikeassa yläkulmassa.
Klikkaus ladata (Lataa) valintaluettelossa. Tämä alkaa ladata valitut kuvat tietokoneellesi.
Odota, että valokuvien lataus on valmis. Kun lataus on valmis, voit avata kuvat sisältävän kansion nähdäksesi kuvat tietokoneellasi. mainos
Neuvoja
- Jotkin puhelinkohtaiset sovellukset, kuten iCloud iPhonessa ja Google Kuvat Androidissa, mahdollistavat valokuvien lähettämisen edestakaisin tietokoneen ja älypuhelimen välillä sovellusten ja verkkoselainten kautta.
Varoitus
- Jos päätät käyttää Google Drivea, muista ladata valokuvia, kun olet yhteydessä Wi-Fi-verkkoon. Valokuvien lataamisesta mobiilidatan avulla voi aiheutua ylimääräisiä laskutuskustannuksia.