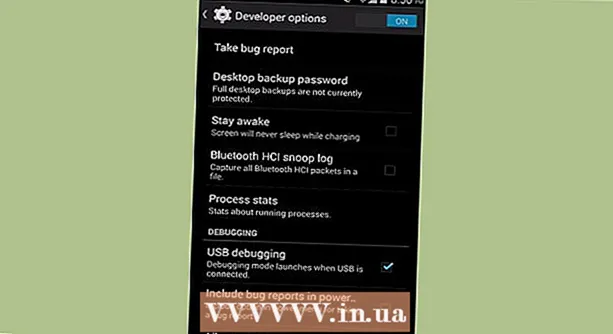Kirjoittaja:
Laura McKinney
Luomispäivä:
10 Huhtikuu 2021
Päivityspäivä:
1 Heinäkuu 2024

Sisältö
Mitä kauemmin käytät tietokonetta ilman huoltoa, sitä hitaammin se toimii. Viime aikoina, jos olet huomannut, että tietokoneesi toimii paljon hitaammin kuin ennen, tai haluat vanhan tietokoneen toimivan nopeammin, voit tehdä paljon. Jos tietokone kaatuu tai jokin muu ongelma, kiertotapa voi olla yksinkertaisesti uudelleenkäynnistys. Jos tietokoneessasi on adware-tartunta, voit skannata ja poistaa uhkia useilla ohjelmilla.
Askeleet
Osa 1/6: Perusteiden ratkaiseminen
Käynnistä tietokone uudelleen, jos siinä on ongelma. Vaikka tämä kuulostaa tarpeeksi yksinkertaiselta, tietokoneen uudelleenkäynnistys ratkaisee enemmän ongelmia kuin luulisi. Varmista, että olet tallentanut avoimen tekstin ennen uudelleenkäynnistystä.

Nollaa verkko, jos et voi muodostaa yhteyttä Internetiin. Jos voisit käydä verkkosivustolla aiemmin ja nyt et, yritä käynnistää verkko uudelleen. Tämä menetelmä korjaa yleensä modeemiin ja reitittimeen liittyvät yhteysongelmat.- Irrota modeemin virtajohto ja reitittimen virtajohto (jos sellainen on).
- Odota noin 30 sekuntia ja liitä modeemi uudelleen.
- Kun modeemin valot palavat, kytke reititin uudelleen. Verkkosi pitäisi olla toiminnassa noin minuutissa.

Tarkista tietokoneen kello. Jos järjestelmän kelloa ei ole asetettu oikein, et välttämättä pysty lataamaan luottamuksellisia tietoja verkkosivustoilta. Tämä voi aiheuttaa ongelmia, kun lataat useita verkkosivuja. Tarkista, että järjestelmän kello ja aika-asetukset ovat oikein.
Käynnistä tulostin uudelleen, jos et voi muodostaa yhteyttä siihen. Jos et näe tulostinta, uudelleenkäynnistys voi auttaa tulostinta ilmestymään uudelleen. Voit sammuttaa tulostimen virtapainikkeella tai irrottaa virtajohdon. Odota noin 30 sekuntia ja kytke sitten virta uudelleen. mainos
Osa 2/6: Mainosohjelmien poisto ja selaimen puhdistus (Windows)
Avaa Ohjauspaneeli. Jos verkkoselaimesi toimii hitaasti tai näet jatkuvasti ponnahdusikkunoita, mainoksia ja useita työkalurivejä, olet todennäköisesti saanut tartunnan mainosohjelmista. Adware on ei-toivottu ohjelmisto, joka on suunniteltu vahingoittamaan selainta, houkuttelemaan sinua etsimään toiseen suuntaan ja täyttämään selaimesi mainoksilla. Ensimmäinen askel päästä eroon tästä infektiosta on poistaa oudot ohjelmat Ohjauspaneelin avulla. Prosessi on hieman erilainen riippuen Windows-käyttöjärjestelmän versiosta:
- Windows 10 ja 8 - Napsauta hiiren kakkospainikkeella Windows-painiketta ja valitse "Ohjauspaneeli".
- Windows 7, Vista ja XP - Napsauta Käynnistä-painiketta ja valitse Käynnistä-valikosta "Ohjauspaneeli".
Valitse "Poista ohjelman asennus" tai "Ohjelmat ja ominaisuudet.’ Näet luettelon tietokoneellesi asennetuista ohjelmista.
Etsi outoja äskettäin asennettuja ohjelmia. Voit lajitella luettelon asennuspäivämäärän mukaan, mikä tarkoittaa, että voit helposti löytää äskettäin asennetut ohjelmat tietämättäsi. Käy läpi kaikki luettelossa olevat ohjelmat ja korosta outoja. Tee verkkohaku jokaiselle outolle ohjelmalle nähdäksesi onko kyseessä ei-toivottu ohjelma.
Valitse ei-toivottu ohjelma ja napsauta "Poista asennus.’ Noudata ohjeita ohjelman poistamiseksi järjestelmästä. Toista vaiheet muille poistettaville ohjelmille.
- Nyt on oikea aika poistaa tarpeettomat ohjelmat. Vanhat pelit, käyttämättömät selaimet, kertakäyttöiset lisäosat, jotka eivät koskaan kaatu enää, ja muut ohjelmat voivat kaikki auttaa hidastamaan tietokoneen suorituskykyä. Poista ne muistin vapauttamiseksi ja tietokoneen käynnistysnopeuden parantamiseksi.
Lataa AdwCleaner. Tämä on ilmainen apuohjelma, joka etsii suosittuja haitta- ja mainosohjelmia ja poistaa sitten löytämänsä. Voit ladata AdwCleanerin osoitteesta.
Suorita AdwCleaner. Napsauta "Skannaa" -painiketta AdwCleaner-sovelluksessa tarkistaaksesi tietokoneesi infektioiden varalta. Tämän pitäisi kestää noin 20 minuuttia. Kun tarkistus on valmis, napsauta "Puhdista" poistaaksesi tartunnan saaneet kohteet, jotka AdwCleaner löytää.
Lataa ja asenna Malwarebytes Anti-Malware. Tämän ohjelman ilmainen versio voi löytää ja poistaa useimmat infektiot. Voit ladata asennusohjelman siirtymällä kohtaan ja valitsemalla "Lataa". Sitten voit napsauttaa painiketta "Lataa ilmainen versio". Suorita asennusohjelma lataamisen jälkeen ohjelman asentamiseksi.
Suorita tarkistus haittaohjelmien torjunnassa. Suorita Malwarebytes Anti-Malware ja lataa päivitykset pyydettäessä. Tietokoneen skannaus voi kestää 20-30 minuuttia. Voit poistaa kaikki skannatut tiedot napsauttamalla "Karanteeni kaikki", kun tarkistus on valmis.
Lataa ja suorita Shortcut Cleaner. Monet mainosohjelmat lisäävät linkin selaimen pikakuvakkeeseen, jolloin väärennetty verkkosivusto latautuu edelleen infektion poistamisen jälkeenkin. Haittaohjelmien torjuntayhteisön luomalla ilmaisella Shortcut Cleaner -ohjelmalla on mahdollisuus skannata kaikki pikakuvakkeet ja poistaa haitalliset linkit. Voit ladata skannauksen täältä. Suorita ladattu ohjelma skannata ja korjata selaimen pikavalinnat nopeasti.
Nollaa selain. Verkkoselaimessa voi vielä olla jäljellä haittaohjelmia, jotka skannausohjelma on jättänyt. Selaimen uudelleenkäynnistys poistaa kaikki outot ohjelmistot ja palauttaa ne oletusasetuksiinsa:
- Internet Explorer - Napsauta Työkalut-painiketta ja valitse "Internet-asetukset". Napsauta "Lisäasetukset" -välilehteä ja napsauta "Palauta". Valitse Poista henkilökohtaiset asetukset -valintaruutu ja napsauta Nollaa.
- Chrome - Napsauta Chrome-valikkopainiketta ja valitse Asetukset. Napsauta "Näytä lisäasetukset" ja vieritä alareunaan. Napsauta "Nollaa asetukset" ja sitten "Nollaa".
- Firefox - Napsauta Firefox-valikkopainiketta ja napsauta sitten "?". Valitse "Vianmääritystiedot" ja napsauta "Päivitä Firefox". Napsauta "Päivitä Firefox" vielä kerran vahvistaaksesi.
Käynnistä tietokone uudelleen, suorita haittaohjelmien torjunta ja AdwCleaner uudelleen. Puhdistuksen jälkeen, käynnistä pikakuvake ja selain on valmis, käynnistä tietokone uudelleen ja skannaa uudelleen molemmilla ohjelmilla. Uudelleenkäynnistyksen jälkeen saattaa vielä olla jotain jäljellä olevaa. mainos
Osa 3/6: Poista mainosohjelma ja puhdista Safari (Mac)
Poista kaikki outot ohjelmat Applications-kansiostasi. Applications-kansio sisältää kaikki järjestelmään asennetut ohjelmat. Jos näet epäilyttäviä ohjelmia, joita et tunnista, poista ne vetämällä ne roskakoriin (Roskakori).
- Tee verkkohaku jokaiselle tuntemattomalle ohjelmalle nähdäksesi, mitä se sisältää ja onko se turvallista.
Lataa ja asenna Malwarebytes Anti-Malware for Mac. Tätä ohjelmaa kutsuttiin aiemmin nimellä AdwareMedic, ja se on yksi tehokkaimmista työkaluista haittaohjelmien löytämiseen ja poistamiseen Macissa. Voit ladata ohjelman ilmaiseksi yllä.
- Kun olet ladannut tiedoston, kaksoisnapsauta sitä ja vedä Anti-Malware for Mac Applications-kansioon.
- Jos näet viestin, jonka mukaan et voi asentaa ohjelmaa, koska se ei ole sovellus App Storessa, napsauta hiiren kakkospainikkeella (CtrlNapsauta ladatun tiedoston tiedostoa, valitse "Avaa" ja napsauta sitten "Avaa" uudelleen.
Suorita haittaohjelmien torjunta Macille ja skannaa tietokone. Sinua pyydetään järjestelmänvalvojan salasana, kun suoritat haittaohjelmien torjunnan ensimmäisen kerran. Tämä vaihe on tarpeen joidenkin tiedostojen poistamiseksi suojatuista paikoista, jotka vaativat erityisiä käyttöoikeuksia. Napsauta "Skannaa" -painiketta aloittaaksesi Mac-haun haittaohjelmien varalta. Tämä tapahtuu 15-20 minuutin ajan.
Napsauta "Poista valitut kohteet", kun skannaus on valmis. Tämä on vaihe poistaa kaikki haittaohjelmien torjuntaohjelman löytämät tarkistukset. Sinua saatetaan pyytää käynnistämään tietokone uudelleen tarkistuksen suorittamiseksi. mainos
Osa 4/6: Tietokoneen optimointi (Windows)
Windows päivitys. Uusimpien päivitysten asentaminen voi auttaa korjaamaan virheet ja pitämään tietokoneen suojattuna ja vakaana. Windows Update auttaa tarkistamaan ja asentamaan kaikki päivitykset. Avaa työpöytä tai Käynnistä-valikko ja kirjoita "Windows update" etsiäksesi Windows Update -apuohjelmaa.
- Windows 10: ssä löydät Windows Update -apuohjelman uuden Asetukset-valikon Päivitys ja suojaus -osiosta.
Tarkista käytettävissä oleva tallennustila. Kiintolevyllä olevan tallennustilan määrällä ei yleensä ole suurta vaikutusta suorituskykyyn, mutta jos kiintolevyllä on vähemmän kuin 20% käytettävissä olevasta tallennustilasta, johon on asennettu Windows-käyttöjärjestelmä, tietokone saattaa toimia hitaasti. Windows käyttää tätä vapaata tilaa tilapäisten tiedostojen siirtämiseen ja tallentamiseen, joten jos se on liian vähän, se voi hidastaa tietokonettasi. Poista vanhat tiedostot säännöllisesti, jotta järjestelmäsi toimii moitteettomasti.
- Avaa Tietokone / Tämä tietokone -ikkuna (napsauta ⊞ Voita+E) ja etsi Windows-asema (yleensä asema C :). Tässä asemassa on oltava vähintään 20% vapaata tallennustilaa optimaalisen suorituskyvyn saavuttamiseksi.
Suorita Levyn uudelleenjärjestäminen -työkalu skannataksesi ja poistamalla vanhat väliaikaiset tiedostot. Avaa työpöytä tai Käynnistä-valikko ja kirjoita "levyn puhdistus" etsiäksesi apuohjelmaa. Valitse Windows-asema ja odota analyysiä. Valitse jokaisen poistettavan tiedoston valintaruudut. Näet, kuinka paljon tallennustilaa saat takaisin, kun poistat ne.
- Tarkista Lataukset- ja Asiakirjat-kansioista, onko olemassa vanhoja tiedostoja, joita et enää tarvitse siellä.
Poista vanhat ohjelmat, joita et enää käytä. Tietokoneesi käytön aikana voi olla monia ohjelmia, joita käytät vain kerran ja unohdat sitten niiden olemassaolon. Nämä vanhat ohjelmat voivat kuluttaa paljon tallennustilaa kiintolevylläsi, jotkut niistä toimivat taustalla ja kuluttavat järjestelmäresursseja. Vanhojen ohjelmien säännöllinen poistaminen voi pitää tietokoneen sujuvana.
- Avaa Ohjauspaneeli ja valitse "Poista ohjelma" tai "Ohjelmat ja ominaisuudet". Selaa asennettujen ohjelmien luetteloa ja poista ohjelmat, joita et enää käytä. Valitse ohjelma ja poista se napsauttamalla Poista. Jos et ole varma mikä se on, tee haku verkosta.
- Ilmainen "PC Decrapifier" -ohjelma etsii tietokoneeltasi ohjelmistoja, joiden ihmiset eivät usko olevan tarpeellisia. Nämä ei-toivotut ohjelmat on yleensä esiasennettu tietokoneelle, ja niitä kutsutaan usein "bloatwareiksi". Voit ladata PC Decrapifier -sovelluksen ilmaiseksi kotikäyttöön sivustolta. Ohjelma ei vaadi asennusta, joten suorita se lataamisen jälkeen ja anna sen skannata tietokoneesi. Jos haittaohjelmia löytyy, ne voidaan poistaa välittömästi.
Sammuta käyttöjärjestelmästä alkavat ohjelmat (käynnistys). Monet ohjelmat on määritetty aloittamaan Windows-käyttöjärjestelmällä. Vaikka tämä voi nopeuttaa ohjelmien avaamista tarvittaessa, liian monet ohjelmat voivat vaikuttaa merkittävästi Windowsin käynnistysaikaan.
- Windows 10 ja 8 - Paina Ctrl+⇧ Vaihto+poistu avataksesi Tehtävienhallinnan. Napsauta "Lisätietoja" laajentaaksesi sitä ja napsauta "Käynnistys" -välilehteä. Valitse kohteet, jotka haluat poistaa käynnistyksestä, ja napsauta Poista käytöstä. Jos et ole varma, mikä ohjelma se on tai jos sitä tarvitaan aloittamiseen, tee haku verkosta.
- Windows 7 ja Vista - Paina ⊞ Voita+R ja kirjoita "msconfig". Napsauta Käynnistys-välilehteä. Poista valintaruudut niiden kohteiden vierestä, jotka haluat poistaa käytöstä. Jos et tiedä mikä ohjelma on, voit etsiä Internetistä. Kirjoita vain "käynnistyksen" nimi hakukoneeseen ja ensimmäiset tulokset kertovat sinulle, mikä ohjelma se on.
Yritä korvata suosikkiohjelmasi toisella. Monet suositut ohjelmat eivät ole kovin optimoituja, joten käynnin aikana tietokone voi toimia hitaasti. Jotkut ohjelmat sisältävät Norton Antivirus, iTunes ja Adobe Reader. Kaikissa näissä ohjelmissa on ilmaisia, kevyitä vaihtoehtoja, jotka voivat merkittävästi parantaa tietokoneen nopeutta.
- Harkitse Nortonin käyttämistä virustorjuntaohjelmana sen sijaan, että Microsoft Defender on sisäänrakennettu Windowsiin. Avast ja Bit-Defender ovat myös kaksi ilmaista ja suosittua vaihtoehtoa. Voit tutustua Windows Defenderin käyttöönottoon ja käyttämiseen itse.
- Jos käytät iTunesia mediatiedostoihin, harkitse sellaisen ohjelman käyttöä kuin foobar2000 tai MediaMonkey, jotka molemmat tukevat iOS-laitteiden synkronointia.
Osa 5/6: Tietokoneen optimointi (Mac)
Asenna uusimmat päivitykset. Mac OS X: n ja muiden ohjelmistojen päivitykset voivat pitää järjestelmän vakaana ja sujuvana. Päivitykset asennetaan yleensä automaattisesti, mutta on parempi tarkistaa aika ajoin, onko jonossa tärkeitä päivityksiä.
- Avaa Mac App Store ja napsauta ikkunan yläosassa olevaa Päivitykset-välilehteä. Tarkista ja asenna kaikki järjestelmän ja asennettujen ohjelmien käytettävissä olevat päivitykset.
Vapauta tilaa kiintolevylläsi. Jos tallennustila on vähissä, se voi vaikuttaa Macin suorituskykyyn. Vanhojen ohjelmien ja tiedostojen säännöllinen poistaminen voi merkittävästi parantaa Macin käsittelynopeutta.
- Poista vanhat ohjelmat vetämällä ne Ohjelmat-kansiosta roskakoriin.
- Tarkista, ovatko ladattavat tiedostot ja asiakirjat vanhoja tiedostoja, jotka voit poistaa.
- Ohjelmat, kuten CleanMyMac3, Disk Inventory X ja DaisyDisk, voivat löytää ja poistaa paljon vanhoja ja tarpeettomia tiedostoja tietokoneeltasi. Voit vapauttaa paljon tallennustilaa tiedostojen poistotyökalulla.
- Poista käyttämättömät kielitiedostot Yksikielisellä. Voit ladata ohjelman ilmaiseksi osoitteesta. Älä poista käyttämääsi kieltä tai englantia, koska se voi aiheuttaa ongelmia käyttöjärjestelmälle.
Poista tarpeettomat kuvakkeet työpöydältä. Jos työpöydällä on liian monta turhaa kuvaketta, järjestelmä voi toimia tavallista hitaammin. Työpöydän kuvakkeiden ja tiedostojen määrän vähentäminen voi parantaa suorituskykyä.
Sammuta käyttöjärjestelmästä alkavat ohjelmat (käynnistys). Jotkin ohjelmat on määritetty aloittamaan Mac-käyttöjärjestelmällä. Vaikka tämä voi helpottaa ohjelman lataamista tarvittaessa, liian monet ohjelmat voivat estää Macia käynnistymästä kokonaan.
- Napsauta omenanmuotoista valikkoa ja valitse "Järjestelmäasetukset".
- Valitse "Käyttäjät ja ryhmät" ja sitten "Kirjautumiskohteet".
- Valitse sovellus, jota et halua ladata käynnistyksen yhteydessä, ja napsauta "-" -painiketta. Saatat joutua napsauttamaan lukituskuviota ja syöttämään järjestelmänvalvojan salasanan ensin.
Tarkista kiintolevy Levytyökalun avulla. Joskus tiedostot ja käyttöoikeudet voivat mennä pieleen, mikä aiheuttaa ongelmia Macillesi. Levytyökalu voi skannata ja korjata tällaisia virheitä.
- Suorita Levytyökalu Ohjelmat-kansion Lisäohjelmat-kansiosta.
- Valitse kiintolevy vasemmasta ruudusta.
- Napsauta "Ensiapu" -välilehteä ja napsauta "Vahvista levy". Skannaus alkaa ja skannauksen suorittaminen kestää jonkin aikaa.
- Napsauta "Korjaa levy" -painiketta, jos se etsii virheitä.
Osa 6/6: Tietokoneen toiminnan sujuvuus
Ole erityisen varovainen, kun lataat ohjelmia Internetistä. Yleisin adware-tartuntalähde on ohjelmisto, joka asennetaan, kun luulet asentavan jotain muuta. Aina kun lataat ohjelman Internetiin, sinun on kiinnitettävä erityistä huomiota kunkin asentajan näyttöön, varsinkin jos se on ilmainen ohjelma.Varmista, että hylkäät tarpeettomat asennuskutsuja ja tarkista kukin ruutu.
- Etsi vaihtoehtoja, jotka ovat avoimen lähdekoodin, koska ne eivät yleensä sisällä asennusohjelmassa mainosohjelmia.
- Vältä pääsyä lataussivustoille, kuten CNet tai Tucows, koska ne houkuttelevat sinua käyttämään mainostuettuja latauksenhallintaohjelmia.
Suorita kevyt virustorjuntaohjelma. Jos käytät Windows-tietokonetta, sinulla pitäisi olla virustorjuntaohjelma, joka toimii melkein koko ajan. Normaalisti Windows Defenderin käyttö riittää, mutta voit käyttää Avast-, Bit-Defender-, Kaspersky- tai muita suosittuja virustorjuntaohjelmia. Varmista, että sinulla on vain yksi virustorjunta käytössä, koska ne voivat olla ristiriitaisia.
- Voit selvittää itse, miten löytää ja asentaa virustorjuntaohjelmisto.
Puhdista tietokone säännöllisesti. Liian suuri pöly voi aiheuttaa tietokoneen kuumenemisen sisällä. Jos tietokone kuumenee liian kuumaksi, osat hidastuvat automaattisesti lämpötilan alentamiseksi. Tietokoneesi pitäminen puhtaana ja viileänä voi auttaa varmistamaan, että se toimii aina huipputasolla. Tähän tulisi kiinnittää enemmän huomiota, jos sinulla on lemmikki tai tupakoi sisätiloissa.
- Voit ostaa purkki paineilmaa tai poistaa ilmakompressorin suurimman osan tietokoneen sisällä olevasta liasta.
- Voit katsoa, kuinka puhdistat lika tietokoneellesi.
Poista ohjelmat, kun olet valmis. Jos huolehdit asennetuista ohjelmista, voit pitää tietokoneesi tarpeettomina pitkään. Vapauta paljon tallennustilaa poistamalla ohjelmat, kun niitä ei enää käytetä. Voit jopa pitää asennusohjelman varmuuskopiot nopeaa uudelleenasennusta varten tarvitsematta ladata tiedostoja uudelleen. mainos