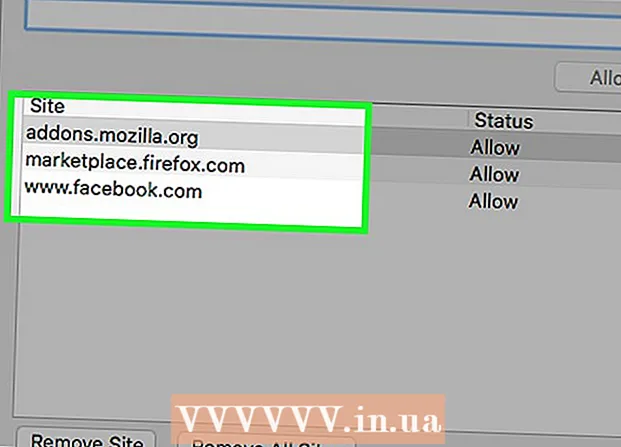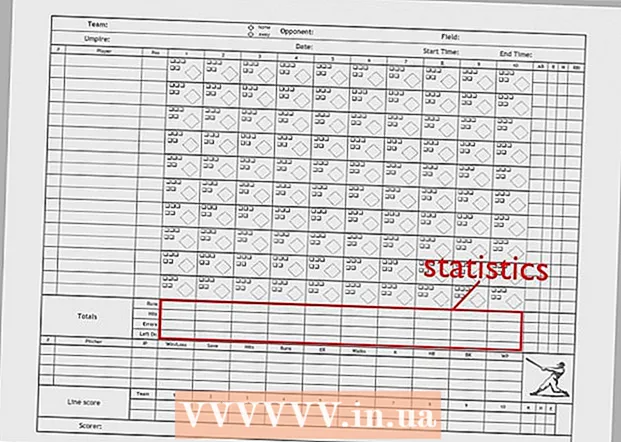Kirjoittaja:
Peter Berry
Luomispäivä:
18 Heinäkuu 2021
Päivityspäivä:
1 Heinäkuu 2024

Sisältö
Tämä on artikkeli, joka näyttää kuinka leikata ja yhdistää useita osia yhdestä tai useammasta PDF-dokumentista yhdeksi asiakirjaksi. Voit suorittaa toiminnon Windows-tietokoneessa käyttämällä Snipping-työkalun ja Microsoft Wordin yhdistelmää tai käyttämällä esikatselua Macissa. Jos et voi käyttää Microsoft Wordia ja / tai Preview-ohjelmaa, voit käyttää ilmaista online-PDF-halkaisu- ja leikkaustyökalua nimeltä PDF Resizer.
Askeleet
Tapa 1/3: Käytä PDF Resizer -ohjelmaa
. Napsauta Windowsin logoa näytön vasemmassa alakulmassa.
- Tyyppi katkaisutyökalu löytää Snipping Tool -ohjelma tietokoneeltasi.
- Klikkaus Snipping-työkalu Käynnistä-ikkunan yläosassa voit avata pienen ikkunan PDF-tiedoston yläpuolella.
- Ota Suorakulmainen katkaisu käyttöön. Klikkaus Tila (Tila) Snipping Tool -ikkunan yläpuolella ja napsauta sitten Suorakulmainen katkaisu valintaluettelossa. Hiiriosoittimesta tulee ristisymboli.
- Valitse rajausalue. Napsauta ja vedä ristikuvake leikattavan PDF-asiakirjan osan päälle. Kun vapautat hiiren osoittimen, valittu osa katkaistaan.
- Leikkaa PDF-tiedosto valitun alueen mukaan vapauttamalla hiiren painike.
- Napsauta "Tallenna" -painiketta ja violetti levykekuvake Snipping Tool -ikkunan yläosassa avataksesi File Explorer -ikkunan.
- Napsauta "Työpöytä" -kansiota Resurssienhallinta-ikkunan vasemmalla puolella. Tämä valitsee työpöydän leikatun PDF-tiedoston tallennuspaikaksi, mikä helpottaa uudelleen löytämistä.
- Klikkaus Tallentaa (Tallenna) ikkunan oikeassa alakulmassa tallentaaksesi tiedoston kansioon, joka on valittu nimellä "Sieppaa".
- Nyt voit palata takaisin ja leikata muita leikattavia sivuja tai PDF-dokumentteja.
- Avaa Microsoft Word valkoisella W-symbolilla sinisellä pohjalla.
- Klikkaus Tyhjä asiakirja (Valkoinen sivu) ikkunan vasemmassa yläkulmassa avataksesi tyhjän sivun.
- Napsauta korttia Lisää (Lisää) ja napsauta sitten Kuva (Kuva). Tulet näkemään Lisää myös Word-ikkunan yläosassa Kuva työkalurivin "Kuvat" -osiossa.
- Valitse leikattu kuva PDF-tiedostosta. Napsauta korttia Työpöytä Napsauta ikkunan vasemmalla puolella olevaa "Sieppaa" -kuvaa ja valitse Lisää.
- Jos olet rajannut paljon kuvia, pidä näppäintä painettuna Ctrl napsauttamalla jokaista lisättävää valokuvaa. Muista napsauttaa kuvia siinä järjestyksessä kuin haluat niiden näkyvän.
- Klikkaus Tiedosto (Tiedosto) ja valitse sitten Viedä (Viedä). Kortti Tiedosto ikkunan vasemmassa yläkulmassa ja Viedä lähellä näytetyn luettelon alaosaa.
- Luo PDF-dokumentteja. Napsauta korttia Luo PDF / XPS-asiakirja (Luo PDF / XPS-asiakirja) näytön vasemmalla puolella ja napsauta sitten Luo PDF / XPS sivun keskellä.
- Tallenna tiedosto. Napsauta ikkunan vasemmalla puolella olevaa tallennuskansiota, nimeä se ja napsauta sitten Julkaista (Vie) ikkunan oikeassa alakulmassa. Leikatut kuvat sisältävä Word-dokumenttisi tallennetaan uutena PDF-tiedostona. mainos
Tapa 3/3: Käytä esikatselua Macissa
- Avaa PDF-dokumentit Preview-sovelluksella. Kaksoisnapsautat sinistä Esikatselu-sovellusta, jossa on kahden päällekkäisen valokuvakehyksen kuvake, valitse seuraava Tiedosto Napsauta valikkorivillä (Tiedosto) Avaa ... (Avaa) näkyviin tulevasta luettelosta, valitse tiedosto valintaikkunasta ja napsauta Avata ikkunan oikeassa alakulmassa.
- Esikatselu on Applen oletusarvoinen valokuvien katseluohjelma, joka on yleensä saatavana useimmissa Mac OS -versioissa.
- Klikkaus Näytä (Näytä) valikosta lähellä näytön yläosaa avataksesi valintaluettelon.
- Klikkaus Yksittäinen sivu (Yksi sivu) avattavasta luettelosta näyttääksesi koko sivun Esikatselu-ikkunassa.
- Klikkaus Työkalut (Työkalut) -valikossa.
- Klikkaus Suorakulmainen valinta (Suorakulmion valinta) valintaluettelossa.
- Valitse leikattava alue. Napsauta ja vedä ristikuvake säilytettävän PDF-asiakirjan osan päälle. Esimerkiksi, jos haluat säilyttää otsikon mutta jättää alatunnisteen, vedä ristikuvake otsikon yhdestä kulmasta alaspäin kohtaan, jonka haluat säilyttää.
- Vapauta hiiren painike. Valittu osa on suorakulmaisen kehyksen sisällä.
- Klikkaus Työkalut valikossa, joka on lisätty uudelleen.
- Klikkaus Rajaa (Leikata). Valitun alueen ulkopuolelle jäävä asiakirjan osa katkaistaan.
- Toista tämä prosessi jokaisella sivulla, jonka haluat rajata.
- Klikkaus Tiedosto (Tiedosto) valikossa ja valitse sitten Vie PDF-tiedostona ... (Vie PDF-muodossa ...) tällä hetkellä näytetyssä luettelossa.
- Klikkaus Tallentaa (Tallenna) ikkunan oikeassa alakulmassa tallentaaksesi leikatun PDF-tiedoston alkuperäiseen tiedostoon. mainos