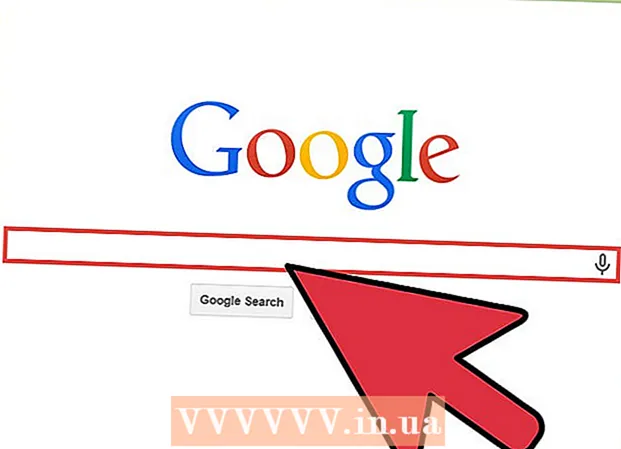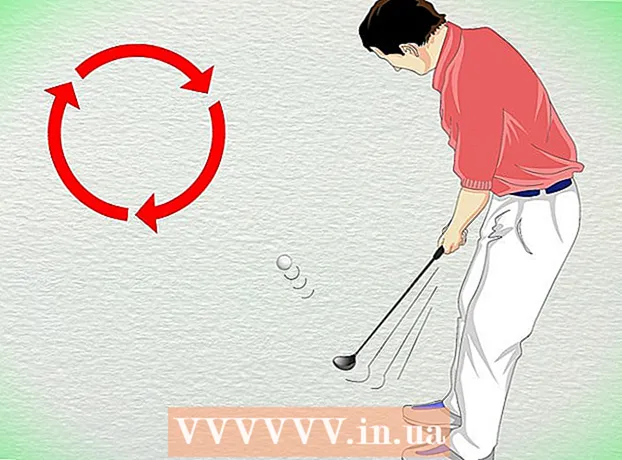Kirjoittaja:
Laura McKinney
Luomispäivä:
4 Huhtikuu 2021
Päivityspäivä:
1 Heinäkuu 2024

Sisältö
Tämä on artikkeli, joka näyttää, miten iPhone-valokuvat näkyvät iPadissa.
Askeleet
Tapa 1/3: Käytä iCloudia
Avaa iPhonen Asetukset-sovellus, jossa harmaa rataskuvake (⚙️) näkyy yleensä aloitusnäytössä.

Napauta Apple ID: täsi Asetukset-valikon yläpuolella olevassa osassa, joka sisältää nimesi ja valokuvasi (jos olet lisännyt sen).- Jos et ole kirjautunut sisään, kosketat Kirjaudu sisään (laitteen nimi) (Kirjaudu sisään…), syötä Apple-tunnuksesi ja salasanasi ja valitse Kirjaudu sisään (Kirjaudu sisään).
- Jos käytät vanhempaa iOS-versiota, sinun ei tarvitse tehdä tätä vaihetta.

Kosketus icloud valikon toisessa osassa.
Kosketus Kuva (Valokuvat) on lähellä "APPS USING ICLOUD" -osan yläosaa.
Liu'uta "iCloud Photo Library" -liukusäädin vihreään "On" -asentoon. IPhonella otetut valokuvat ja Camera Roll -sovellukseen tallennetut kuvat tallennetaan nyt iCloudiin.- Jos haluat säästää tilaa iPhonessa, napauta Optimoi iPhone-muisti (Optimoi iPhone-tallennustila) tallentaaksesi pienempiä valokuvaversion laitteeseen.

Liu'uta "Lataa omaan valokuvavirtaan" -liukusäädin "Päällä" -asentoon. Tällä tavalla uudet iPhonella otetut valokuvat synkronoidaan kaikkiin laitteisiin, joihin olet kirjautunut sisään Apple ID: lläsi, kun olet yhteydessä Wi-Fi-verkkoon.
Avaa iPadin Asetukset-sovellus, jossa harmaa rataskuvake (⚙️) näkyy yleensä aloitusnäytössä.
Napauta Apple ID: täsi Asetukset-valikon yläosassa.
- Jos et ole kirjautunut sisään, kosketat Kirjaudu sisään (laitteen nimi) (Kirjaudu sisään…), syötä Apple-tunnuksesi ja salasanasi ja valitse Kirjaudu sisään (Kirjaudu sisään).
- Jos käytät vanhempaa iOS-versiota, sinun ei tarvitse tehdä tätä vaihetta.
Kosketus icloud valikon toisessa osassa.

Kosketus Kuva (Valokuvat) lähellä sovelluksen yläosaa.
Työnnä "iCloud Photo Library" -liukusäädin "On" -asentoon. Painike muuttuu vihreäksi.

Paina pyöreää Koti-painiketta iPadin etuosassa näytön alla.
Avaa White Photos -sovellus, jossa on monivärisiä kukkia.

Kosketus Albumit näytön alareunassa.
Kosketus Kaikki kuvat (Kaikki kuvat). Se on yksi ruudun albumeista, joka yleensä näkyy vasemmassa yläkulmassa. Kun iPhone ja iPad on synkronoitu iCloudin kanssa, iPhonen valokuvat näkyvät tässä kansiossa. mainos
Tapa 2/3: Käytä AirDropia
Avaa iPadin ohjauskeskus pyyhkäisemällä ylöspäin näytön alareunasta.
Kosketus Pudottaa lentokoneesta vasemmassa alakulmassa.
- Ota Bluetooth ja Wi-Fi käyttöön kysyttäessä.
Kosketus Vain yhteystiedot (Vain yhteystiedot) näkyvissä olevan valikon keskellä.
Avaa iPhonen Kuvat-sovellus, jossa on värikäs kukka-kuvake valkoisella pohjalla.
Kosketus Albumit näytön alareunassa.
Kosketus Kaikki kuvat (Kaikki kuvat). Se on yksi ruudun albumeista, joka yleensä näkyy vasemmassa yläkulmassa.
Valitse valokuva koskettamalla valokuvaa, jonka haluat jakaa.
Napauta suorakulmaista "Jaa" -painiketta, jossa on ylänuoli näytön vasemmassa alakulmassa.
Valitse valokuvien lisääminen (valinnainen). Vedä valokuvaluetteloa vasemmalle tai oikealle nähdäksesi valokuvan ruudun yläosassa ja valitse se napauttamalla kunkin kuvan oikeassa alakulmassa olevaa ympyrää.
- Jotkut käyttäjät ilmoittavat ongelmasta, kun AirDropia käytetään useiden kuvien siirtämiseen.
Napauta iPadin nimeä, joka näkyy ruudun yläosassa olevien valokuvien ja näytön alla olevien jakamisvaihtoehtojen välissä.
- Jos et näe iPadin nimeä, varmista, että se on lähellä toisiaan (1 metrin säteellä) ja että AirDrop on päällä.
- Ota Bluetooth ja Wi-Fi käyttöön kysyttäessä.
Katso valokuvia iPadilla. Näkyviin tulee viesti, jonka mukaan iPhone jakaa valokuvan. Kun siirto on valmis, Kuvat-sovellus avaa valokuvan iPadillasi. mainos
Tapa 3/3: Sähköpostin käyttö
Avaa iPhonen Kuvat-sovellus, jossa on värikäs kukka-kuvake valkoisella pohjalla.
- Tämä menetelmä edellyttää, että Mail-sovellus on määritetty iPhonelle ja iPadille.
Valitse valokuva koskettamalla valokuvaa, jonka haluat jakaa.
Napauta suorakulmaista "Jaa" -painiketta ja nuoli ylöspäin näytön vasemmassa alakulmassa.
Valitse valokuvien lisääminen (valinnainen). Vedä valokuvaluetteloa vasemmalle tai oikealle nähdäksesi valokuvan ruudun yläosassa ja valitse se napauttamalla kunkin kuvan oikeassa alakulmassa olevaa ympyrää.
Kosketus Mail ruudun vasemmassa alakulmassa avautuu uusi näyttö, jonka avulla voit kirjoittaa sähköpostia.
Kirjoita sähköpostiosoitteesi Vastaanottaja: -kenttään"(Vastaanottaja) näytön yläosassa.
Kosketus Lähettää (Lähetä) näytön oikeassa yläkulmassa.
- Kosketus Lähettää vaikka saat varoituksia otsikon kirjoittamatta jättämisestä.
Avaa Mail-sovellus iPadissa valkoisella suljetun kirjekuorikuvakkeella sinisellä pohjalla.
Napauta lähettämääsi sähköpostia Saapuneet-kansion yläosassa.
Avaa valokuva koskettamalla liitettyä valokuvaa ja paina sitten valokuvaa.
Kosketus Tallenna valokuva (Tallenna kuva). Valokuva on nyt tallennettu iPadin kamerarullalle. mainos