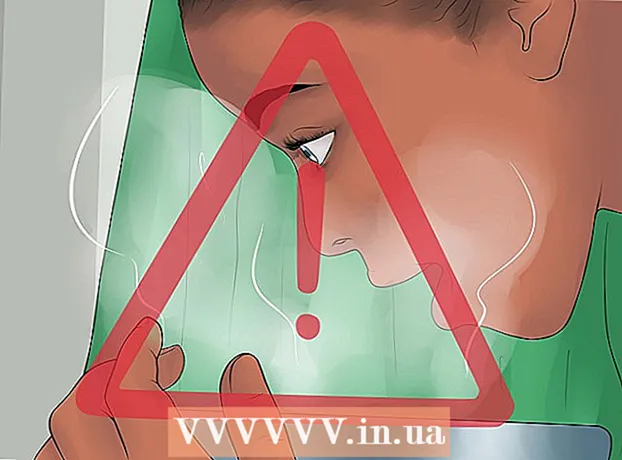Kirjoittaja:
Laura McKinney
Luomispäivä:
9 Huhtikuu 2021
Päivityspäivä:
1 Heinäkuu 2024

Sisältö
Microsoft Word on yleisimmin käytetty tekstinkäsittelyohjelma, ellei suosituin tietokoneiden muokkausohjelmisto maailmassa. Jotta saat kaiken irti suorituskyvystä, sinun on kuitenkin tiedettävä, kuinka navigoida ohjelmiston yhä monimutkaisemmissa näytöissä ja valikoissa. Onneksi sivunumeroiden lisääminen ei ole vaikeaa.
Askeleet
Tapa 1/3: Lisää sivunumerot
Kaksoisnapsauta sivun ylä- tai alaosaa. Tämä aktivoi "Design-valikon", jonka avulla voit lisätä sivunumeroita. Tai voit napsauttaa "Lisää" -välilehteä yläpalkissa. Ylänauha aukeaa, jolloin voit lisätä sivunumeron.

Valitse "Sivunumero" avataksesi käytettävissä olevat vaihtoehdot. Voit valita sivunumeron sijoittelun. Siirrä hiiren osoitin kunkin vaihtoehdon päälle ("Sivun yläosa", "Sivun alaosa" jne.), Niin näet lisää vaihtoehtoja ja päätät, haluatko numeron olevan sivun oikealla, vasemmalla vai keskellä.- Suunnittelu-valikossa Sivunumero-vaihtoehto on vasemmalla.
- Lisää-valikossa Sivunumero-vaihtoehto on keskellä.

Määritä numerointi automaattisesti valitsemalla sivunumerointityyli. Kun olet valinnut sivukirjan tarkan sijainnin, Word lisää numerot automaattisesti koko tekstiin.- On olemassa monia sivutusvaihtoehtoja. Voit kuitenkin säätää sitä myös vähän, jos sivujen määrä ei näy haluamallasi tavalla.

Huomautus: Jotkin Wordin versiot eroavat hieman numeroinnistaan. Joidenkin toimintopainikkeiden sijainnit voivat vaihdella Wordin version mukaan. Kaikki nykyiset Wordin versiot sallivat kuitenkin sivunumeroinnin kaksoisnapsauttamalla sivun ylä- tai alaosaa. Tämän avulla voit avata Sivunumero-valikon. mainos
Tapa 2/3: Muotoile sivunumero
Kaksoisnapsauta sivunumeroa vaihtaaksesi kirjasinta, väriä tai ki. Jos haluat, että sivunumeroissa käytetään tiettyä kirjasinta, kaksoisnapsauta sitä. Sivunumerot korostetaan sinisellä samalla tavalla kuin Wordissa valittu teksti. Seuraavaksi sinun tarvitsee vain säätää fontti, väri ja koko tavalliseen tapaan. Näitä parametreja käytetään automaattisesti koko tekstissä.
Aloitussivunumerot käyttämällä sivunvaihtoja. Jos haluat aloittaa sanan "1" numeroinnin asiakirjan seuraavalla sivulla, sinun on jaettava kyseinen sivu. Aseta ensin hiiriosoitin sivun yläosaan, josta haluat aloittaa numeroinnin. Myöhemmin:
- Napsauta yläpalkista "Sivun asettelu" → "Katkokset".
- Valitse Katkokset-osiosta Seuraava sivu.
- Kaksoisnapsauta nykyistä sivunumeroa.
- Napsauta "Sivunumero" ja valitse "Alusta sivunumerot".
- Valitse kupla, jonka otsikko on "Aloita", ja valitse sitten "1", jos haluat numeroida tämän sivun uudelleen 1: stä.
Ohita ensimmäisen sivun numero saadaksesi paremman otsikkosivun. Aloita kaksoisnapsauttamalla otsikkoa tai alatunnistetta uudelleen saadaksesi sopivan valikon. Etsi ja valitse valintaruutu "Eri ensimmäinen sivu". Joten voit vapaasti napsauttaa ensimmäisen sivunumeroa ja poistaa sen, säilyttäen loput sivunumerot.
- Monta kertaa sinun tarvitsee vain napsauttaa "Eri ensimmäinen sivu" -painiketta ja ensimmäisen sivun numero poistetaan automaattisesti.
- Suurin osa esityksistä ja sanomalehdistä ei tarvitse ensimmäisen sivunumeroa, koska ensimmäisen sivun oletusarvo on tietysti numero "1".
Käytä "Muotoile sivunumerot" -vaihtoehtoa tiettyihin muutoksiin, kuten numerotyyppiin ja asetettuun otsikkoon. Jos haluat parantaa taitojasi, voit kaksoisnapsauttaa sivun ylä- tai alaosaa uudelleen, napsauttaa "Sivunumerot" ja valita "Muotoile sivunumerot" ponnahdusvalikosta. Täältä voit asettaa useita erityyppisiä numeroita, kuten roomalaisia numeroita tai kirjaimia, sekä mukauttaa numeroiden perusnäyttöä. Tämä ominaisuus ei ole kovin tehokas, mutta varsin tehokas.
Poistu otsikko- ja alatunniste- tai suunnittelupalkista painamalla "esc". Esc-näppäin palauttaa sinut normaaliin muokkaustilaan samalla, kun käytetään myös sivunumeromuotoa. Nyt voit jatkaa kirjoittamista! mainos
Tapa 3/3: Lisää sivunumero mobiilisovellukseen
Napsauta "Lisää". Näkyviin tulee yksinkertaistettu valikko, jolla voit muotoilla asiakirjan, jopa helpompi käyttää kuin tietokoneesi ohjelmisto.
Valitse "Sivunumerot" asettaaksesi numeroita. Sivunumeron asetteluun on monia vaihtoehtoja, mukaan lukien taidetta.
Valitse "Otsikot ja alatunnisteet" ja napsauta sitten "Asetukset" mukauttaaksesi numeroita. Tämän avulla voit määrittää toisen ensimmäisen sivun, muuttaa parittomien ja parillisten sivujen ulkoasua tai poistaa kaikki sivut.
Siirrä asiakirjat sujuvasti Word-sovelluksesta työpöytäohjelmistoon. Kaikki sovellukseen tekemäsi muutokset koskevat myös tietokoneohjelmaa, joten voit lisätä tai muuttaa sivunumeroita täällä turvallisesti, ja kaikki tiedot pysyvät lähettämässäsi. dokumentaatio toiseen ohjelmaan. mainos
Neuvoja
- Jos aiot luoda monimutkaisen otsikon tai loppun (kuten nimesi tai otsikko), yritä ensin lisätä sivunumerot. Sen jälkeen toiminta on helpompaa.