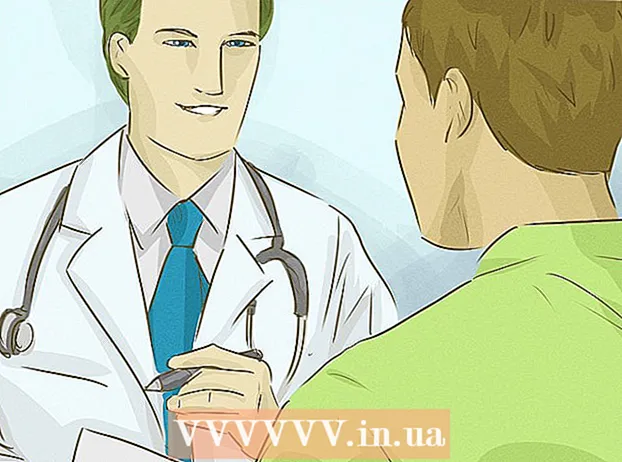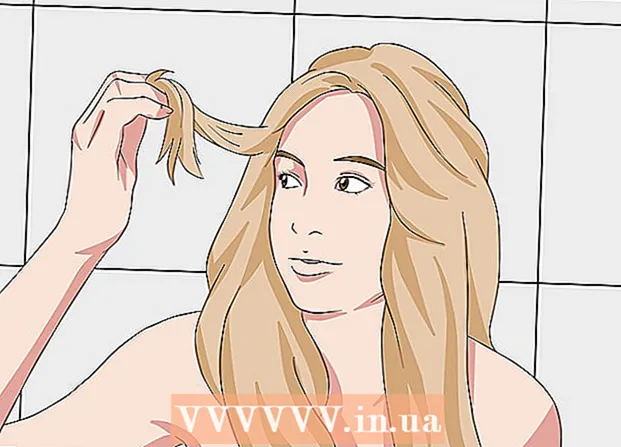Kirjoittaja:
Robert Simon
Luomispäivä:
18 Kesäkuu 2021
Päivityspäivä:
1 Heinäkuu 2024
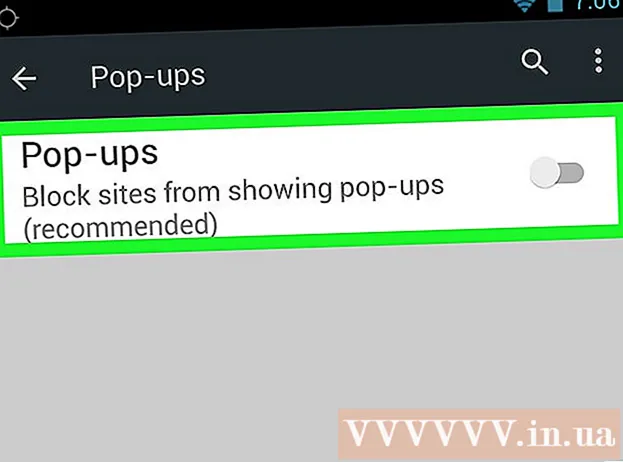
Sisältö
WikiHow opettaa tänään, kuinka voit estää ponnahdusikkunat, kun käytät puhelimesi Google Chrome -selainta sekä tietokoneellasi AdBlock- tai Adblock Plus -laajennuksia. Et kuitenkaan voi estää upotettuja mainoksia käyttäessäsi Google Chromea puhelimessasi.
Askeleet
Tapa 1/3: Käytä AdBlock-laajennusta työpöydällä
Käynnistä Google Chrome. Ohjelman logo on ympyrä punaisella, keltaisella, vihreällä ja sinisellä.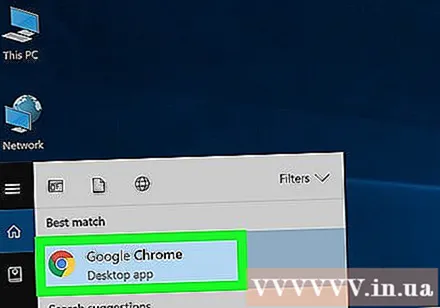
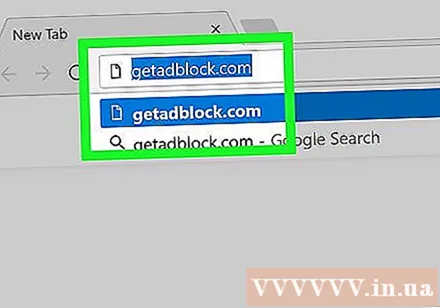
Siirry AdBlockin kotisivulle kirjoittamalla polku https://getadblock.com/ Chromen osoitepalkki.
Napsauta painiketta HANKI NYT! (lataa Adblock nyt) vihreä, joka sijaitsee sivun keskellä. Sitten selainlaajennuksen asetusten valintaikkuna tulee näkyviin.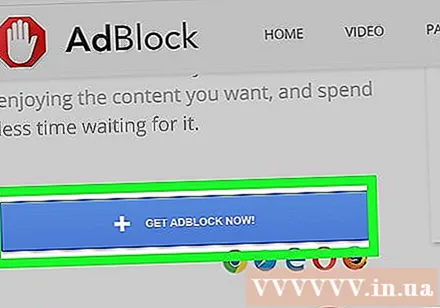
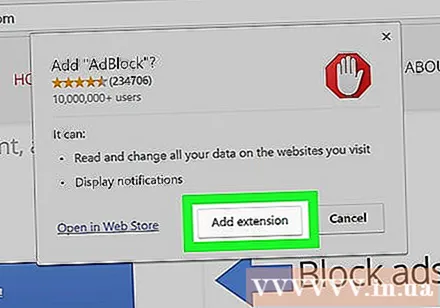
Klikkaus Lisää laajennus (Lisää widget) valintaikkunassa. Chrome lataa sivun uudelleen, kun AdBlock-laajennus on asennettu.
Napsauta AdBlock-kuvaketta, joka näyttää punaiselta kieltolevyltä valkoisella kädellä Chrome-selainikkunan oikeassa yläkulmassa.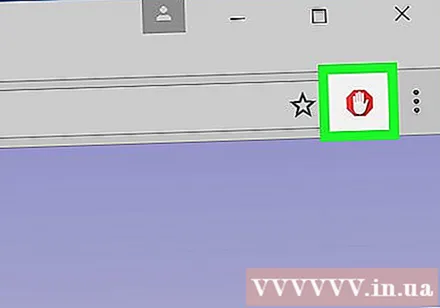
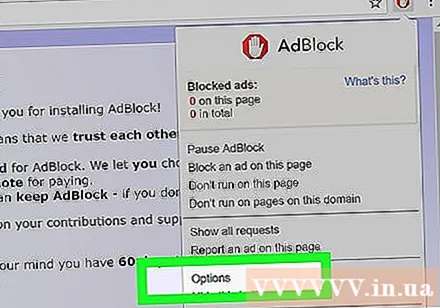
Klikkaus Vaihtoehdot (Valinnainen) on avattavan AdBlock-valikon keskellä.
Valitse tavara SUODATINLUETTELOT (suodatinluettelo) yläosassa.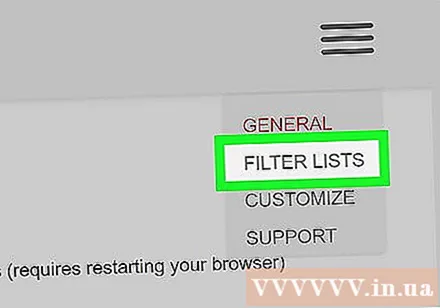
Poista valinta Hyväksytyt mainokset tai Hyväksytyt mainokset Suodatinluettelo-sivusivun yläosasta. AdBlock-estettyjen mainosten määrä maksimoidaan.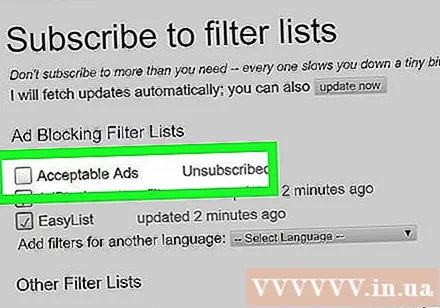
- Jos tätä ruutua ei ole valittu, ohita se.
Katso lisävaihtoehtoja. Tässä sinulla on: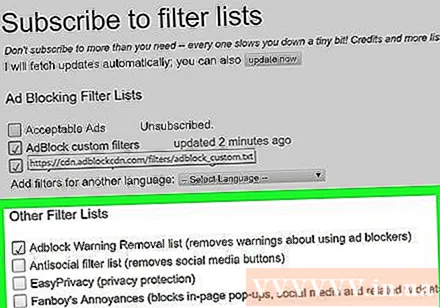
- Adblock-varoitusten poistoluettelo (Adblock-varoitusmuistutusluettelo) - Poista varoitukset AdBlockin käytöstä verkkosivustoilla.
- Antisosiaalinen suodatinluettelo (Luettelo suodattimista, jotka estävät sosiaalisia verkostoja) - Tämä vaihtoehto poistaa Facebookin Tykkää- tai Tykkää-painikkeen sekä kaikki muut sosiaalisen median painikkeet.
- Helppo yksityisyys Auta suojaamaan yksityisyyttäsi estämällä seuranta.
- Fanpoikien ärsytykset - Estä pienet ärsytykset verkkosivustolla.
- Haittaohjelmien suojaus (Haittaohjelmien torjunta) - Estä verkkosivustot, joiden tiedetään sisältävän haittaohjelmia.
Sulje AdBlock-välilehti. Tästä lähtien mainonta ei enää häiritse Google Chromea. mainos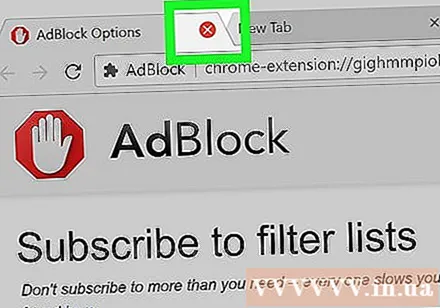
Tapa 2/3: Käytä Adblock Plus -laajennusta tietokoneessa
Käynnistä Google Chrome. Ohjelman logo on ympyrä punaisella, keltaisella, vihreällä ja sinisellä.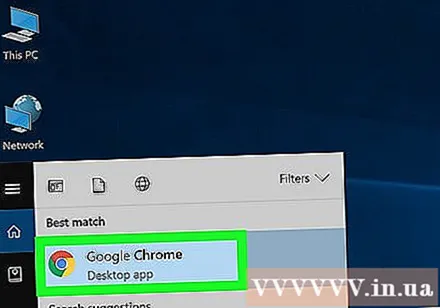
Siirry Adblock Plus -kotisivulle kirjoittamalla polku https://adblockplus.org/ Chromen osoitepalkki.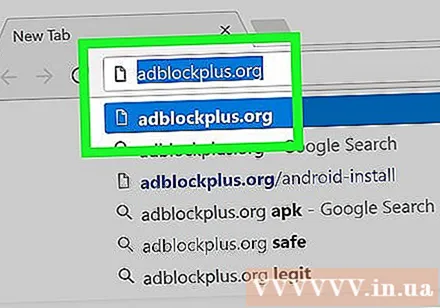
- Huomaa: Kaksi widgetiä Adblock Plus ja AdBlock eivät ole yhteydessä toisiinsa.
Napsauta painiketta Hyväksy ja asenna Vihreä (Hyväksyn ja asetukset) on sivun oikealla puolella. Sitten selainlaajennuksen asetusten valintaikkuna tulee näkyviin.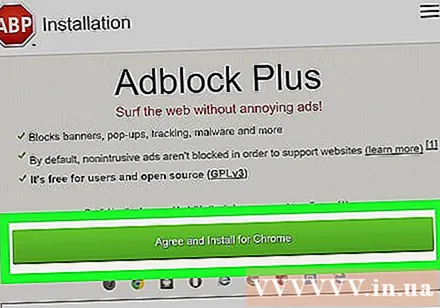
- Selaimen nimi näkyy myös tässä painikkeessa.
Klikkaus Lisää laajennus valintaikkunassa. Tämä vaihtoehto on laajennetun ikkunan oikeassa yläkulmassa. Adblock Plus asennetaan selaimeen.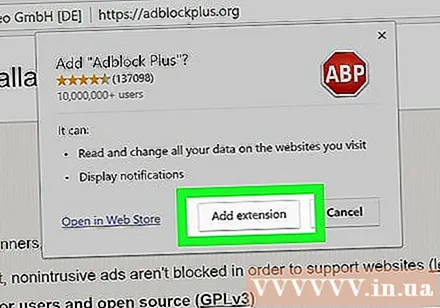
- Chrome lataa sivun uudelleen, kun Adblock Plus -laajennus on asennettu.
Napsauta Adblock Plus -kuvaketta, jonka punaisessa kiellossa on valkoinen "ABP". Tämä kuvake on Chrome-selainikkunan oikeassa yläkulmassa.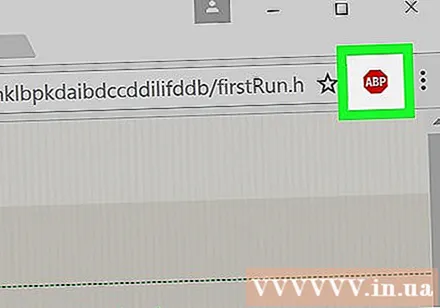
Napsauta vaihtoehtoja Vaihtoehdot on avattavan valikon alapuolella.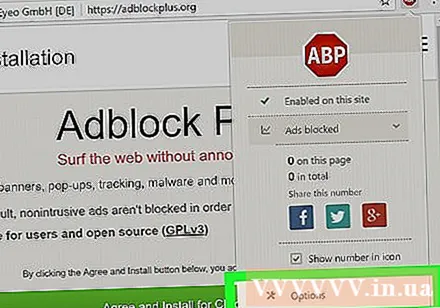
Poista valinta Salli ei-häiritsevä mainonta -valintaruudusta (Salli jotkut haitattomat mainokset). Tämä vaihtoehto sijaitsee sivun alaosassa, jolloin tietyt mainokset voidaan näyttää, joten poistamalla tämän rivin valinta varmistetaan estettyjen mainosten enimmäismäärä.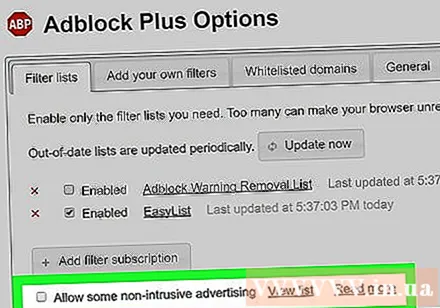
- Jos tätä riviä ei ole valittu ennalta, se tarkoittaa, että Adblock Plus -laajennus ei salli häiritseviä mainoksia.
- Jos et näe tätä vaihtoehtoa, tarkista, käytätkö tuotetta Suodata luetteloita eivät ole.
Sulje Adblock Plus -välilehti. Tästä lähtien mainonta ei enää häiritse Google Chromea. mainos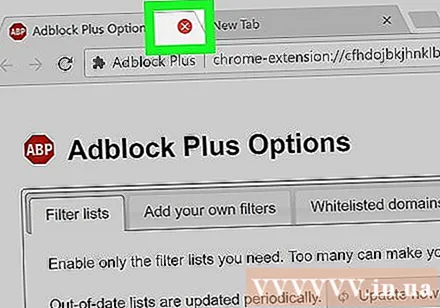
Tapa 3/3: Puhelimessa
Käynnistä Google Chrome. Ohjelman logo on ympyrä punaisella, keltaisella, vihreällä ja sinisellä. Vaikka Google Chrome mobile -palveluun upotettuja mainoksia ei ole mahdollista estää, voit estää ponnahdusikkunat ja käyttää puhelimesi näyttöä.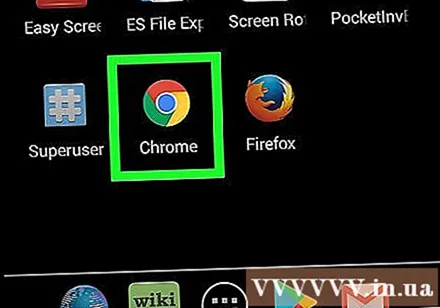
painaa nappia ⋮ sijaitsee näytön oikeassa yläkulmassa. Näkyviin tulee avattava valikko.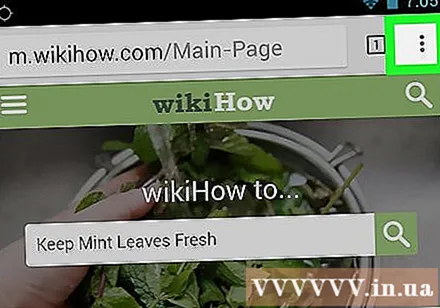
Valita asetukset (Asetukset) on lähellä valikon alaosaa.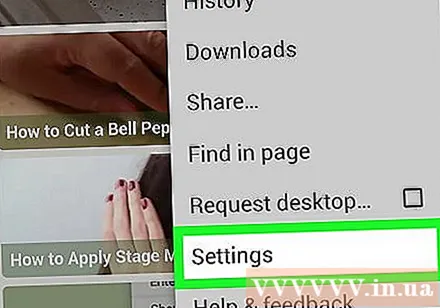
Klikkaus Sisältöasetukset (Sisältöasetukset) iPhonelle tai Sivuston asetukset (Verkkosivustoasetukset) Androidille. Tämä vaihtoehto on lähellä sivun alaosaa.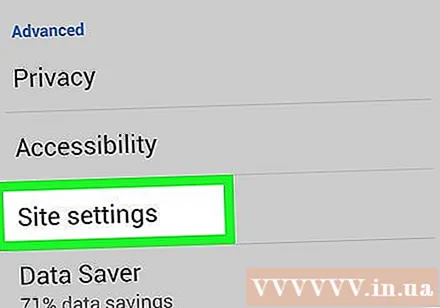
Valita Estä ponnahdusikkunat (Estä ponnahdusikkunat) myös iPhonessa Ponnahdusikkunat (Ponnahdusikkuna) Androidille. Tämä vaihtoehto on iPhonen näytön yläosassa ja lähellä Androidin näytön alaosaa.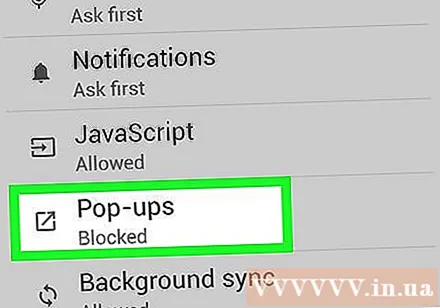
Liu'uta valikkorivi sanojen "Estä ponnahdusikkunat" tai "Ponnahdusikkunat" vieressä oikealle, jotta se otetaan käyttöön. Tästä lähtien Google Chrome estää kaikki ponnahdusikkunamainokset.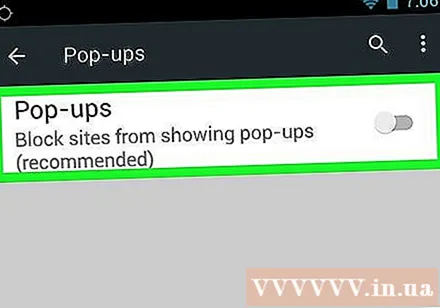
- Jos liukusäädin on jo päällä, se tarkoittaa, että Google Chrome estää ponnahdusikkunoita.
Neuvoja
- Tarpeidesi mukaan voit lisätä suodattimia tietyntyyppisten mainosten estämiseksi. Estä esimerkiksi sekä Adblock Plusin että AdBlockin Facebook-sivupalkkimainokset vastaavien laajennusten asetusvalikosta.
Varoitus
- Et pääse joillekin verkkosivustoille, joihin on asennettu mainosten estolaajennuksia. Jos haluat käyttää näitä sivustoja, sinun on luotava sallittu luettelo.