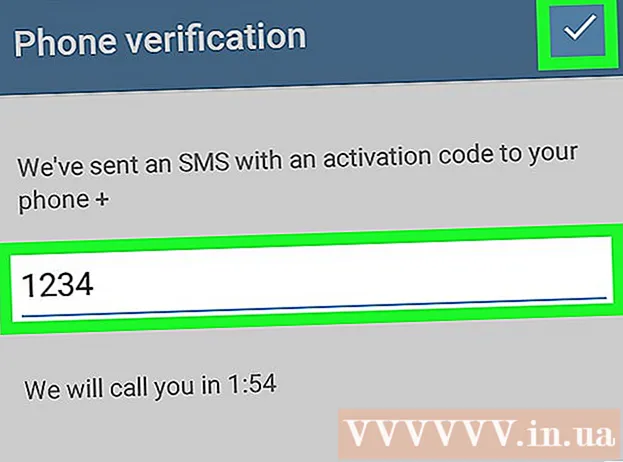Kirjoittaja:
Florence Bailey
Luomispäivä:
22 Maaliskuu 2021
Päivityspäivä:
27 Kesäkuu 2024
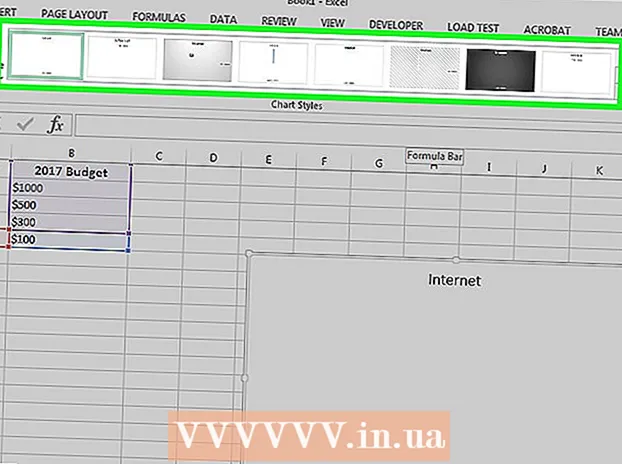
Sisältö
Tässä artikkelissa opit luomaan visuaalisen esityksen tiedoista Microsoft Excelissä ympyräkaavioiden avulla.
Askeleet
Osa 1/2: Kaavion tietojen valmistelu
 1 Käynnistä Microsoft Excel. Ohjelmakuvake on versiosta riippuen vihreä tai valkoinen kirjain "X" valko-vihreällä taustalla.
1 Käynnistä Microsoft Excel. Ohjelmakuvake on versiosta riippuen vihreä tai valkoinen kirjain "X" valko-vihreällä taustalla. - Jos haluat luoda kaavion jo olemassa olevien tietojen perusteella, avaa se kaksoisnapsauttamalla tietoja sisältävää Excel-asiakirjaa ja siirry suoraan artikkelin seuraavaan osaan.
 2 Napsauta Uusi työkirja (tavallisella tietokoneella) tai Excel -työkirja (Mac) -painiketta. Se sijaitsee Käytettävissä olevat mallit -ikkunan vasemmassa yläkulmassa.
2 Napsauta Uusi työkirja (tavallisella tietokoneella) tai Excel -työkirja (Mac) -painiketta. Se sijaitsee Käytettävissä olevat mallit -ikkunan vasemmassa yläkulmassa.  3 Kirjoita kaavion otsikko. Voit tehdä tämän valitsemalla solun B1ja kirjoita sitten otsikko tulevaa kaaviota varten.
3 Kirjoita kaavion otsikko. Voit tehdä tämän valitsemalla solun B1ja kirjoita sitten otsikko tulevaa kaaviota varten. - Jos esimerkiksi kaavio heijastaa budjettirakennetta, sen otsikko voi olla "Vuoden 2017 talousarvio".
- Voit myös kirjoittaa selityksen otsikolle soluun A1, esimerkiksi: "Talousarviomäärärahat".
 4 Syötä kaavion tiedot. Kirjoita tulevan kaavion sektorien nimi sarakkeeseen A ja vastaavat arvot sarakkeeseen B.
4 Syötä kaavion tiedot. Kirjoita tulevan kaavion sektorien nimi sarakkeeseen A ja vastaavat arvot sarakkeeseen B. - Jatkamalla esimerkkiä budjetilla voit määrittää solun A2 "Kuljetuskustannukset" ja solussa B2 laita vastaava määrä 100 000 ruplaa.
- Kaavio laskee prosenttiosuudet jokaisesta sinulle luetellusta artikkelista.
 5 Viimeistele tietojen syöttäminen. Kun olet suorittanut tämän prosessin, voit aloittaa kaavion luomisen tietojesi perusteella.
5 Viimeistele tietojen syöttäminen. Kun olet suorittanut tämän prosessin, voit aloittaa kaavion luomisen tietojesi perusteella.
Osa 2/2: Kaavion luominen
 1 Korosta kaikki tietosi. Voit tehdä tämän valitsemalla ensin solun A1, pidä näppäintä painettuna ⇧ Vaihtoja napsauta sitten alinta solua, jonka tiedot ovat sarakkeessa B... Tämä korostaa kaikki tietosi.
1 Korosta kaikki tietosi. Voit tehdä tämän valitsemalla ensin solun A1, pidä näppäintä painettuna ⇧ Vaihtoja napsauta sitten alinta solua, jonka tiedot ovat sarakkeessa B... Tämä korostaa kaikki tietosi. - Jos kaaviossa käytetään työkirjan muiden sarakkeiden tai rivien tietoja, muista vain korostaa kaikki tiedot vasemmasta yläkulmasta oikeaan alakulmaan pitäen painettuna ⇧ Vaihto.
 2 Napsauta Lisää -välilehteä. Se sijaitsee Excel -ikkunan yläosassa aloitusvälilehden oikealla puolella "pää’.
2 Napsauta Lisää -välilehteä. Se sijaitsee Excel -ikkunan yläosassa aloitusvälilehden oikealla puolella "pää’.  3 Napsauta ympyräkaavion kuvaa. Tämä on pyöreä painike "Kaaviot" -painikkeiden ryhmässä, joka sijaitsee välilehden otsikon alapuolella ja hieman sen oikealla puolella.Lisää". Ponnahdusvalikko avautuu, ja siinä on useita vaihtoehtoja.
3 Napsauta ympyräkaavion kuvaa. Tämä on pyöreä painike "Kaaviot" -painikkeiden ryhmässä, joka sijaitsee välilehden otsikon alapuolella ja hieman sen oikealla puolella.Lisää". Ponnahdusvalikko avautuu, ja siinä on useita vaihtoehtoja. - Vaihtoehto "Pyöreä"voit luoda yksinkertaisen ympyräkaavion värillisillä sektoreilla tietojesi perusteella.
- Vaihtoehto "Tilavuusympyrä"voit luoda kolmiulotteisen kaavion värillisillä sektoreilla.
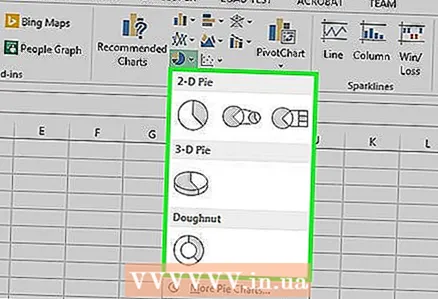 4 Valitse haluamasi kaaviovaihtoehto. Tämä vaihe luo valitsemasi kaaviotyypin tietojesi perusteella. Kaavion alla näet selitteen, jossa on selitys vastaavista kaavion väreistä.
4 Valitse haluamasi kaaviovaihtoehto. Tämä vaihe luo valitsemasi kaaviotyypin tietojesi perusteella. Kaavion alla näet selitteen, jossa on selitys vastaavista kaavion väreistä. - Voit myös käyttää esikatselua tulevan kaavion ulkoasusta yksinkertaisesti viemällä hiiren minkä tahansa ehdotetun kaavamallin päälle.
 5 Mukauta kaavion ulkoasua haluamallasi tavalla. Voit tehdä tämän napsauttamalla "Rakentaja"Excel -ikkunan yläosassa ja siirry sitten Kaaviotyylit -painikeryhmään. Täällä voit muuttaa luomasi kaavion ulkoasua, mukaan lukien värimallia, tekstin sijoittelua ja sitä, näytetäänkö prosentit.
5 Mukauta kaavion ulkoasua haluamallasi tavalla. Voit tehdä tämän napsauttamalla "Rakentaja"Excel -ikkunan yläosassa ja siirry sitten Kaaviotyylit -painikeryhmään. Täällä voit muuttaa luomasi kaavion ulkoasua, mukaan lukien värimallia, tekstin sijoittelua ja sitä, näytetäänkö prosentit. - Välilehden näyttäminen valikossa "Rakentaja", kaavio on korostettava. Valitse kaavio napsauttamalla sitä.
Vinkkejä
- Voit kopioida ja liittää kaavion muihin Microsoft Office -paketin ohjelmiin (kuten Word tai PowerPoint).
- Jos haluat luoda kaavioita eri tietojoukoille, toista kaikki vaiheet kullekin niistä. Heti kun uusi kaavio tulee näkyviin, napsauta sitä ja vedä se pois Excel -asiakirjan taulukon keskeltä, jotta se ei peitä ensimmäistä kuvaajaa.