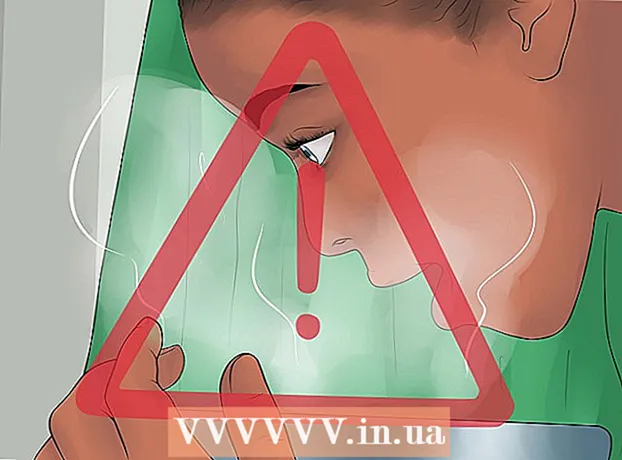Kirjoittaja:
Randy Alexander
Luomispäivä:
25 Huhtikuu 2021
Päivityspäivä:
1 Heinäkuu 2024

Sisältö
WikiHow tänään näyttää, kuinka voit estää kaikkia selaimia pääsemästä tiettyyn verkkosivustoon Windows- tai Mac-tietokoneella muokkaamalla "hosts" -tiedostoa. Vaihtoehtoisesti, vaikka et voi estää verkkosivustoja Android-alustalla, voit silti tehdä tämän iPhonessa tai iPadissa käyttämällä Asetukset-sovelluksen Rajoitukset-valikkoa.
Askeleet
Tapa 1/3: Windowsissa
- Avaa Käynnistä-valikko
. Napsauta näytön vasemmassa alakulmassa olevaa Windows-logoa tai paina näppäintä ⊞ Voita.
- Windows 8: ssa sinun täytyy viedä hiiren osoitin näytön oikean yläkulman päälle ja napsauttaa sitten suurennuslasikuvaketta.
- Tyyppi Muistio Siirry alkuun. Muistio-sovellus ilmestyy Käynnistä-valikkoikkunan yläosaan.
- Oikealla painikkeella Muistio ja valitse Suorita järjestelmänvalvojana (Suorita järjestelmänvalvojan alaisuudessa). Tämä vaihtoehto avaa Muistion järjestelmänvalvojana. Jos et avaa Muistioa järjestelmänvalvojana, et voi muokata "hosts" -tiedostoa.
- Kannettavissa tietokoneissa, joissa on perinteinen hiiri korvaava kosketuslevy, napauta kosketuslevyä kahdella sormella hiiren kakkospainikkeen sijasta.
- Klikkaus Joo kun sinua pyydetään vahvistamaan päätöksesi ja avaamaan Muistio.
- Klikkaus Tiedosto (Tiedosto) ja valitse Avata (Avata).
- Kaksoisnapsauta asemaa (C:), siirry sitten Windows> System32> ohjaimet> jne. Kaksoisnapsauta kutakin kansiota, kunnes pääset "etc" -hakemistoon.
- Napsauta avattavaa "Tekstidokumentit" -valikkoa ja valitse Kaikki tiedostot (Kaikki tiedostot). Näet ikkunassa paljon tiedostotyyppejä.
- Kaksoisnapsauta "hosts" -tiedostoa. Muistio avaa tiedoston "hosts" ja sitten voit tarkastella ja muokata tiedoston sisältöä.
- Vieritä "hosts" -tiedoston loppuun. Sinun pitäisi nähdä kaksi riviä tekstiä "localhost" täällä.
- Napsauta viimeisen tekstirivin alapuolella. Tällä rivillä voi olla jotain ":: 1 localhost" tai "127.0.0.1 localhost", ja se oli sivun alaosassa. Sinun on sijoitettava hiiriosoitin juuri tämän sivun viimeisen tekstirivin alle.
- Ole varovainen, ettet poista mitään olemassa olevaa sisältöä hosts-tiedostossa.
- Tyyppi 127.0.0.1 paina sitten Sarkain ↹. Tämä on tietokoneen oma loopback-osoite. Tietokone vastaa verkkoselaimen virhesivulla, kun joku yrittää käyttää estettyä sivua.
- Kirjoita estettävä verkkosivuston osoite. Jos esimerkiksi haluat estää Googlen, kirjoita www.google.fi.
- Lehdistö ↵ Enter. Tämä siirtää hiiren osoittimen uudelle riville. Antamasi koodi kehottaa tietokonetta ohjaamaan verkkosivun vaihtoehtoiseen silmukkaosoitteeseen.
- Voit lisätä niin monta sivustoa kuin haluat, yhden rivin per sivu, samalla järjestysnumerolla (127.0.0.1).
- Klikkaus Tiedosto valitse sitten Tallentaa (Tallentaa). Joten kaikki tietokoneen selaimet eivät voi käyttää verkkosivustoa, jonka olet lisännyt hosts-tiedostoon. mainos
- Voit avata sivun eston avaamalla vain isännätiedoston Muistiossa uudelleen järjestelmänvalvojana ja poistamalla lisäämäsi sivun sisältävän rivin. Muista tallentaa muutokset poistettuasi haluamasi rivit, muuten verkkosivusto estetään edelleen.
Tapa 2/3: Mac-tietokoneessa
- Käynnistä Spotlight
- Tyyppi terminaali Spotlightiin. Terminaali ilmestyy tulosluettelon yläosaan.
- Kaksoisnapsauta Terminal-kuvaketta
.
- Kirjoita seuraava koodi päätelaitteeseen:paina sitten ⏎ Palaa. Komento alkaa suorittaa. Host-tiedosto avataan tekstieditorilla pääteikkunan sisällä.
- Kirjoita tietokoneen salasana ja paina sitten ⏎ Palaa. Tätä salasanaa käytät kirjautumiseen Maciin.
- Pääte ei näytä merkkejä, kun annat salasanan.
- Siirrä vilkkuva hiiren osoitin sivun alaosaan. Voit tehdä tämän painamalla näppäintä ↓ kunnes kohdistin on alapuolella sivun viimeistä riviä.
- Tyyppi:127.0.0.1. Tämä on tietokoneen oma silmukkaosoite. Tietokone vastaa verkkoselaimen virhesivulle, kun joku yrittää käyttää estettyä sivua.
- Lehdistö Sarkain ↹. Hiiren osoitin liikkuu oikealle.
- Älä paina ⏎ Palaa kiire.
- Kirjoita estettävä verkkosivuston osoite. Jos esimerkiksi haluat estää Googlen, kirjoita www.google.fi.
- Lehdistö ⏎ Palaa. Tietokone tunnistaa Web-sivun uudelleenohjaamisen vaihtoehtoiseen silmukkaosoitteeseen.
- Voit lisätä niin monta sivustoa kuin haluat, yhden rivin per sivu, samalla järjestysnumerolla (127.0.0.1).
- Lehdistö Ohjaus+X. Tätä komentoa käytetään poistamaan hosts-tiedosto tekstieditorissa. Sinulta kysytään, haluatko tallentaa muutokset.
- Lehdistö Y tallentaa muutokset. Tietokoneesi kysyy, mitä haluat tallentaa tiedoston nimen. Meidän on korvattava alkuperäinen isäntätiedosto, joten älä muuta tiedostonimeä.
- Lehdistö ⏎ Palaa. Muutokset tallennetaan hosts-tiedostoon. Poistut myös tekstieditorista ja palaat pääteikkunaan. Joten kaikki tietokoneen selaimet eivät voi käyttää verkkosivustoa, jonka lisäsit hosts-tiedostoon. mainos

Napsauta näytön oikeassa yläkulmassa olevaa suurennuslasikuvaketta.
- Voit avata sivun eston avaamalla vain isäntätiedoston Muistiossa uudelleen järjestelmänvalvojana ja poistamalla lisäämäsi sivun sisältävän rivin. Muista tallentaa muutokset poistettuasi haluamasi rivit, muuten verkkosivusto estetään edelleen.
Tapa 3/3: iPhonessa ja iPadissa
- Avaa iPhonen asetussovellus

. Tämä on harmaa sovellus, jossa on vaihdemuoto sisällä ja yleensä aloitusnäytössä. - Selaa alaspäin ja napauta Kenraali (Yleistä). Tämä vaihtoehto on lähellä iPhonen näytön alaosaa tai iPadin näytön vasemmassa yläkulmassa.
- Selaa alaspäin ja napauta Rajoitukset lähellä Yleistä-sivun keskustaa.
- Anna rajoitusten salasanat. Tätä salasanaa käytät edelleen laitteesi rajoituksen käyttöönottoon.
- Jos et ole ottanut rajoitusta käyttöön, kosketa ensin Ota rajoitukset käyttöön (Ota rajoitukset käyttöön) kirjoita sitten haluttu salasana kahdesti.
- Selaa alaspäin ja napauta Verkkosivustot. Tämä vaihtoehto on viimeisessä osiossa otsikon "SALLITTU SISÄLTÖ" alla.
- Klikkaus Rajoita vain aikuisille suunnattua sisältöä (Aikuisten sisällön rajoitukset). Tämän vaihtoehdon oikealla puolella näkyy sininen valintamerkki.
- Klikkaus Lisää verkkosivusto (Lisää verkkosivusto), otsikon "ÄLÄ KOSKAAN SALLI" (KOSKAAN SALLITTU) alapuolella. Tämä vaihtoehto on sivun alaosassa.
- Kirjoita estettävä verkkosivuston osoite. Osoitteen on aloitettava "www": lla ja lopetettava verkkotunnustagilla (kuten ".com" tai ".net"). Voit ohittaa "https: //" -osan.
- Esimerkiksi, jos haluat estää Facebookin iPhonessa / iPadissa, kirjoita
www.facebook.com.
- Esimerkiksi, jos haluat estää Facebookin iPhonessa / iPadissa, kirjoita
- painaa nappia Tehty (Valmis) sinisenä virtuaalisen näppäimistön oikeassa alakulmassa. Valitsemallesi sivulle ei tällä hetkellä pääse Safarissa.
- Tämä asetus koskee myös muita mobiiliselaimia, kuten Chrome ja Firefox.
Neuvoja
- IPhonen rajoitukset -asetus koskee sekä Safaria että muita puhelimesi verkkoselaimia.
Varoitus
- Toisin kuin iPhone ja iPad, ei ole mitään tapaa rajoittaa verkkosivustojen käyttöä kokonaan Androidissa.