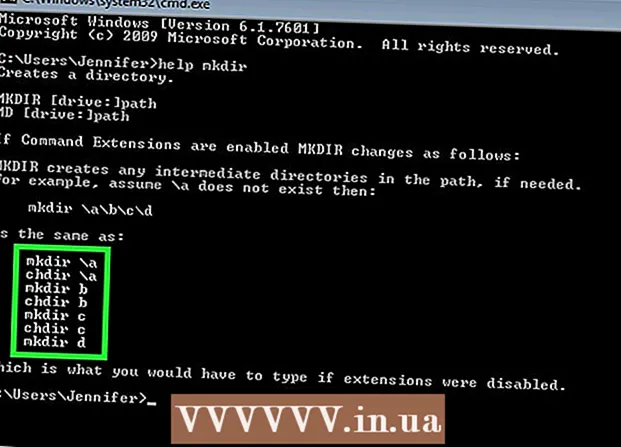Kirjoittaja:
Peter Berry
Luomispäivä:
16 Heinäkuu 2021
Päivityspäivä:
1 Heinäkuu 2024

Sisältö
Tänään WikiHow opettaa sinulle estämään ohjelman pääsyn Windows-verkkoon estämällä sen palomuurissa. Sinulla on oltava järjestelmänvalvojan oikeudet palomuurin käyttämiseen ja ohjelman estämiseen.
Askeleet
Avaa Käynnistä-valikko. Napsauta Windowsin logoa näytön oikeassa alakulmassa tai paina näppäintä ⊞ Voita.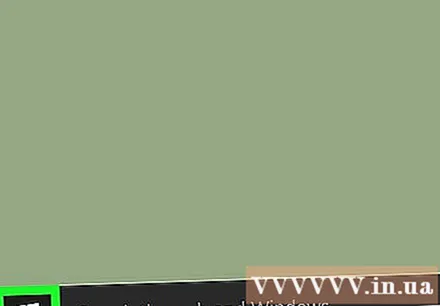
- Vie hiiri Windows 8: ssa näytön oikean yläkulman päälle ja napsauta suurennuslasikuvaketta.
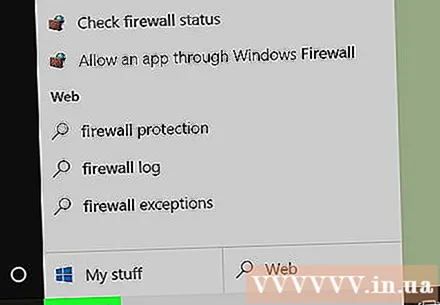
TyyppiPalomuuri Aloita hakukenttä. Näkyviin tulee luettelo sopivista ohjelmista, joista yksi on palomuuri.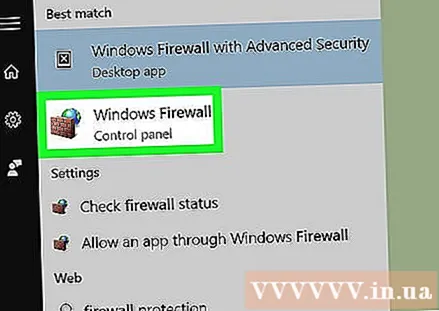
Klikkaus Windowsin palomuuri. Ohjelma on yleensä tulosluettelon kärjessä.
Klikkaus Salli sovellus tai ominaisuus Windowsin palomuurin kautta (Sallii sovelluksen tai ominaisuuden Windowsin palomuurin kautta). Tämä polku on palomuuri-ikkunan vasemmassa yläkulmassa.
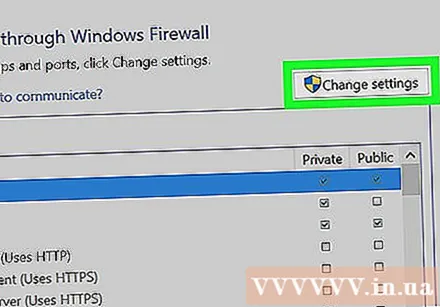
Klikkaus Vaihda asetuksia (Vaihda asetuksia). Tämä vaihtoehto on ikkunan oikeassa yläkulmassa, juuri tietokoneen ohjelmaluettelon alla.- Sitten sinun on todennäköisesti napsautettava solua Joo ponnahdusikkunassa jatkaaksesi.
- Jos tietokoneellasi ei ole järjestelmänvalvojan oikeuksia, et voi tehdä sitä.
Tunnista ohjelma, jonka haluat estää. Sivun keskellä olevassa ohjelmaluettelossa näkyvät kaikki ohjelmat, jotka palomuuri sallii tai estää; Voit vierittää alaspäin löytääksesi estettävän ohjelman.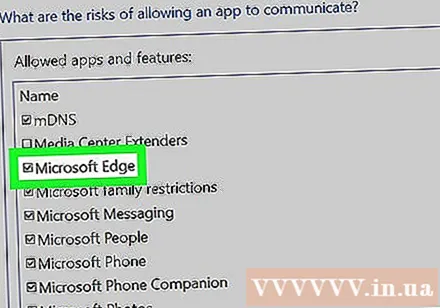
- Jos estettävää ohjelmaa ei löydy, napsauta Lisää toinen ohjelma (Lisää toinen ohjelma) ja valitse ohjelma tuloksena olevasta ponnahdusikkunasta.
Napsauta valintamerkkiä ohjelman vasemmalla puolella. Tämä poistaa valintamerkin, eli se estää ohjelmaa pääsemästä palomuurin läpi.
- Jos ohjelman vasemmalla puolella ei ole valintamerkkiä, se tarkoittaa, että Windowsin palomuuri on estänyt ohjelman.
- Älä muuta kahta valintaruutua ohjelman oikealla puolella ("Koti / Työ (yksityinen)" ja "Julkinen".
Napsauta painiketta OK sijaitsee ikkunan alaosassa. Tämä tallentaa muutokset ja estää ohjelmaa toimimasta tietokoneellasi. mainos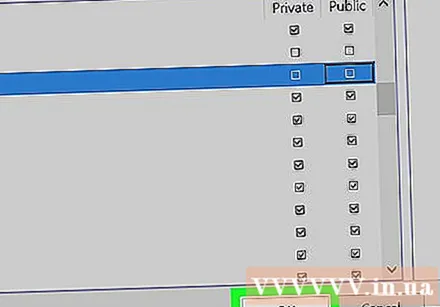
Neuvoja
- Ohjelman estäminen palomuurin kautta on hyvä tapa estää haittaohjelmia ja lisäosia hidastamasta tietokonetta.
Varoitus
- Windows-ohjelman estäminen palomuurin läpi voi aiheuttaa joidenkin käyttöjärjestelmien prosessien lopettamisen.