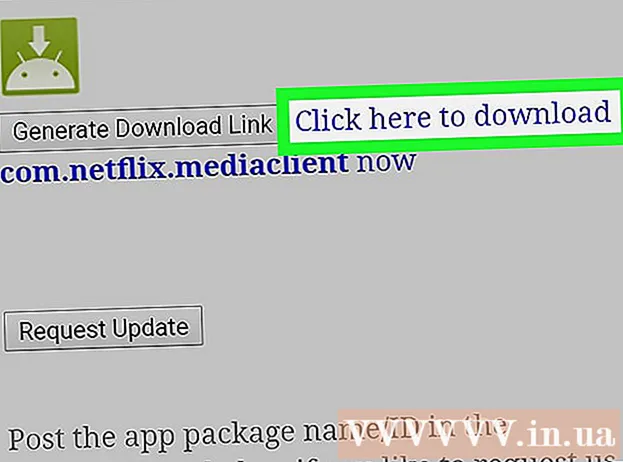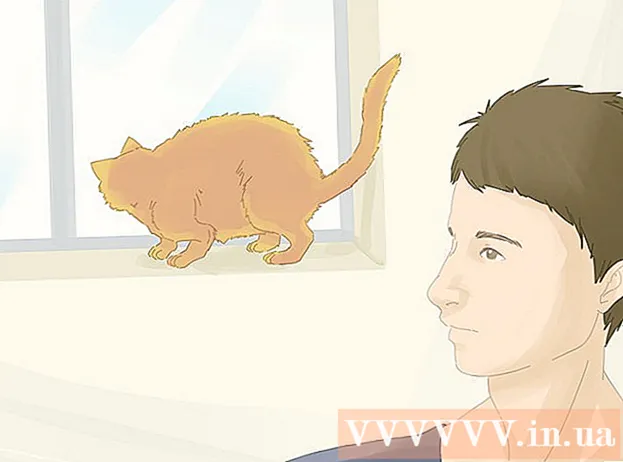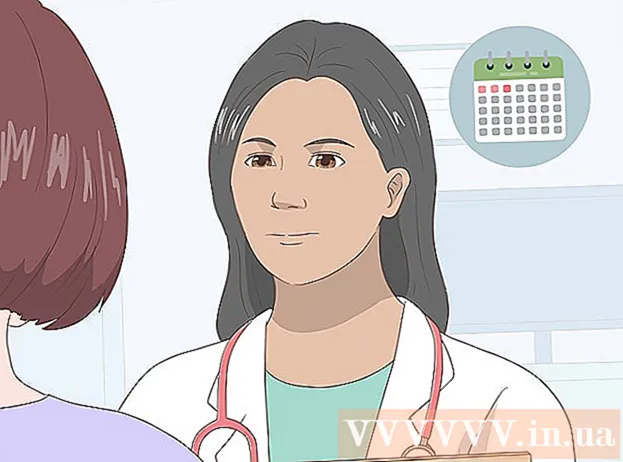Kirjoittaja:
Randy Alexander
Luomispäivä:
24 Huhtikuu 2021
Päivityspäivä:
1 Heinäkuu 2024
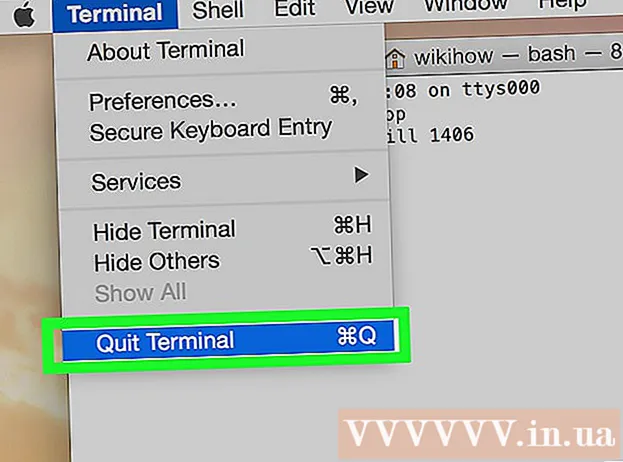
Sisältö
Tämä wikiHow opettaa sinulle vastaamattoman sovelluksen poistamisen käytöstä Mac OS X -tietokoneessa.
Askeleet
Tapa 1/4: Käytä Apple-valikkoa
Avaa Apple-valikko, jossa on musta omenakuvake näytön vasemmassa yläkulmassa.

Klikkaus Pakota lopettamaan ... (Force quit) on valikon keskellä.
Napsauta sovellusta, jonka haluat sulkea.
- "Ei vastaa" -viesti näkyy keskeytetyn sovelluksen vieressä.

Klikkaus Pakota Lopeta. Sovellus suljetaan ja käynnistetään uudelleen.- Sinun on käynnistettävä uudelleen, jos tietokone jumiutuu.
Tapa 2/4: Käytä pikanäppäimiä

Paina näppäinyhdistelmää ⌘+⌥ Vaihtoehto+poistu. "Force Quit" -valintaikkuna avautuu.
Napsauta sovellusta, jonka haluat sulkea.- Huomautus "(Ei vastaa)" näkyy keskeytetyn sovelluksen vieressä.
Klikkaus Pakota Lopeta. Sovellus suljetaan ja käynnistetään uudelleen. mainos
Tapa 3/4: Käytä Activity Monitoria
Napsauta Spotlight-sovellusta suurennuslasilla, joka sijaitsee näytön oikeassa yläkulmassa.
Kirjoita hakukenttään "Activity Monitor".
Klikkaus Activity Monitor kohteen alla "Sovellukset".
Napsauta sovellusta, jonka haluat sulkea.
Napsauta "Lopeta prosessi" ikkunan vasemmassa yläkulmassa. Sovellus lakkaa toimimasta. mainos
Tapa 4/4: Päätteen käyttö
Avaa Terminal-apuohjelma. Oletuksena sovellus sijaitsee suuren Sovellukset-kansion Utilities-kansiossa.
- Jos tavallinen Force Quit -menetelmä ei toimi, sinun on käytettävä tätä menetelmää ohjelman sulkemiseksi.
Kirjoita "top" ja paina ⏎ Palaa. Komento "top" näyttää tietoja käynnissä olevista sovelluksista.
Etsi ohjelma, jonka haluat sulkea. Etsi komento-sarakkeen alapuolelta sen sovelluksen nimi, jonka haluat poistaa käytöstä.
- Luettelo COMMAND voi käyttää ohjelman lyhyttä nimeä. Etsi nimi, joka näyttää samanlaiselta kuin haluamasi ohjelma.
Etsi PID (prosessin tunnus - koodi, joka tunnistaa lopetettavan prosessin). Kun löydät ohjelman nimen, katso ohjelman vasemmalla puolella olevaa numeroa PID-sarakkeen alla. Kirjoita sitten tämä numero muistiin.
Kirjoita "q". Tämä sulkee sovellusten luettelon ja palaa komentoriville.
Kirjoita "kill ###". Korvaa "###" PID-sarakkeessa juuri määrittämäsi numerolla. Esimerkiksi: jos haluat sammuttaa iTunesin ja ohjelman PID-koodi on 3703, kirjoitat "kill 3703".
- Jos ohjelma ei vastaa komentoon "kill", kirjoita "sudo kill -9 ###", korvaa ### PID-numerolla.
Poistu terminaalista. Sovellus sulkeutuu ja käynnistyy uudelleen itsestään. mainos
Neuvoja
- Et voi pakottaa Finder-sovellusta sammumaan. Jos valitset Finderin, "Force Quit" -painike vastaa "Käynnistä uudelleen".
- Ennen kuin napsautat "Force Quit", tarkista uudelleen, jos sovellus kaatuu edelleen. Joskus sovellus palaa normaaliksi, kun avaat "Force Quit" -ikkunan.
Varoitus
- Käynnissä olevan ohjelman pakottaminen sammuttamaan voi menettää tallentamattomat muutokset ohjelmaan.