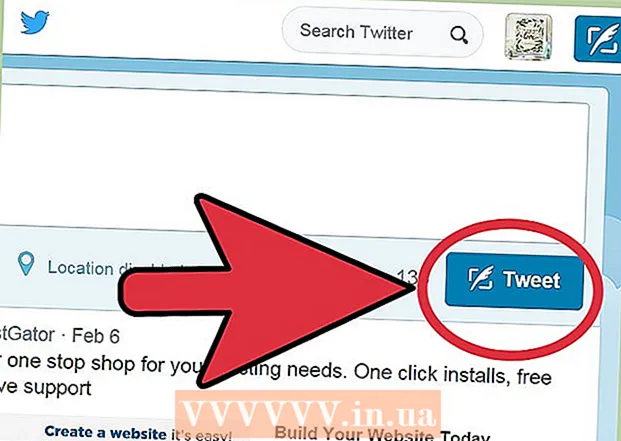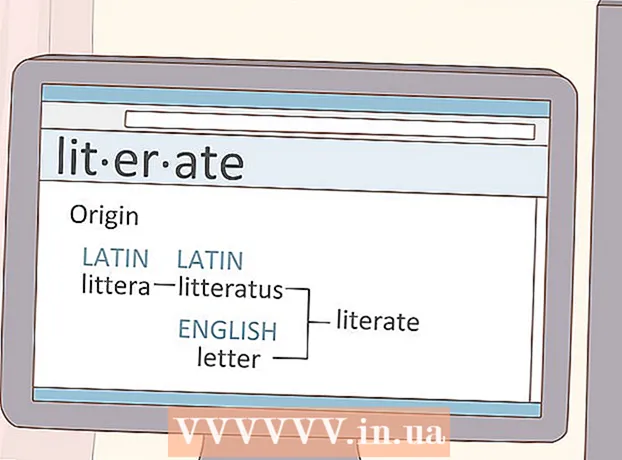Kirjoittaja:
Louise Ward
Luomispäivä:
5 Helmikuu 2021
Päivityspäivä:
28 Kesäkuu 2024
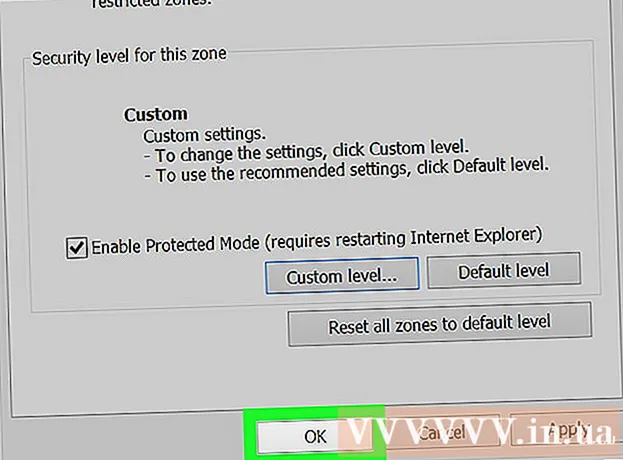
Sisältö
Tässä artikkelissa kerrotaan, kuinka JavaScript otetaan käyttöön selaimessasi, jolloin selain voi ladata ja näyttää tiettyjä asioita - kuten videoita tai animaatioita - joillakin verkkosivustoilla. Voit ottaa JavaScriptin käyttöön, jos käytät Chromea työpöydällä ja Androidissa, Safaria Macissa ja iPhonessa, Firefoxia työpöydällä sekä Microsoft Edgeä ja Internet Exploreria Windowsissa. Kun se on otettu käyttöön, korjaat virheen etkä enää näe JavaScriptiin liittyviä viestejä.
Askeleet
Menetelmä 1/5: Kromi
Android
. Näin otetaan JavaScript käyttöön Androidin Chrome-selaimessa.
Huomio: Jos JavaScript-kytkin on sininen tai vihreä, JavaScript on jo käytössä.
mainos
Työpöytä
(Pitkälle kehittynyt). Tämä painike on valikon alaosassa.
. Tässä osassa on kuva monista harmaista vaihteista, jotka on pinottu päänäyttöön.
Javascript on valkoisesta oikeaan. Tämä kytkin muuttuu vihreäksi

. Näin otetaan JavaScript käyttöön iPhonen Safari-selaimessa.Neuvo: Sinun on ehkä suljettava ja avattava Safari uudelleen, jotta JavaScript alkaa toimia.
mainos
Mac
Windows 10 Prossa tai uudemmassa. Et voi ottaa JavaScriptia käyttöön tai poistaa sitä käytöstä Microsoft Edgessä Windows 10 Home- tai Starter-versiossa.

Tyyppi muokkaa ryhmäkäytäntöä Siirry alkuun. Tämä on vaihe, jolla löydät Muokkaa ryhmäkäytäntöohjelmaa tietokoneelta.
Klikkaus Muokkaa ryhmäkäytäntöä. Tämä ohjelma sijaitsee yleensä Käynnistä-ikkunan yläosassa.
Siirry "Microsoft Edge" -kansioon. Miten tämä tehdään:
- Tuplaklikkaus Käyttäjän määritykset.
- Tuplaklikkaus Hallintamallit.
- Tuplaklikkaus Windowsin komponentit.
- Tuplaklikkaus Microsoft Edge.
Tuplaklikkaus Voit suorittaa komentosarjoja, kuten JavaScript. Napsautettuasi näet ikkunan, jossa on paljon JavaScript-vaihtoehtoja.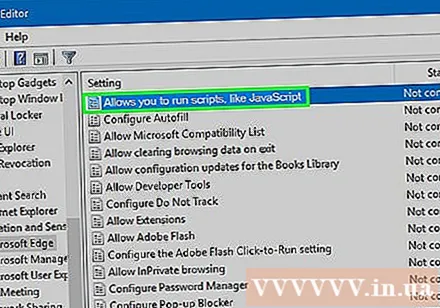
Klikkaus Käytössä. Tämä on vaihe, jolla JavaScript otetaan käyttöön selaimessa.
Huomio: Jos Käytössä Jos tämä on valittu, JavaScript on käytössä Edge-ohjelmassa.
Klikkaus OK. Tämä painike on ikkunan alaosassa. Tämä on vaihe asetusten tallentamiseksi ja JavaScriptin käyttämiseksi Edgeen, mutta sinun on ehkä avattava Edge uudelleen nähdäksesi muutokset. mainos
Tapa 5/5: Internet Explorer
Avaa Internet Explorer. Internet Explorerissa on sininen "e" ja keltainen ympyrä.
Napsauta Asetukset ⚙️. Tämä vaihtoehto on Internet Explorer -ikkunan oikeassa yläkulmassa.
Klikkaus Internet-asetukset. Tämä vaihtoehto on lähellä avattavan valikon alaosaa.
Napsauta korttia Turvallisuus. Tämä välilehti on lähellä Internet-asetukset-ikkunan yläosaa.
Napsauta palloa Internet. Tämä pallo on ikkunassa lähellä Internet-asetusten yläosaa.
Klikkaus Itserakennettu taso. Tämä vaihtoehto sijaitsee "Tämän alueen suojaustaso" -osiossa lähellä Internet-asetukset-ikkunan alaosaa.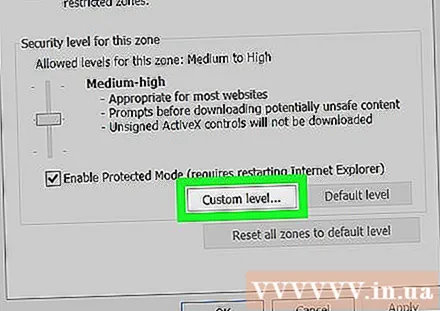
Vieritä alas Komentosarjat-osioon. Tämä on lähellä Asetukset-ikkunan alaosaa.
Valitse Aktiiviset komentosarjat -kohdan Ota käyttöön -valintaruutu. Tämä on vaihe, jolla JavaScript otetaan käyttöön selaimessa.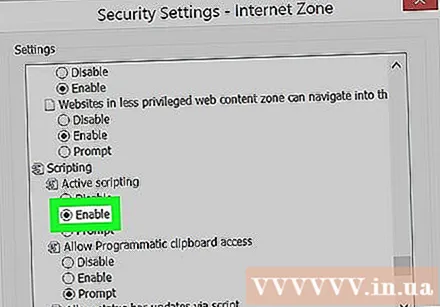
Klikkaus OK. Tämä painike on ikkunan alaosassa.
Klikkaus Käytäja napsauta sitten OK. Tämä tallentaa asetukset, mutta sinun on ehkä suljettava ja avattava Internet Explorer uudelleen, jotta JavaScript toimii oikein. mainos
Neuvoja
- Koska Java ja JavaScript eivät ole yhteydessä toisiinsa, ne on otettava käyttöön eri tavalla.
Varoitus
- Jos selain on vanha, joudut ehkä päivittämään sen ensin, ennen kuin voit ottaa JavaScriptin käyttöön.