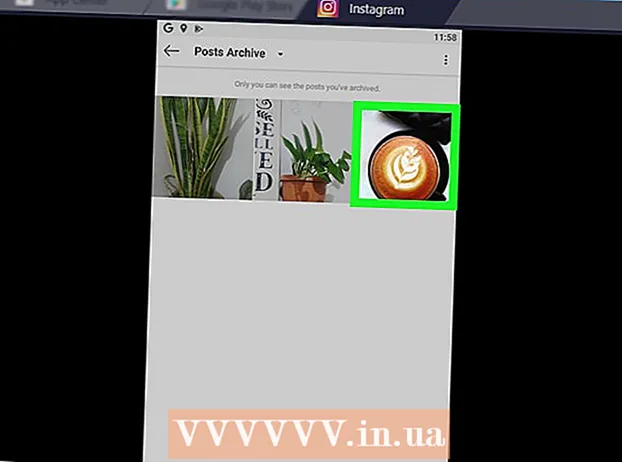Kirjoittaja:
Peter Berry
Luomispäivä:
16 Heinäkuu 2021
Päivityspäivä:
1 Heinäkuu 2024
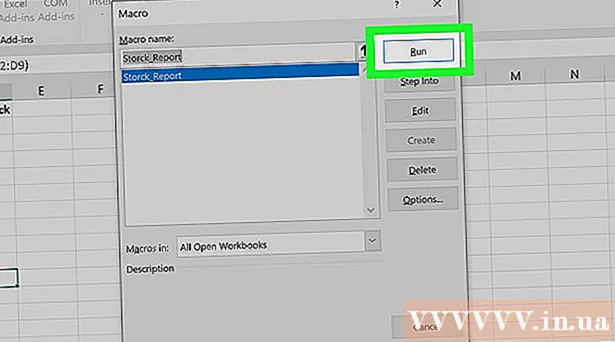
Sisältö
Tämä wikiHow opettaa sinulle, kuinka raportoida tiedot automaattisesti Microsoft Excelissä. Tässä artikkelissa puhutaan myös siitä, miten kyselyjä ja raporttien luomista ulkoisesta lähteestä (MySQL, Postgres, Oracle jne.) Suoraan laskentataulukossa käyttämällä Excel-laajennusta linkittää laskentataulukot lähteeseen. kyseiset tiedot.
Mitä tulee Excel-laskentataulukoihin tallennettuihin tietoihin, käytämme makrokomentoja raporttien luomiseen ja viemiseen erilaisiin tiedostotyyppeihin napin painalluksella. Onneksi Excelissä on tämä ominaisuus sisäänrakennettu, joten sinun ei tarvitse luoda algoritmia itse.
Askeleet
Tapa 1/2: Sisältää ulkoisia tietoja (MySQL, Postgres, Oracle jne.)
ladata Excel-laajennus kirjoittanut Kloudio Microsoft AppSourcesta. Yllä olevan apuohjelman avulla voit luoda jatkuvan yhteyden lähteen tai ulkoisen tietokannan ja työkirjajoukon välille. Tämä laajennus toimii myös Google Sheetsin kanssa.

Muodosta yhteys taulukkosi ja ulkoisen tietolähteen välille napsauttamalla + -merkkiä Kloudio-portaalissa. Syötä tietokannan tiedot (tietokannan tyyppi, tunnistetiedot) ja valitse kaikki suojaus- / salausvaihtoehdot, jos työskentelet luottamuksellisten tai yritystietojen kanssa.
Kun olet luonut yhteyden taulukkolaskentaohjelman ja tietokannan välille, voit tehdä kyselyn ja luoda raportteja ulkoisista tiedoista suoraan Excelissä. Luo mukautettu raportti Kloudio-portaalista ja valitse sitten asiakirja Excelin oikeasta avattavasta valikosta. Mitä tahansa suodatinta ja päivitystaajuutta voidaan soveltaa raportteihin (liiketoiminnan laskentataulukot voidaan päivittää automaattisesti viikoittain, päivittäin tai jopa tunneittain).
Lisäksi voit tuoda tietoja linkitettyihin laskentataulukoihin ja päivittää ulkoiseen tietolähteeseen. Luo lähetysmalli Kloudio-portaalista, jolloin voit ladata muutokset laskentataulukosta ulkoiseen tietolähteeseen manuaalisesti tai automaattisesti. mainos
Tapa 2/2: Excelin käytettävissä olevien tietojen avulla
Jos raportoitavia tietoja tallennetaan, päivitetään ja ylläpidetään Excelissä, voit automatisoida raportointiprosessin makrojen avulla. Makrot ovat sisäänrakennettu ominaisuus, jonka avulla voimme automatisoida monimutkaiset ja toistuvat tehtävät.
Avaa Excel. Kaksoisnapsauta (tai napsauta Mac-tietokoneella) vihreällä taustalla olevassa valkoisessa "X" Excel -sovelluksessa ja napsauta sitten Tyhjä työkirja (Tyhjä laskentataulukko) näytesivulla.
- Napsauta Mac-tietokoneessa Tiedosto (Tiedosto) ja valitse Uusi tyhjä työkirja (Uusi tyhjä laskentataulukko) avautuvassa valikossa.
- Jos sinulla on jo automatisoitu Excel-raportti, kaksoisnapsauta tiedostoa avataksesi sen Excelissä.
Syötä tarvittaessa laskentataulukon tiedot. Jos et ole lisännyt numeroita tai tunnisteita sarakkeeseen, jonka tulokset haluat automatisoida, jatka ennen jatkamista.
Kytke kortti päälle Kehittäjä (Kehittäjät). Oletuksena tunniste Kehittäjä ei näytä Excel-ikkunan yläosaa. Käyttöjärjestelmäsi mukaan voit ottaa tämän kortin käyttöön seuraavasti:
- Windowsissa Klikkaus Tiedosto > Vaihtoehdot (Valinnainen)> Mukauta nauha (Mukauta valintanauhaa) ikkunan vasemmalla puolella, tarkista "Kehittäjä" -ruutu ikkunan vasemmassa alakulmassa (sinun on ehkä vieritettävä ensin alaspäin) ja sitten OK.
- Macissa Klikkaus Excel > Asetukset ... (Mukautettavissa)> Nauha ja työkalurivi (Työkalurivi ja valintanauha) ja valitse Kehittäjä-ruutu Päävälilehdet-luettelosta ja napsauta sitten Tallentaa.
Klikkaus Kehittäjä. Tämä välilehti näyttää nyt Excel-ikkunan yläosan. Työkalupalkki tulee näkyviin.
Klikkaus Nauhoita makro (Tallenna makro) työkalurivillä. Ikkuna avautuu.
Anna makrokomennolle nimi. Kirjoita makrokomennon nimi Makron nimi -tekstiruutuun. Tämä auttaa sinua tunnistamaan makrokomennon myöhemmin.
- Jos esimerkiksi luot makrotilauksen kaavion viemiseksi olemassa olevista tiedoista, voit nimetä tilauksen "Kaavio1" tai jotain vastaavaa.
Luo pikanäppäimiä makroille. Lehdistö ⇧ Vaihto samanaikaisesti toisen näppäimen kanssa (kuten kirjaimet T) luoda pikanäppäimiä makrokomennoille myöhemmin.
- Macissa pikanäppäin olisi ⌥ Vaihtoehto+⌘ Komento ja tietyt näppäimet (esim ⌥ Vaihtoehto+⌘ Komento+T).
Tallenna makrokomento nykyiseen Excel-asiakirjaan. Napsauta avattavaa "Tallenna makro sisään" -valintaruutua ja valitse Tämä työkirja (Kerää tämä laskentataulukko) varmistaaksesi, että makrokomento on kaikkien nykyistä työkirjaa käyttävien käytettävissä.
- Sinun on tallennettava Excel-tiedosto omassa muodossaan, jotta makrokomento voidaan tallentaa.
Klikkaus OK ikkunan alaosassa. Kun makrokomennon asetukset on tallennettu, siirryt tallennustilaan. Kaikki toiminnot, jotka teet nyt tallenteen lopettamiseen asti, tallennetaan.
Suorita automatisoidut vaiheet. Excel seuraa mahdollisia napsautuksia, näppäinyhdistelmiä muotoillaksesi syöttämäsi asetukset ja lisää ne makroluetteloon.
- Esimerkiksi, jos haluat valita tietoja ja luoda niistä kaavion, sinun on korostettava tiedot, napsauttamalla Lisää (Lisää) Excel-ikkunan yläosassa, valitse kaaviotyyppi, napsauta haluamaasi kaavamuotoa ja muokkaa kaaviota tarvittaessa.
- Jos haluat lisätä arvoja soluista makrokomennolla A1 tule A12, napsauta tyhjää solua, kirjoita = SUMMA (A1: A12) ja paina ↵ Enter.
Klikkaus Lopeta tallennus (Lopeta nauhoitus). Vaihtoehdot ovat kortin työkalurivillä Kehittäjä. Ohjelma lopettaa tallennuksen ja tallentaa kaikki tallennuksen aikana suorittamasi toiminnot makrokomentona.
Tallenna Excel-työkirja makron laukaisutiedostona. Klikkaus Tiedosto, valitse Tallenna nimellä (Tallenna nimellä) ja vaihda tiedostomuodoksi xlsm sijasta xls. Sitten voit kirjoittaa tiedostonimen, valita tallennuspaikan ja napsauttaa Tallentaa (Tallentaa).
- Jos et tee tätä, makrokomentoa ei tallenneta osana laskentataulukkoa, mikä tarkoittaa, että toisen tietokoneen käyttäjät eivät voi käyttää makroa, jos lähetät työkirjan heille.
Suorita makrokomento. Jatka painamalla makro-komennon osana luomaa näppäinyhdistelmää. Laskentataulukko suorittaa makrokomennon vaiheet automaattisesti.
- Voit myös suorittaa makrokomennon napsauttamalla Makrot kortissa Kehittäjä, valitse makron nimi ja napsauta Vapina (Täytäntöönpano).
Neuvoja
- Sinun pitäisi hankkia Excel-laajennus vain Microsoft AppSourcesta tai luotetulta kolmannen osapuolen palveluntarjoajalta.
- Makroja voidaan käyttää kaikkeen yksinkertaisesta (esimerkiksi arvojen lisääminen tai kaavioiden luominen) monimutkaisiin (esimerkiksi soluarvojen laskeminen, kaavioiden luominen tuloksista, kaavioiden merkitseminen ja tulosta tulokset).
- Kun avaat laskentataulukon makroilla, sinun on ehkä napsautettava Ota sisältö käyttöön (Sisällön käyttöönotto) etuikkunan yläosassa olevassa keltaisessa bannerissa voidaan käyttää makrokäyttöä.
Varoitus
- Makro ottaa yhden vaiheen tallennuksen aikana.Varmista, ettet ole vahingossa kirjoittanut väärää arvoa, avannut tarpeettomia ohjelmia tai poistanut jotain.
- Makroja voidaan käyttää haitallisiin tarkoituksiin (kuten tietojen poistamiseen tietokoneesta). Älä suorita makrokomentoja epäluotettavista lähteistä.