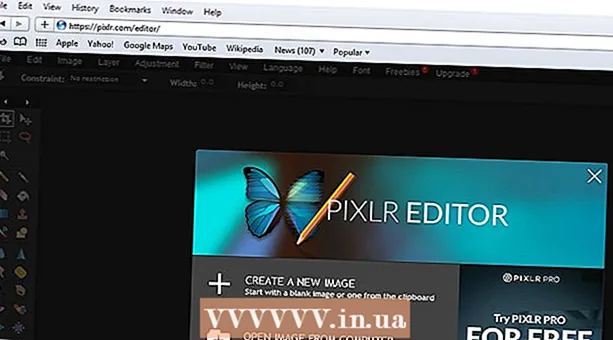Kirjoittaja:
Judy Howell
Luomispäivä:
27 Heinäkuu 2021
Päivityspäivä:
10 Saattaa 2024

Sisältö
- Astua
- Osa 1/4: ISO-tiedoston saaminen
- Osa 2/4: Käynnistettävän USB-muistitikun luominen
- Osa 3/4: Käynnistäminen USB-tikulta
- Osa 4/4: Asenna Windows
Onko sinulla netbook, johon haluat asentaa Windowsin, mutta vaihtoehdot ovat rajoitetut, koska DVD-asemaa ei ole? Onko Windowsin asentaminen jotain, mitä sinun pitäisi tehdä säännöllisesti, etkä halua huolehtia asennuslevyjen naarmuuntumisesta tai vahingoittumisesta? Asennus-USB: n luominen Windowsille on todennäköisesti paljon helpompaa kuin luulet. Seuraa tätä opasta oppiaksesi käynnistettävän USB-muistitikun luomisen Windows Vistan, 7: n tai 8: n asentamiseksi.
Astua
Osa 1/4: ISO-tiedoston saaminen
 Varmista, että sinulla on laillinen Windows-versio. Voit luoda käynnistettävän USB-aseman asennus-DVD: ltä tai ISO-tiedostosta, joka on ladattavissa Microsoftilta, jos se on ostettu verkkokaupasta. Ei ole mitään ongelmaa asentaa Windows Vista, 7 tai 8 USB-tikulta.
Varmista, että sinulla on laillinen Windows-versio. Voit luoda käynnistettävän USB-aseman asennus-DVD: ltä tai ISO-tiedostosta, joka on ladattavissa Microsoftilta, jos se on ostettu verkkokaupasta. Ei ole mitään ongelmaa asentaa Windows Vista, 7 tai 8 USB-tikulta. - Jos ostit ISO-tiedoston, voit ohittaa alla olevan tekstin ja siirtyä seuraavaan osaan.
 Asenna ilmainen ohjelma ISO-tiedostojen luomista ja polttamista varten. Verkossa on useita hyviä ilmaisia sovelluksia. Tarvitset sellaisen, joka voi luoda ISO-tiedostoja. ImgBurn on yksi suosituimmista ilmaisista ohjelmista.
Asenna ilmainen ohjelma ISO-tiedostojen luomista ja polttamista varten. Verkossa on useita hyviä ilmaisia sovelluksia. Tarvitset sellaisen, joka voi luoda ISO-tiedostoja. ImgBurn on yksi suosituimmista ilmaisista ohjelmista.  Aseta Windows-DVD-levy levyasemaan. Käynnistä uusi polttava ohjelma. Etsi vaihtoehto, kuten "Kopioi kuvaan" tai "Luo kuva". Valitse DVD-asema lähteeksi.
Aseta Windows-DVD-levy levyasemaan. Käynnistä uusi polttava ohjelma. Etsi vaihtoehto, kuten "Kopioi kuvaan" tai "Luo kuva". Valitse DVD-asema lähteeksi.  Tallenna ISO-tiedosto. Valitse tiedostolle helposti muistettava nimi ja tallennuspaikka. ISO-tiedosto on samankokoinen kuin DVD. Tämä tarkoittaa, että se vie useita gigatavuja tilaa kiintolevylläsi. Varmista, että levytilaa on riittävästi.
Tallenna ISO-tiedosto. Valitse tiedostolle helposti muistettava nimi ja tallennuspaikka. ISO-tiedosto on samankokoinen kuin DVD. Tämä tarkoittaa, että se vie useita gigatavuja tilaa kiintolevylläsi. Varmista, että levytilaa on riittävästi. - ISO-tiedosto on itse asiassa tarkka kopio asennus-DVD: ltä.
Osa 2/4: Käynnistettävän USB-muistitikun luominen
 Liitä USB tietokoneeseen. Tarvitset vähintään 4 Gt: n USB-muistin, jotta ISO-tiedosto voidaan kopioida siihen ongelmitta. Kaikki USB: n tiedot poistetaan, jos yrität tehdä siitä käynnistettävän asennuslevyn; joten tee varmuuskopio USB: stä ennen jatkamista.
Liitä USB tietokoneeseen. Tarvitset vähintään 4 Gt: n USB-muistin, jotta ISO-tiedosto voidaan kopioida siihen ongelmitta. Kaikki USB: n tiedot poistetaan, jos yrität tehdä siitä käynnistettävän asennuslevyn; joten tee varmuuskopio USB: stä ennen jatkamista.  Lataa Windows 7: n USB / DVD-lataustyökalu. Tämä on saatavana ilmaiseksi Microsoftilta. Nimestä huolimatta tämä työkalu toimii hyvin myös Windows 8- ja Vista ISO -tiedostojen kanssa. Voit asentaa ja käyttää tätä työkalua melkein mihin tahansa Windows-versioon.
Lataa Windows 7: n USB / DVD-lataustyökalu. Tämä on saatavana ilmaiseksi Microsoftilta. Nimestä huolimatta tämä työkalu toimii hyvin myös Windows 8- ja Vista ISO -tiedostojen kanssa. Voit asentaa ja käyttää tätä työkalua melkein mihin tahansa Windows-versioon. - On myös mahdollista luoda käynnistettävä / käynnistettävä USB-asema komentokehotteella. Etsi wikiHow: n opas "Tee USB-käynnistys".
 Valitse lähdetiedosto. Tämä on edellisessä osiossa luomasi tai aiemmin lataamasi ISO-tiedosto. Napsauta Seuraava.
Valitse lähdetiedosto. Tämä on edellisessä osiossa luomasi tai aiemmin lataamasi ISO-tiedosto. Napsauta Seuraava.  Valitse USB-asema. Sinulle annetaan nyt mahdollisuus joko polttaa ISO-tiedosto DVD-levylle tai tehdä siitä käynnistys-USB. Valitse USB-laite-vaihtoehto. Valitse USB-asema käytettävissä olevien asemien luettelosta.
Valitse USB-asema. Sinulle annetaan nyt mahdollisuus joko polttaa ISO-tiedosto DVD-levylle tai tehdä siitä käynnistys-USB. Valitse USB-laite-vaihtoehto. Valitse USB-asema käytettävissä olevien asemien luettelosta.  Odota ohjelman päättymistä. Ohjelma alustaa USB: n ja laatii sitten ISO-tiedoston levylle. Koneen nopeudesta riippuen tämä prosessi voi viedä noin 15 minuuttia.
Odota ohjelman päättymistä. Ohjelma alustaa USB: n ja laatii sitten ISO-tiedoston levylle. Koneen nopeudesta riippuen tämä prosessi voi viedä noin 15 minuuttia.
Osa 3/4: Käynnistäminen USB-tikulta
 Aseta USB-tikku tietokoneeseen, johon haluat asentaa Windowsin. Käynnistä tietokone tai käynnistä se uudelleen. Kun tietokone käynnistyy, sinun on painettava asianmukaista näppäintä siirtyäksesi käynnistysvalikkoon tai muuttamalla käynnistysjärjestystä BIOSissa. Tämä mahdollistaa käynnistämisen USB-tikulta kiintolevyn sijaan.
Aseta USB-tikku tietokoneeseen, johon haluat asentaa Windowsin. Käynnistä tietokone tai käynnistä se uudelleen. Kun tietokone käynnistyy, sinun on painettava asianmukaista näppäintä siirtyäksesi käynnistysvalikkoon tai muuttamalla käynnistysjärjestystä BIOSissa. Tämä mahdollistaa käynnistämisen USB-tikulta kiintolevyn sijaan. - Setup-painiketta on painettava heti, kun tietokoneen valmistajan logo tulee näkyviin. Yleensä sinulla ei ole paljon aikaa tähän, joten varmista, että tiedät mitä näppäintä painetaan.
- Tämä avain vaihtelee tietokoneittain ja tuotemerkin mukaan, mutta se näkyy yleensä (lyhyesti) näytöllä käynnistyksen aikana. Usein käytetyt näppäimet ovat F2, F10 ja Del.
 Siirry käynnistysvalikkoon. Vaikka jokaisen BIOSin asettelu on erilainen, niillä kaikilla on käynnistysvalikko, mutta ehkä käytetty terminologia on hieman erilainen. Tämä valikko määrittää järjestyksen, jossa tietokone etsii käynnistettävää käyttöjärjestelmää. Oletusarvoisesti tämä on asetettu etsimään ensin kiintolevyä, jotta käyttöjärjestelmä käynnistyy automaattisesti.
Siirry käynnistysvalikkoon. Vaikka jokaisen BIOSin asettelu on erilainen, niillä kaikilla on käynnistysvalikko, mutta ehkä käytetty terminologia on hieman erilainen. Tämä valikko määrittää järjestyksen, jossa tietokone etsii käynnistettävää käyttöjärjestelmää. Oletusarvoisesti tämä on asetettu etsimään ensin kiintolevyä, jotta käyttöjärjestelmä käynnistyy automaattisesti.  Muuta hakujärjestystä. Kun olet löytänyt käynnistysvalikon, muuta käynnistystiedostojen hakujärjestystä, jotta USB-muistitikku voidaan tarkastella ensin; joten aseta USB luettelon kärkeen. Tämä tietysti eroaa myös tietokoneittain. Yksi BIOS saattaa ilmoittaa, että se on USB, kun taas toinen voi ilmoittaa vain "Siirrettävä laite".
Muuta hakujärjestystä. Kun olet löytänyt käynnistysvalikon, muuta käynnistystiedostojen hakujärjestystä, jotta USB-muistitikku voidaan tarkastella ensin; joten aseta USB luettelon kärkeen. Tämä tietysti eroaa myös tietokoneittain. Yksi BIOS saattaa ilmoittaa, että se on USB, kun taas toinen voi ilmoittaa vain "Siirrettävä laite". - Yleensä järjestystä muutetaan näppäimistön "+" - ja "-" -näppäimillä.
 Tallenna muutokset ja poistu BIOS-valikosta. Jos olet muuttanut järjestystä, tallenna nykyiset asetukset ja poistu BIOS-valikosta. Tätä varten käytetty avain on yleensä F10. Tietokone käynnistyy uudelleen ja etsi tällä kertaa käynnistystiedostot USB-tikulta.
Tallenna muutokset ja poistu BIOS-valikosta. Jos olet muuttanut järjestystä, tallenna nykyiset asetukset ja poistu BIOS-valikosta. Tätä varten käytetty avain on yleensä F10. Tietokone käynnistyy uudelleen ja etsi tällä kertaa käynnistystiedostot USB-tikulta.
Osa 4/4: Asenna Windows
 Aloita asennus painamalla mitä tahansa näppäintä. Jossain vaiheessa näet nyt viestin, että sinun on painettava näppäintä aloittaaksesi asennuksen. Paina mitä tahansa näppäintä jatkaaksesi.
Aloita asennus painamalla mitä tahansa näppäintä. Jossain vaiheessa näet nyt viestin, että sinun on painettava näppäintä aloittaaksesi asennuksen. Paina mitä tahansa näppäintä jatkaaksesi. - Jos et paina näppäintä, tietokone jatkaa seuraavan aseman etsimistä ja sinun on käynnistettävä tietokone uudelleen päästäksesi käynnistysvalikkoon.
 Odota, että asennus alkaa. Kun olet painanut näppäintä, asennusohjelma alkaa ladata Windowsin asentamiseen tarvittavia tiedostoja. Tämä voi kestää useita minuutteja, jos tietokoneesi on hitaampi.
Odota, että asennus alkaa. Kun olet painanut näppäintä, asennusohjelma alkaa ladata Windowsin asentamiseen tarvittavia tiedostoja. Tämä voi kestää useita minuutteja, jos tietokoneesi on hitaampi.  Aloita Windowsin asentaminen. Kun tiedostot on ladattu, Windowsin asennus alkaa tavalliseen tapaan, aivan kuten DVD. WikiHow: lla on asennusoppaat eri Windows-versioille:
Aloita Windowsin asentaminen. Kun tiedostot on ladattu, Windowsin asennus alkaa tavalliseen tapaan, aivan kuten DVD. WikiHow: lla on asennusoppaat eri Windows-versioille: - Asenna Windows 8.
- Asenna Windows 7.
- Asenna Windows Vista.