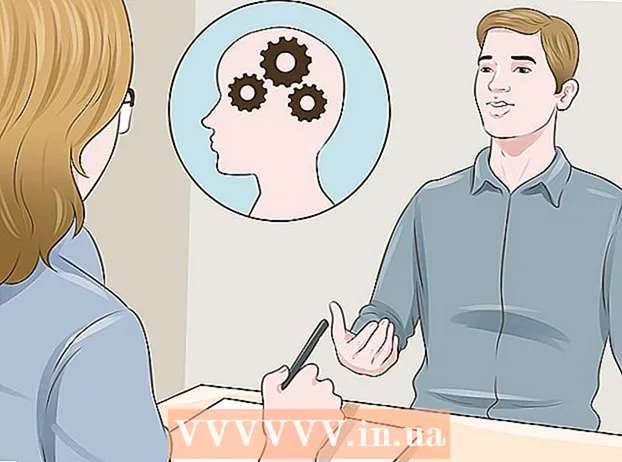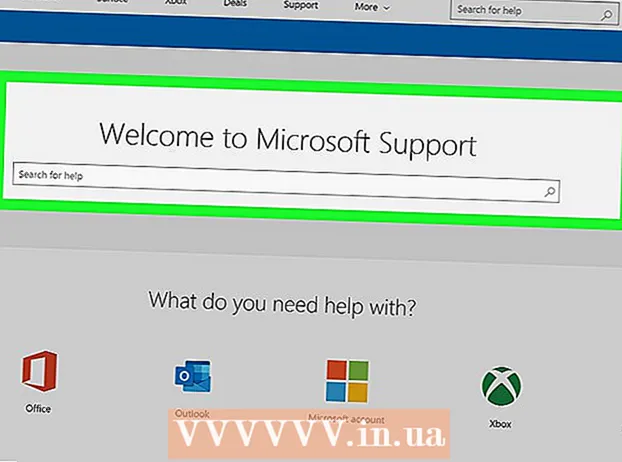Kirjoittaja:
Roger Morrison
Luomispäivä:
24 Syyskuu 2021
Päivityspäivä:
1 Heinäkuu 2024

Sisältö
- Astua
- Tapa 1/3: Tyhjennä turvallisesti roskakorilla
- Tapa 2/3: Muuta tiedoston käyttöoikeuksia
- Menetelmä 3/3: Päätteellä
Tiedostojen lukitsemisesta on hyötyä hallita, kuka voi avata tai muokata tiedostoa. Vaikka tämä on hyvä turvallisuussyistä, se voi aiheuttaa ongelmia, kun haluat poistaa lukitun tiedoston Macista. Onneksi on olemassa joitain tapoja poistaa vaikeasti pyyhittäviä tiedostoja, ja tämä on täysin mahdollista käyttöjärjestelmän sisällä.
Astua
Tapa 1/3: Tyhjennä turvallisesti roskakorilla
 Tiedä ero tyhjän roskakorin ja tyhjennetyn roskakorin välillä "turvallisesti". Roskakorin tyhjentäminen turvallisesti on Applen turvaominaisuus, jolla varmistetaan, että arkaluontoisten tiedostojen indeksointi poistetaan kiintolevyltä ja korvataan niiden käyttämä tila. Johtuen tavasta, jolla SSD-asemat tallentavat tietoja, tämä menetelmä on vähemmän luotettava SSD-asemissa, ja Apple lopettaa sen näin.
Tiedä ero tyhjän roskakorin ja tyhjennetyn roskakorin välillä "turvallisesti". Roskakorin tyhjentäminen turvallisesti on Applen turvaominaisuus, jolla varmistetaan, että arkaluontoisten tiedostojen indeksointi poistetaan kiintolevyltä ja korvataan niiden käyttämä tila. Johtuen tavasta, jolla SSD-asemat tallentavat tietoja, tämä menetelmä on vähemmän luotettava SSD-asemissa, ja Apple lopettaa sen näin. - Safely Empty Roskakori -vaihtoehto on poistettu OSX 10.11+ -käyttöjärjestelmästä.
 Siirrä tiedosto roskakoriin. Vedä lukittu tiedosto roskakoriin.
Siirrä tiedosto roskakoriin. Vedä lukittu tiedosto roskakoriin.  Tyhjennä roskat turvallisesti. Avaa etsimen roskakori ja valitse "Tiedosto> Tyhjennä roskakori turvallisesti". Voit avata tämän myösCtrl + Napsauta> Tyhjennä roskakori turvallisesti ". Tiedosto on poistettava ilman mitään ongelmia.
Tyhjennä roskat turvallisesti. Avaa etsimen roskakori ja valitse "Tiedosto> Tyhjennä roskakori turvallisesti". Voit avata tämän myösCtrl + Napsauta> Tyhjennä roskakori turvallisesti ". Tiedosto on poistettava ilman mitään ongelmia.
Tapa 2/3: Muuta tiedoston käyttöoikeuksia
 Tarkista tiedoston lukitustila. Valitse tiedosto ja siirry kohtaan "Tiedosto> Hae tietoja". "Lukittu" -valintaruutu näyttää tiedoston nykyisen tilan. Jos ruutu ei ole harmaa, voit yksinkertaisesti tarkistaa sen ja yrittää poistaa tiedoston uudelleen. Jos ruutu on harmaa, se tarkoittaa, että sinulla ei ole tarvittavia oikeuksia tiedostolle.
Tarkista tiedoston lukitustila. Valitse tiedosto ja siirry kohtaan "Tiedosto> Hae tietoja". "Lukittu" -valintaruutu näyttää tiedoston nykyisen tilan. Jos ruutu ei ole harmaa, voit yksinkertaisesti tarkistaa sen ja yrittää poistaa tiedoston uudelleen. Jos ruutu on harmaa, se tarkoittaa, että sinulla ei ole tarvittavia oikeuksia tiedostolle.  Avaa tarkastaja. Lehdistö Vaihtoehto, pidä painettuna ja siirry kohtaan "Tiedosto> Näytä tarkastaja" (pitämällä Optio-näppäintä painettuna, valikon "Hae tietoja" muutetaan "Näytä tarkastajaksi"). Laajenna painamalla tässä valikossa Omistus ja käyttöoikeudet -kohdan viereistä kolmiota.
Avaa tarkastaja. Lehdistö Vaihtoehto, pidä painettuna ja siirry kohtaan "Tiedosto> Näytä tarkastaja" (pitämällä Optio-näppäintä painettuna, valikon "Hae tietoja" muutetaan "Näytä tarkastajaksi"). Laajenna painamalla tässä valikossa Omistus ja käyttöoikeudet -kohdan viereistä kolmiota.  Avaa vaihtoehdot. Täältä voit tarkastella tiedoston käyttöoikeuksia, mutta niiden muuttamiseksi sinun on ensin painettava lukituskuvaketta. Sinua pyydetään nyt antamaan järjestelmänvalvojan salasana.
Avaa vaihtoehdot. Täältä voit tarkastella tiedoston käyttöoikeuksia, mutta niiden muuttamiseksi sinun on ensin painettava lukituskuvaketta. Sinua pyydetään nyt antamaan järjestelmänvalvojan salasana.  Muuta käyttöoikeuksia lukituksen avaamiseksi. Paina "Voit" ja valitse "Lue ja kirjoita" -vaihtoehto. Tämän muutoksen myötä "Lukittu" -valintaruutua ei pitäisi enää poistaa. Poista valintaruudun valinta ja poista tiedosto normaalisti.
Muuta käyttöoikeuksia lukituksen avaamiseksi. Paina "Voit" ja valitse "Lue ja kirjoita" -vaihtoehto. Tämän muutoksen myötä "Lukittu" -valintaruutua ei pitäisi enää poistaa. Poista valintaruudun valinta ja poista tiedosto normaalisti.
Menetelmä 3/3: Päätteellä
 Avaa pääte. Avaa se valitsemalla "Sovellukset> Sovellukset> Pääte". Pääte mahdollistaa komentojen suorittamisen koodilla käyttöjärjestelmässä. Käytä juurihakemistoa tagilla "sudo". Kun olet kirjoittanut komennon, sinua saatetaan pyytää antamaan järjestelmänvalvojan salasana ennen komennon suorittamista.
Avaa pääte. Avaa se valitsemalla "Sovellukset> Sovellukset> Pääte". Pääte mahdollistaa komentojen suorittamisen koodilla käyttöjärjestelmässä. Käytä juurihakemistoa tagilla "sudo". Kun olet kirjoittanut komennon, sinua saatetaan pyytää antamaan järjestelmänvalvojan salasana ennen komennon suorittamista.  Muuta lukitustilaa. Kirjoita "sudo chflags nouchg [polku tiedostoon]". Tämän pitäisi muuttaa tiedoston lukittua tilaa.
Muuta lukitustilaa. Kirjoita "sudo chflags nouchg [polku tiedostoon]". Tämän pitäisi muuttaa tiedoston lukittua tilaa. - Esimerkiksi: “sudo chflags nouchg ~ / Applications / Microsoft Word / test.doc”.
- Voit myös vetää kohdetiedoston pääteikkunassa syöttääksesi tiedostopolun automaattisesti.
 Pakota tiedoston poisto. Jos mikään ei toimi, on toinen päätelaite, joka pakottaa tiedoston poistamaan. Kirjoita "sudo rm -r [polku tiedostoon]". Useimmissa tapauksissa tämä komento poistaa tiedoston, kun järjestelmänvalvoja on antanut salasanan.
Pakota tiedoston poisto. Jos mikään ei toimi, on toinen päätelaite, joka pakottaa tiedoston poistamaan. Kirjoita "sudo rm -r [polku tiedostoon]". Useimmissa tapauksissa tämä komento poistaa tiedoston, kun järjestelmänvalvoja on antanut salasanan.