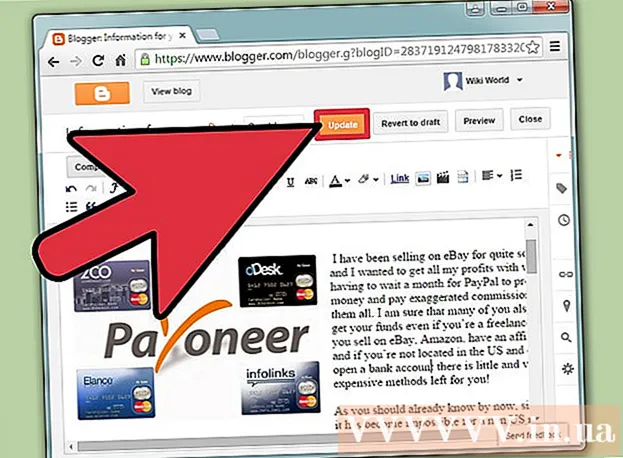Kirjoittaja:
Eugene Taylor
Luomispäivä:
15 Elokuu 2021
Päivityspäivä:
22 Kesäkuu 2024

Sisältö
- Astua
- Osa 1/3: Yhdistäminen ensimmäistä kertaa
- Osa 2/3: Peruskomentojen oppiminen
- Osa 3/3: Salattujen avainten tekeminen
Jos muodostat yhteyden toiseen tietokoneeseen käyttämällä sananvaraisesti epävarmaa Internetiä, haluat todennäköisesti tehdä kaiken voitavanne tietojesi suojaamiseksi. SSH on yksi tapa saavuttaa se. Tätä varten sinun on asennettava SSH tietokoneellesi ja muodostettava sitten salattu yhteys palvelimeen. Muista, että yhteyden suojaamiseksi SSH: n on oltava käytössä yhteyden molemmin puolin. Seuraa tätä opasta varmistaaksesi, että yhteys on mahdollisimman turvallinen.
Astua
Osa 1/3: Yhdistäminen ensimmäistä kertaa
 Asenna SSH. Windowsissa sinun on ladattava SSH-asiakasohjelma. Suosituin on Cygwin, jonka voit ladata ilmaiseksi kehittäjän verkkosivustolta. Lataa ja asenna ohjelma. Toinen suosittu ilmainen ohjelma on PuTTY.
Asenna SSH. Windowsissa sinun on ladattava SSH-asiakasohjelma. Suosituin on Cygwin, jonka voit ladata ilmaiseksi kehittäjän verkkosivustolta. Lataa ja asenna ohjelma. Toinen suosittu ilmainen ohjelma on PuTTY. - Cygwinin asennuksen aikana sinun on valittava OpenSSH: n asennus Net-osiosta.
- SSH on jo asennettu Linuxiin ja Mac OS X: ään. Tämä johtuu siitä, että SSH on UNIX-järjestelmä ja koska Linux ja OS X on johdettu UNIX-järjestelmästä.
 Käynnistä SSH. Avaa Cygwinin asentama pääteohjelma tai avaa pääte OS X: ssä tai Linuxissa. SSH käyttää päätelaitteita kommunikoimaan muiden tietokoneiden kanssa. SSH: lle ei ole graafista käyttöliittymää, joten sinun on opittava antamaan komentoja.
Käynnistä SSH. Avaa Cygwinin asentama pääteohjelma tai avaa pääte OS X: ssä tai Linuxissa. SSH käyttää päätelaitteita kommunikoimaan muiden tietokoneiden kanssa. SSH: lle ei ole graafista käyttöliittymää, joten sinun on opittava antamaan komentoja.  Testaa yhteys. Ennen suojattuihin avaimiin sukeltamista ja tiedostojen siirtämistä on tärkeää testata, että SSH on määritetty oikein tietokoneellasi, samoin kuin järjestelmä, johon olet yhteydessä. Kirjoita seuraava komento, korvaa käyttäjänimi> toisen tietokoneen käyttäjänimellä ja kauko-ohjain> toisen tietokoneen tai palvelimen osoitteella:
Testaa yhteys. Ennen suojattuihin avaimiin sukeltamista ja tiedostojen siirtämistä on tärkeää testata, että SSH on määritetty oikein tietokoneellasi, samoin kuin järjestelmä, johon olet yhteydessä. Kirjoita seuraava komento, korvaa käyttäjänimi> toisen tietokoneen käyttäjänimellä ja kauko-ohjain> toisen tietokoneen tai palvelimen osoitteella: - $ ssh käyttäjänimi> @remote>
- Sinua pyydetään salasanasi, kun yhteys on muodostettu. Et näe kohdistimen liikkumista tai mitään merkkiä, jonka syötät osana salasanaa.
- Jos tämä vaihe epäonnistuu, SSH: ta ei ole määritetty oikein omassa tietokoneessasi tai toinen tietokone ei hyväksy SSH-yhteyttä.
Osa 2/3: Peruskomentojen oppiminen
 Siirry SSH-kuoreen. Jos muodostat yhteyden toiseen tietokoneeseen ensimmäistä kertaa, sinun pitäisi olla HOME-hakemistossa. Voit navigoida tässä hakemistorakenteessa käyttämällä cd-komentoa:
Siirry SSH-kuoreen. Jos muodostat yhteyden toiseen tietokoneeseen ensimmäistä kertaa, sinun pitäisi olla HOME-hakemistossa. Voit navigoida tässä hakemistorakenteessa käyttämällä cd-komentoa: - cd ... Siirryt 1 hakemistoon puurakenteessa.
- CD-hakemiston nimi>. Siirry määritettyyn alihakemistoon.
- cd / koti / hakemisto / polku /. Siirry määritettyyn hakemistoon juuresta (koti).
- cd ~. Palaa HOME-hakemistoon.
 Tarkista nykyisten hakemistojen sisältö. Käytä komentoa ls nähdäksesi, mitkä tiedostot ja kansiot ovat nykyisessä sijainnissasi:
Tarkista nykyisten hakemistojen sisältö. Käytä komentoa ls nähdäksesi, mitkä tiedostot ja kansiot ovat nykyisessä sijainnissasi: - Ls. Luettele kaikki tiedostot ja kansiot nykyisessä hakemistossa.
- ls –l. Luettele hakemiston sisältö sekä lisätietoja, kuten koko, käyttöoikeudet ja päivämäärä.
- ls-a. Luettele kaikki sisältö, mukaan lukien piilotetut tiedostot ja kansiot.
 Kopioi tiedostot nykyisestä sijainnista etätietokoneeseen. Jos haluat kopioida tiedostoja omalta tietokoneeltasi etätietokoneelle, käytä komentoa scp:
Kopioi tiedostot nykyisestä sijainnista etätietokoneeseen. Jos haluat kopioida tiedostoja omalta tietokoneeltasi etätietokoneelle, käytä komentoa scp: - scp /localdirectory/example1.txt käyttäjänimi> @remote>: polku> kopioi esimerkin1.txt polkuun> polku etätietokoneessa. Voit jättää polun> tyhjäksi kopioidaksesi tiedoston toisen tietokoneen juuriin.
- scp-käyttäjänimi> @remote>: / home / esimerkki1.txt ./ siirtää esimerkin1.txt etätietokoneen kotihakemistosta paikallisen tietokoneen nykyiseen hakemistoon.
 Kopioi tiedostot kuoren läpi. Käytä komentoa cp kopioidaksesi tiedostoja samasta hakemistosta tai valitsemastasi hakemistosta:
Kopioi tiedostot kuoren läpi. Käytä komentoa cp kopioidaksesi tiedostoja samasta hakemistosta tai valitsemastasi hakemistosta: - cp esimerkki1.txt esimerkki2.txt tekee kopion esimerkistä1.txt nimen alla esimerkki2.txt samassa paikassa.
- cp example1.txt -hakemisto> / tekee kopion esimerkistä1.txt hakemiston määrittämässä paikassa.
 Tiedostojen siirtäminen ja uudelleennimeäminen. Jos haluat nimetä tiedoston uudelleen tai haluat siirtää tiedoston kopioimatta sitä, voit suorittaa komennon mv:
Tiedostojen siirtäminen ja uudelleennimeäminen. Jos haluat nimetä tiedoston uudelleen tai haluat siirtää tiedoston kopioimatta sitä, voit suorittaa komennon mv: - mv esimerkki1.txt esimerkki2.txt nimeää esimerkin1.txt nimeksi esimerkki2.txt. Tiedostoa ei ole siirretty.
- mv hakemisto1 hakemisto2 nimeää hakemiston1 uudelleen hakemistoksi2. Hakemiston sisältöä ei muuteta.
- mv example1.txt hakemisto1 / Siirtää esimerkki1.txt hakemistoon1.
- mv esimerkki1.txt-hakemisto1 / esimerkki2.txt siirtää esimerkki1.txt hakemistoon1 ja nimeää sen uudelleen nimeksi esimerkki2.txt
 Tiedostojen ja hakemistojen poistaminen. Jos haluat poistaa jotain tietokoneesta, johon olet yhteydessä, käytä rm-komentokoodia:
Tiedostojen ja hakemistojen poistaminen. Jos haluat poistaa jotain tietokoneesta, johon olet yhteydessä, käytä rm-komentokoodia: - rm example1.txt luo tiedoston esimerkki1.txt.
- rm –I example1.txt poistaa tiedoston esimerkki1.txt vahvistuksen pyytämisen jälkeen.
- rm hakemisto1 / poistaa hakemiston1 sen sisällön kanssa.
 Muuta tiedostojesi käyttöoikeuksia. Voit muuttaa tiedostojen luku- ja kirjoitusoikeuksia chmod-komennolla:
Muuta tiedostojesi käyttöoikeuksia. Voit muuttaa tiedostojen luku- ja kirjoitusoikeuksia chmod-komennolla: - chmod u + w example1.txt lisää käyttäjän lukuoikeuden (muokkaa) tiedostoon (u). Voit käyttää g-modifikaattoria myös ryhmän oikeuksiin tai o-komentoa maailman oikeuksiin (kaikki).
- chmod g + r example1.txt antaa luku- / lukuoikeuden (pääsyn) ryhmän tiedostoon.
- Käyttöoikeuksista on pitkä luettelo, jota voit käyttää järjestelmän tiettyjen osien avaamiseen tai estämiseen.
 Opi muut yleisesti käytetyt peruskomennot. On vielä muutama tärkeä komento, joita käytät paljon kuoren käyttöliittymässä. Nämä sisältävät:
Opi muut yleisesti käytetyt peruskomennot. On vielä muutama tärkeä komento, joita käytät paljon kuoren käyttöliittymässä. Nämä sisältävät: - mkdir newdirectory luo uuden alihakemiston nimeltä newdirectory.
- pwd näyttää nykyisen hakemiston sijainnin.
- kuka näyttää, kuka on kirjautunut järjestelmään.
- pico newfile.txt tai vi newfile.txt luo uuden tiedoston ja avaa sen tiedostojen muokkausohjelmalla. Kullakin eri järjestelmällä on oma tiedostojen muokkausohjelma. Tunnetuimmat ovat pico ja vi. Tarvitset eri komennon jokaiselle editorille.
 Yksityiskohtaiset tiedot eri komennoista. Jos et ole varma, mitä komento tekee, käytä man-komentoa saadaksesi lisätietoja siitä, missä komentoa käytetään ja mitä parametreja käytetään:
Yksityiskohtaiset tiedot eri komennoista. Jos et ole varma, mitä komento tekee, käytä man-komentoa saadaksesi lisätietoja siitä, missä komentoa käytetään ja mitä parametreja käytetään: - man komento> näyttää tietoja komennosta.
- man –k avainsana> etsii käsikirjan kaikilta sivuilta määritettyä hakutermiä.
Osa 3/3: Salattujen avainten tekeminen
 Luo SSH-avaimet. Näillä näppäimillä voit muodostaa yhteyden etäsijaintiin, jotta sinun on aina annettava salasana. Tämä on paljon turvallisempi menetelmä, koska salasanaa ei tarvitse lähettää verkon kautta joka kerta.
Luo SSH-avaimet. Näillä näppäimillä voit muodostaa yhteyden etäsijaintiin, jotta sinun on aina annettava salasana. Tämä on paljon turvallisempi menetelmä, koska salasanaa ei tarvitse lähettää verkon kautta joka kerta. - Luo avainkansio tietokoneellesi komennolla $ mkdir .ssh
- Luo julkinen ja yksityinen avain komennolla $ ssh-keygen –t rsa
- Sinulta kysytään, haluatko tehdä näppäimille tunnistuslauseen; tämä on valinnainen. Jos et halua tehdä tunnistuslausetta, paina Enter. Tämä luo kaksi avainta.ssh-hakemistoon: id_rsa ja id_rsa.pub
- Muuta yksityisen avaimen käyttöoikeuksia. Jotta yksityinen avain olisi vain sinun luettavissa, käytä komentoa $ chmod 600 .ssh / id_rsa
 Aseta julkinen avain etätietokoneeseen. Kun avaimet on luotu, olet valmis asettamaan julkisen avaimen etätietokoneeseen, jotta voit muodostaa yhteyden ilman salasanaa. Kirjoita seuraava komento ja korvaa aiemmin tunnistetut osat:
Aseta julkinen avain etätietokoneeseen. Kun avaimet on luotu, olet valmis asettamaan julkisen avaimen etätietokoneeseen, jotta voit muodostaa yhteyden ilman salasanaa. Kirjoita seuraava komento ja korvaa aiemmin tunnistetut osat: - $ scp .ssh / id_rsa.pub käyttäjänimi> @remote>:
- Muista lisätä kaksoispiste (:) komennon loppuun.
- Sinua pyydetään antamaan salasana ennen tiedostonsiirron aloittamista.
 Asenna julkinen avain etätietokoneeseen. Kun olet asettanut avaimen etätietokoneeseen, se on asennettava, jotta se toimii oikein.Kirjaudu ensin etätietokoneeseen samalla tavalla kuin vaiheessa 3.
Asenna julkinen avain etätietokoneeseen. Kun olet asettanut avaimen etätietokoneeseen, se on asennettava, jotta se toimii oikein.Kirjaudu ensin etätietokoneeseen samalla tavalla kuin vaiheessa 3. - Luo SSH-kansio etätietokoneelle, jos sitä ei vielä ole: $ mkdir .ssh
- Lisää avain valtuutettujen avaintiedostoon. Jos tätä tiedostoa ei ole vielä olemassa, se luodaan: $ cat id_rsa.pub .ssh / authorised_keys
- Muuta SSH-kansion käyttöoikeuksia päästäksesi siihen: $ chmod 700 .ssh
 Tarkista, toimiiko yhteys. Kun avain on asennettu etätietokoneeseen, sinun pitäisi pystyä muodostamaan yhteys ilman salasanan pyytämistä. Anna seuraava salasana yhteyden testaamiseksi: $ ssh käyttäjänimi> @remote>
Tarkista, toimiiko yhteys. Kun avain on asennettu etätietokoneeseen, sinun pitäisi pystyä muodostamaan yhteys ilman salasanan pyytämistä. Anna seuraava salasana yhteyden testaamiseksi: $ ssh käyttäjänimi> @remote> - Jos muodostat yhteyden pyytämättä salasanaa, avaimet on määritetty oikein.