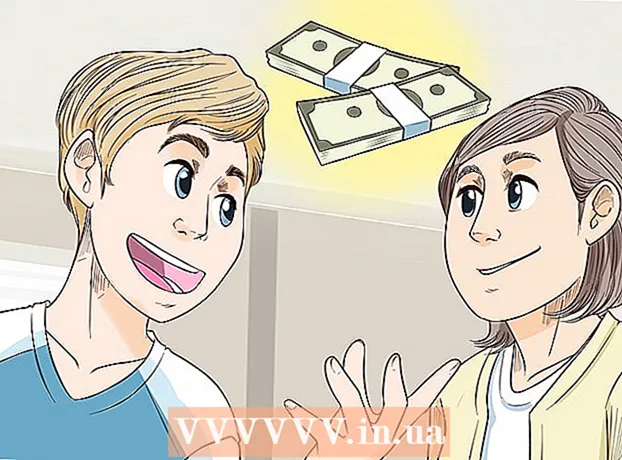Kirjoittaja:
Morris Wright
Luomispäivä:
2 Huhtikuu 2021
Päivityspäivä:
1 Heinäkuu 2024
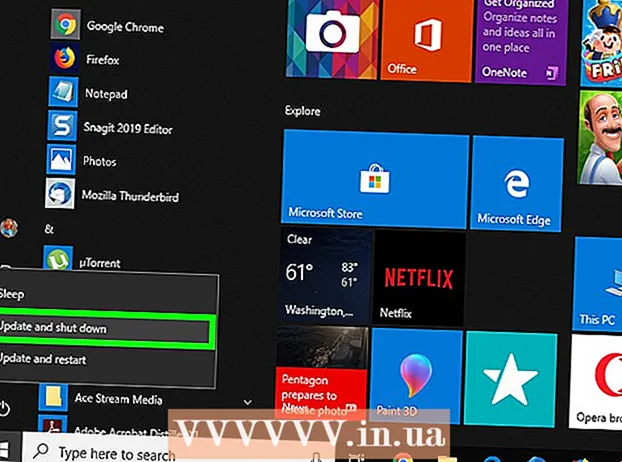
Sisältö
- Astua
- Osa 1/6: Yleiset ratkaisut
- Osa 2/6: Windows-päivityksen vianmääritys
- Osa 3/6: Virta-asetusten vianmääritys
- Osa 4/6: Virtapainikkeen ominaisuuksien muuttaminen
- Osa 5/6: Skannaus Windows Defenderillä
- Osa 6/6: Poista käynnistysohjelmat käytöstä
Tämä wikiHow opettaa sinulle diagnosoimaan ja korjaamaan yleisiä Windows-tietokoneen sammutusongelmia sekä tekemällä yleisiä korjauksia että vianmäärittämällä tietokoneen ohjelmiston osia.
Astua
Osa 1/6: Yleiset ratkaisut
 Varmista, että sinulla ei ole kolmannen osapuolen virustorjuntaohjelmia asennettuna. Muu virustentorjuntaohjelma kuin Windows Defender on teknisesti kolmannen osapuolen ohjelma. Tällaiset tietokoneellasi käynnissä olevat virustentorjuntaohjelmat voivat estää tietokonettasi sammumasta, joten poista kaikki kolmannen osapuolen virustentorjuntaohjelmat.
Varmista, että sinulla ei ole kolmannen osapuolen virustorjuntaohjelmia asennettuna. Muu virustentorjuntaohjelma kuin Windows Defender on teknisesti kolmannen osapuolen ohjelma. Tällaiset tietokoneellasi käynnissä olevat virustentorjuntaohjelmat voivat estää tietokonettasi sammumasta, joten poista kaikki kolmannen osapuolen virustentorjuntaohjelmat.  Sulje kaikki avoimet ohjelmat. Ohjelmien suorittaminen voi estää tietokoneen sammutuksen, joten sulje kaikki avoimet ohjelmat ja sovellukset.
Sulje kaikki avoimet ohjelmat. Ohjelmien suorittaminen voi estää tietokoneen sammutuksen, joten sulje kaikki avoimet ohjelmat ja sovellukset. - Voit sulkea ohjelmat, jotka eivät halua sulkeutua, Tehtävienhallinnalla.
 Poista kaikki liitetyt laitteet. Flash-asemat, hiiret, ohjaimet, SD-kortit ja kaikki muut mahdollisesti tietokoneeseesi liitetyt voivat estää tietokonetta sammumasta kunnolla. Poista ja poista nämä laitteet ennen jatkamista.
Poista kaikki liitetyt laitteet. Flash-asemat, hiiret, ohjaimet, SD-kortit ja kaikki muut mahdollisesti tietokoneeseesi liitetyt voivat estää tietokonetta sammumasta kunnolla. Poista ja poista nämä laitteet ennen jatkamista. - Yhdistettyjen laitteiden poistaminen ennen niiden poistamista voi myöhemmin aiheuttaa ongelmia ohjaimien tai laitteiden tietojen kanssa.
 Päivitä tietokone. Tietokoneesi käyttöjärjestelmän versio, vanhentuneet ohjaimet tai molempien yhdistelmä voivat helposti aiheuttaa ongelmia, kun yrität sammuttaa. Päivitä tietokoneesi käyttöjärjestelmä ja ohjaimet:
Päivitä tietokone. Tietokoneesi käyttöjärjestelmän versio, vanhentuneet ohjaimet tai molempien yhdistelmä voivat helposti aiheuttaa ongelmia, kun yrität sammuttaa. Päivitä tietokoneesi käyttöjärjestelmä ja ohjaimet: - Avata alkaa .
- Klikkaa asetukset-painike.
- Klikkaa Päivitys ja suojaus.
- Klikkaa Tarkista päivitykset.
- Odota, että tietokoneesi päivittyy.
 Katkaise tietokoneen langattomat yhteydet ennen laitteen sammuttamista. Katkaisu tietokoneesta ja yhteyden katkaiseminen kaikista langattomista verkoista (mukaan lukien Bluetooth) voivat ratkaista sammutusongelman; jos on, sinulla on todennäköisesti verkko-ongelma. Tietokoneen asettaminen lentokonetilaan on helpoin tapa irrottaa tietokone:
Katkaise tietokoneen langattomat yhteydet ennen laitteen sammuttamista. Katkaisu tietokoneesta ja yhteyden katkaiseminen kaikista langattomista verkoista (mukaan lukien Bluetooth) voivat ratkaista sammutusongelman; jos on, sinulla on todennäköisesti verkko-ongelma. Tietokoneen asettaminen lentokonetilaan on helpoin tapa irrottaa tietokone: - Napsauta ruutua Ilmoitus tehtäväpalkin oikeassa alakulmassa.
- Napsauta ruutua Lentotila.
- Jos olet yhteydessä kiinteään verkkoon (ethernet), irrota ethernet-kaapeli myös tietokoneeltasi.
Osa 2/6: Windows-päivityksen vianmääritys
 Avaa Käynnistä
Avaa Käynnistä  Selaa alaspäin ja napsauta Windows-järjestelmä. Se on kansio Käynnistä-valikon W-osassa.
Selaa alaspäin ja napsauta Windows-järjestelmä. Se on kansio Käynnistä-valikon W-osassa.  Klikkaa Ohjauspaneeli. Tämä vaihtoehto sijaitsee lähellä Windows-järjestelmäkansion keskustaa.
Klikkaa Ohjauspaneeli. Tämä vaihtoehto sijaitsee lähellä Windows-järjestelmäkansion keskustaa.  Klikkaa Ongelman ratkaiseminen. Tämä kuvake muistuttaa sinistä tietokoneen näyttöä tietokoneen näytössä.
Klikkaa Ongelman ratkaiseminen. Tämä kuvake muistuttaa sinistä tietokoneen näyttöä tietokoneen näytössä. - Jos et näe tätä vaihtoehtoa, napsauta ikkunan oikeassa yläkulmassa olevaa Näytä: -kohdan vieressä olevaa vaihtoehtoa ja valitse Suuret kuvakkeet tai Pienet kuvakkeet.
 Klikkaa Windowsin päivityksen vianmääritys. Löydät tämän linkin otsikosta "Järjestelmä ja suojaus".
Klikkaa Windowsin päivityksen vianmääritys. Löydät tämän linkin otsikosta "Järjestelmä ja suojaus".  Klikkaa Seuraava. Tämä vaihtoehto löytyy ikkunan oikeasta alakulmasta.
Klikkaa Seuraava. Tämä vaihtoehto löytyy ikkunan oikeasta alakulmasta.  Klikkaa Yritä ratkaista järjestelmänvalvojana. Tämä vaihtoehto näkyy ikkunan yläosassa. Jos et käytä järjestelmänvalvojan tiliä, et voi suorittaa tätä menettelyä loppuun.
Klikkaa Yritä ratkaista järjestelmänvalvojana. Tämä vaihtoehto näkyy ikkunan yläosassa. Jos et käytä järjestelmänvalvojan tiliä, et voi suorittaa tätä menettelyä loppuun.  Seuraa näytön ohjeita. Jos Windows-päivityksessäsi on ongelmia, korjaa ne noudattamalla ohjeita.
Seuraa näytön ohjeita. Jos Windows-päivityksessäsi on ongelmia, korjaa ne noudattamalla ohjeita. - Useimmissa tapauksissa olet päällä Käytä tätä ratkaisua kun sinua kehotetaan odottamaan korjauksen käyttöönottoa.
- Sinun on ehkä käynnistettävä tietokone uudelleen, jotta muutokset tulevat voimaan, mikä tarkoittaa, että pidät tietokoneen virtapainiketta painettuna sammuttaaksesi sen.
Osa 3/6: Virta-asetusten vianmääritys
 Avoin alku
Avoin alku  Napsauta Asetukset
Napsauta Asetukset  Klikkaa Päivitys ja suojaus. Se on pyöreä nuolikuvake.
Klikkaa Päivitys ja suojaus. Se on pyöreä nuolikuvake.  Klikkaa Ongelman ratkaiseminen. Tämä välilehti löytyy ikkunan vasemmalta puolelta.
Klikkaa Ongelman ratkaiseminen. Tämä välilehti löytyy ikkunan vasemmalta puolelta.  Selaa alaspäin ja napsauta Virranhallinta. Tämä vaihtoehto löytyy ikkunan alaosasta.
Selaa alaspäin ja napsauta Virranhallinta. Tämä vaihtoehto löytyy ikkunan alaosasta.  Klikkaa Ongelman ratkaiseminen. Tämä painike näkyy painikkeen alapuolella ja oikealla Virranhallinta-vaihtoehto. Käynnistä vianmääritys napsauttamalla sitä.
Klikkaa Ongelman ratkaiseminen. Tämä painike näkyy painikkeen alapuolella ja oikealla Virranhallinta-vaihtoehto. Käynnistä vianmääritys napsauttamalla sitä.  Odota, että virhe tulee näkyviin. Yleiset virranhallintaongelmat liittyvät akun kestoon ja näytön kirkkauteen.
Odota, että virhe tulee näkyviin. Yleiset virranhallintaongelmat liittyvät akun kestoon ja näytön kirkkauteen. - Jos virheitä ei näy ja prosessi on valmis, virta-asetukset eivät missään tapauksessa ole vastuussa siitä, ettet halua sammuttaa tietokonetta.
 Klikkaa Käytä tätä ratkaisua. Tee tämä kaikille Windows-ongelmille.
Klikkaa Käytä tätä ratkaisua. Tee tämä kaikille Windows-ongelmille. - Jos huomaat jotain ongelmana, mutta et halua korjata sitä, napsauta Ohita tämä ratkaisu.
 Yritä sammuttaa tietokone. Jos tietokone sammuu onnistuneesti, ongelma on ratkaistu. Jos ei, siirry seuraavaan osaan.
Yritä sammuttaa tietokone. Jos tietokone sammuu onnistuneesti, ongelma on ratkaistu. Jos ei, siirry seuraavaan osaan.
Osa 4/6: Virtapainikkeen ominaisuuksien muuttaminen
 Avaa Käynnistä
Avaa Käynnistä  Napsauta Asetukset [[Kuva:| techicon | x30px]]. Näet tämän kuvakkeen Käynnistä-ikkunan vasemmassa alakulmassa.
Napsauta Asetukset [[Kuva:| techicon | x30px]]. Näet tämän kuvakkeen Käynnistä-ikkunan vasemmassa alakulmassa.  Klikkaa Järjestelmä. Tämä kuvake muistuttaa kannettavaa tietokonetta.
Klikkaa Järjestelmä. Tämä kuvake muistuttaa kannettavaa tietokonetta.  Klikkaa Virranhallinta ja lepotila. Näet tämän vaihtoehdon sivun vasemmalla puolella.
Klikkaa Virranhallinta ja lepotila. Näet tämän vaihtoehdon sivun vasemmalla puolella.  Klikkaa Lisäenergia-asetukset. Näet tämän vaihtoehdon ikkunan oikeassa yläkulmassa.
Klikkaa Lisäenergia-asetukset. Näet tämän vaihtoehdon ikkunan oikeassa yläkulmassa.  Klikkaa Määritä virtapainikkeiden toiminta. Löydät tämän linkin ikkunan vasemmassa yläkulmassa.
Klikkaa Määritä virtapainikkeiden toiminta. Löydät tämän linkin ikkunan vasemmassa yläkulmassa.  Vaihda "On battery" ja "AC power" -ruutuihin "Shut down". Napsauta "Kun painan tietokoneen virtapainiketta" -kohdan oikealla puolella olevaa avattavaa valikkoa ja napsauta "Akulla" -kohdassa Sammuttaa ja toista tämä sarakkeelle "Grid Current". Tämä varmistaa, että tietokoneen virtapainikkeen painaminen sammuttaa tietokoneen.
Vaihda "On battery" ja "AC power" -ruutuihin "Shut down". Napsauta "Kun painan tietokoneen virtapainiketta" -kohdan oikealla puolella olevaa avattavaa valikkoa ja napsauta "Akulla" -kohdassa Sammuttaa ja toista tämä sarakkeelle "Grid Current". Tämä varmistaa, että tietokoneen virtapainikkeen painaminen sammuttaa tietokoneen.  Yritä sammuttaa tietokone painamalla virtapainiketta. Jos tietokone sammuu onnistuneesti, ongelma on ratkaistu. Jos ei, siirry seuraavaan osaan.
Yritä sammuttaa tietokone painamalla virtapainiketta. Jos tietokone sammuu onnistuneesti, ongelma on ratkaistu. Jos ei, siirry seuraavaan osaan.
Osa 5/6: Skannaus Windows Defenderillä
 Avaa Käynnistä
Avaa Käynnistä  Selaa alaspäin ja napsauta Windows Defenderin tietoturvakeskus. Löydät tämän Käynnistä-valikon W-osiosta.
Selaa alaspäin ja napsauta Windows Defenderin tietoturvakeskus. Löydät tämän Käynnistä-valikon W-osiosta.  Klikkaa ☰ . Tämä painike on ikkunan vasemmassa yläkulmassa.
Klikkaa ☰ . Tämä painike on ikkunan vasemmassa yläkulmassa.  Klikkaa Virus- ja uhkasuojaus. Tämä vaihtoehto on Windows Defender -ikkunan vasemmassa yläkulmassa.
Klikkaa Virus- ja uhkasuojaus. Tämä vaihtoehto on Windows Defender -ikkunan vasemmassa yläkulmassa.  Klikkaa Tarkennettu tarkistus. Tämä linkki on painikkeen alla Nopea skannaus sivun keskellä.
Klikkaa Tarkennettu tarkistus. Tämä linkki on painikkeen alla Nopea skannaus sivun keskellä.  Varmista, että "Täysi tarkistus" on valittu. Jos ei, napsauta ympyrää sivun yläosassa olevan "Täysi skannaus" -kohdan vasemmalla puolella.
Varmista, että "Täysi tarkistus" on valittu. Jos ei, napsauta ympyrää sivun yläosassa olevan "Täysi skannaus" -kohdan vasemmalla puolella.  Klikkaa Skannaa nyt. Tämä on sivun keskellä. tietokoneesi tarkistetaan sitten häiritsevien ohjelmien varalta.
Klikkaa Skannaa nyt. Tämä on sivun keskellä. tietokoneesi tarkistetaan sitten häiritsevien ohjelmien varalta.  Odota skannauksen päättymistä. Jos tarkistuksen aikana ilmenee jotain haitallista, Windows Defender varoittaa sinua. Anna Windows Defenderin poistaa vaarallinen ohjelmisto.
Odota skannauksen päättymistä. Jos tarkistuksen aikana ilmenee jotain haitallista, Windows Defender varoittaa sinua. Anna Windows Defenderin poistaa vaarallinen ohjelmisto. - Jos tässä skannauksessa ei löydy mitään, toista skannaus valitsemalla "Windows Defenderin offline-tarkistus" -valintaruutu "Täysi tarkistus" -toiminnon sijaan.
 Yritä sammuttaa tietokone. Jos tietokone sammuu onnistuneesti tarkistuksen jälkeen, ongelma on ratkaistu. Jos ei, siirry seuraavaan osaan.
Yritä sammuttaa tietokone. Jos tietokone sammuu onnistuneesti tarkistuksen jälkeen, ongelma on ratkaistu. Jos ei, siirry seuraavaan osaan.
Osa 6/6: Poista käynnistysohjelmat käytöstä
 Avaa Käynnistä
Avaa Käynnistä  Selaa alaspäin ja napsauta Windows-järjestelmä. Se on kansio Käynnistä-valikon W-osassa.
Selaa alaspäin ja napsauta Windows-järjestelmä. Se on kansio Käynnistä-valikon W-osassa.  Klikkaa Tehtävien hallinta. Tämä vaihtoehto on Windowsin järjestelmäkansion alareunassa.
Klikkaa Tehtävien hallinta. Tämä vaihtoehto on Windowsin järjestelmäkansion alareunassa.  Klikkaa Aloittaa. Näet tämän välilehden Tehtävienhallinta-ikkunan yläosassa.
Klikkaa Aloittaa. Näet tämän välilehden Tehtävienhallinta-ikkunan yläosassa.  Valitse ohjelma ja napsauta Poista käytöstä. Tämä estää ohjelmaa käynnistymästä automaattisesti, kun käynnistät tietokoneen. Liian monta samanaikaisesti käynnistettävää ohjelmaa voi kaataa tietokoneen; siten siihen liittyvät ongelmat voidaan ratkaista tällä tavalla.
Valitse ohjelma ja napsauta Poista käytöstä. Tämä estää ohjelmaa käynnistymästä automaattisesti, kun käynnistät tietokoneen. Liian monta samanaikaisesti käynnistettävää ohjelmaa voi kaataa tietokoneen; siten siihen liittyvät ongelmat voidaan ratkaista tällä tavalla.  Poista käytöstä kaikki Windows-käyttöjärjestelmän ulkopuoliset käynnistysohjelmat. Kaikki kolmannen osapuolen ohjelmat, kuten virustentorjuntatyökalut, chat-huoneet tai muut sovellukset, on kytkettävä pois päältä, kun olet valmis.
Poista käytöstä kaikki Windows-käyttöjärjestelmän ulkopuoliset käynnistysohjelmat. Kaikki kolmannen osapuolen ohjelmat, kuten virustentorjuntatyökalut, chat-huoneet tai muut sovellukset, on kytkettävä pois päältä, kun olet valmis. - Et poista käytöstä Windows-prosesseja, kuten näytönohjainta tai Windows Defenderiä.
 Yritä sammuttaa tietokone. Jos tietokone voidaan sammuttaa onnistuneesti, ongelma on ratkaistu. Jos ei, sinun kannattaa todennäköisesti viedä tietokone tekniseen osastoon korjaamaan se.
Yritä sammuttaa tietokone. Jos tietokone voidaan sammuttaa onnistuneesti, ongelma on ratkaistu. Jos ei, sinun kannattaa todennäköisesti viedä tietokone tekniseen osastoon korjaamaan se.