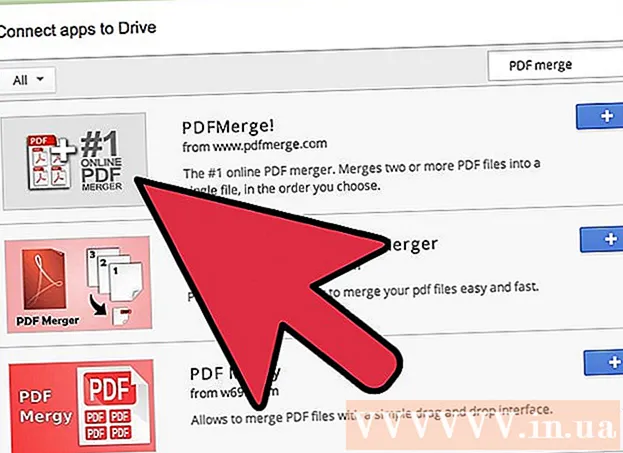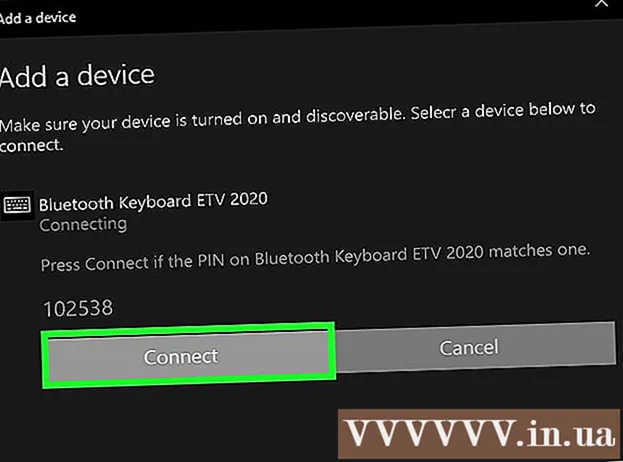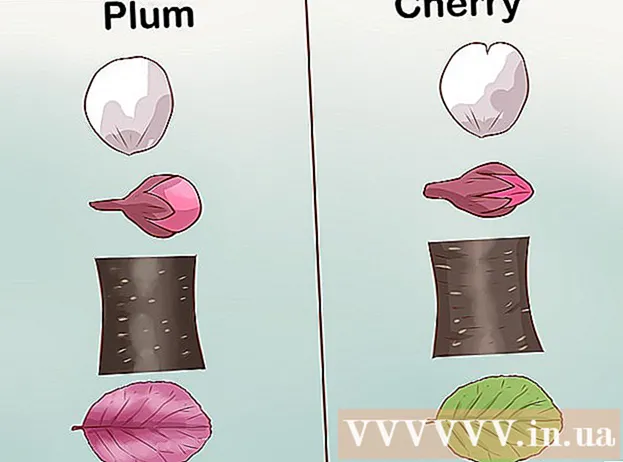Kirjoittaja:
Tamara Smith
Luomispäivä:
22 Tammikuu 2021
Päivityspäivä:
1 Heinäkuu 2024

Sisältö
Tämä wikiHow opettaa sinulle, kuinka luodaan luoteja PowerPoint-esityksessä. Voit tehdä tämän sekä PowerPoint-versioissa Windowsille että Macille.
Astua
 Avaa PowerPoint-esitys. Kaksoisnapsauta olemassa olevaa PowerPoint-esitystä tai avaa PowerPoint ja luo uusi PowerPoint-esitys.
Avaa PowerPoint-esitys. Kaksoisnapsauta olemassa olevaa PowerPoint-esitystä tai avaa PowerPoint ja luo uusi PowerPoint-esitys. 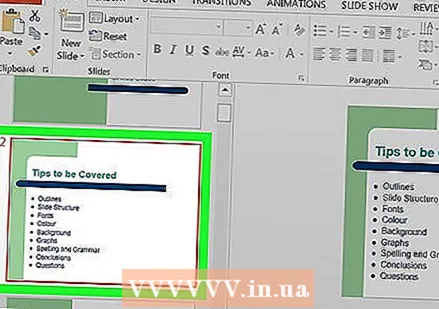 Valitse dia, jota haluat säätää. Napsauta ikkunan vasemmalla puolella olevaa diaa avataksesi dia, johon haluat sijoittaa luoteja.
Valitse dia, jota haluat säätää. Napsauta ikkunan vasemmalla puolella olevaa diaa avataksesi dia, johon haluat sijoittaa luoteja. 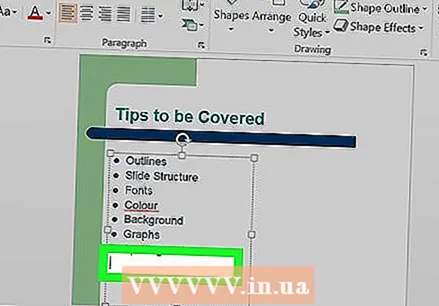 Valitse paikka tekstin lisäämiseksi. Napsauta yhtä dian tekstikentistä sijoittaa kohdistin sinne.
Valitse paikka tekstin lisäämiseksi. Napsauta yhtä dian tekstikentistä sijoittaa kohdistin sinne. - Voit esimerkiksi napsauttaa "Otsikko" -ruutua tai "Luo otsikko napsauttamalla".
 Napsauta välilehteä alkaa. Löydät tämän PowerPoint-valintanauhan vasemmalta puolelta, oranssilta kaistalta PowerPoint-ikkunan yläosasta.
Napsauta välilehteä alkaa. Löydät tämän PowerPoint-valintanauhan vasemmalta puolelta, oranssilta kaistalta PowerPoint-ikkunan yläosasta. - Jos käytät Macia, välilehti on alkaa poikkeaa valikosta alkaa Mac-näytön vasemmassa yläkulmassa.
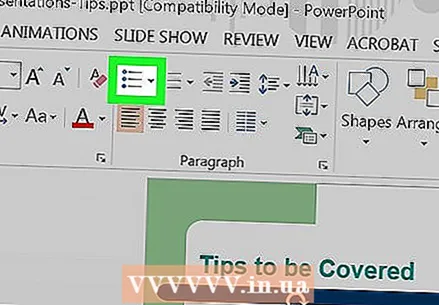 Valitse luettelomuoto. Napsauta yhtä kolmesta rivikuvakkeesta valikon "Kappale" -ryhmän vasemmassa yläkulmassa alkaa. Sinulla on vähintään kaksi vaihtoehtoa: tavalliset ja numeroidut luettelomerkit.
Valitse luettelomuoto. Napsauta yhtä kolmesta rivikuvakkeesta valikon "Kappale" -ryhmän vasemmassa yläkulmassa alkaa. Sinulla on vähintään kaksi vaihtoehtoa: tavalliset ja numeroidut luettelomerkit. - Voit myös painaa
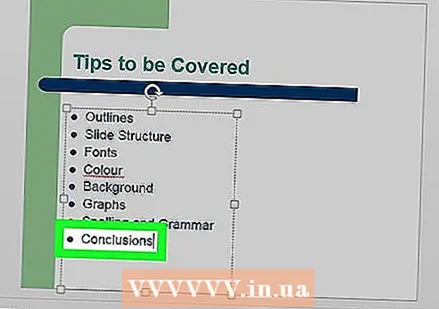 Tee luetteloluettelosi. Kirjoita sana tai lause ensimmäiselle luetelmakohdalle ja paina sitten ↵ Enter. Luo luettelomerkin ensimmäiselle kohteelle ja uuden luettelomerkin seuraavalle kohteelle.
Tee luetteloluettelosi. Kirjoita sana tai lause ensimmäiselle luetelmakohdalle ja paina sitten ↵ Enter. Luo luettelomerkin ensimmäiselle kohteelle ja uuden luettelomerkin seuraavalle kohteelle. - Toista tämä prosessi jokaiselle luettelomerkille, jonka haluat lisätä.
- Paina ← Askelpalautin-näppäintä, kun kohdistin on uuden luettelomerkin vieressä lopettaaksesi luettelomerkkien käytön.
- Voit myös painaa
Vinkkejä
- Voit käyttää eri pisteitä PowerPointissa erottaaksesi alajaksot ja pääkohdat.
- Jos sinulla on olemassa luettelo kohteista, joista haluat tehdä luettelomerkkejä, valitse se ja napsauta haluamaasi luettelomerkkityyliä ja määritä luettelomerkit jokaiselle yksittäiselle riville.
Varoitukset
- Liian monien luettelomerkkien käyttäminen voi heikentää PowerPoint-esityksen visuaalista houkuttelevuutta.