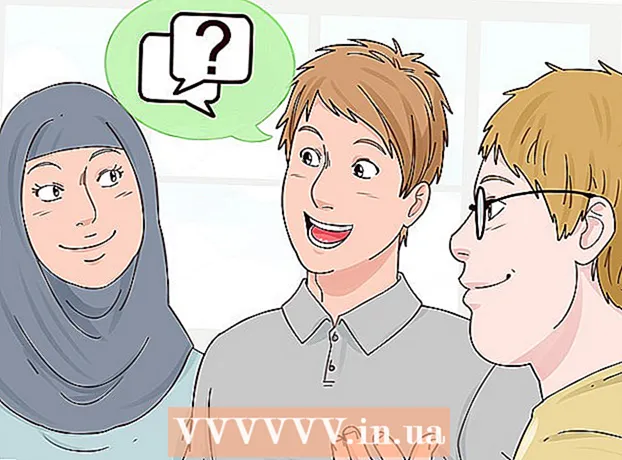Kirjoittaja:
Tamara Smith
Luomispäivä:
28 Tammikuu 2021
Päivityspäivä:
3 Heinäkuu 2024

Sisältö
Tämä artikkeli opettaa sinulle, miten voit lisätä tekstin valokuvaan iPhonen Markup Editorilla.
Astua
Osa 1/2: Markup Editorin käyttö
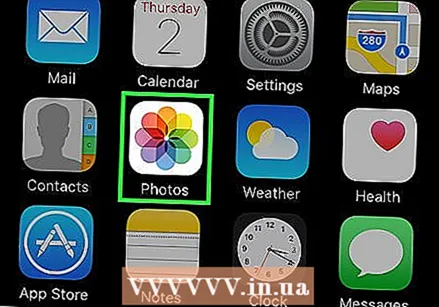 Avaa iPhone-valokuvat. Valokuvat-kuvake muistuttaa värillistä tuulimyllyä valkoisessa laatikossa. Se on aloitusnäytössä.
Avaa iPhone-valokuvat. Valokuvat-kuvake muistuttaa värillistä tuulimyllyä valkoisessa laatikossa. Se on aloitusnäytössä. 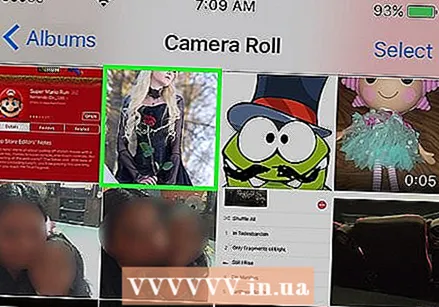 Avaa valokuva, jota haluat muokata. Voit avata valokuvan albumeissa, hetkissä, muistoissa tai iCloud-valokuvien jakamisessa.
Avaa valokuva, jota haluat muokata. Voit avata valokuvan albumeissa, hetkissä, muistoissa tai iCloud-valokuvien jakamisessa.  Paina Muokkaa-painiketta. Tämä painike muistuttaa kolmea liukusäädintä näytön alaosassa olevalla työkalurivillä.
Paina Muokkaa-painiketta. Tämä painike muistuttaa kolmea liukusäädintä näytön alaosassa olevalla työkalurivillä.  Paina Lisää-painiketta. Tämä painike näyttää kolmelta pisteeltä ympyrän sisällä näytön oikeassa alakulmassa.
Paina Lisää-painiketta. Tämä painike näyttää kolmelta pisteeltä ympyrän sisällä näytön oikeassa alakulmassa.  Paina Merkintä. Tämä on työkalurivin kuvake ponnahdusvalikossa. Tämä avaa valokuvasi Markup-editorissa.
Paina Merkintä. Tämä on työkalurivin kuvake ponnahdusvalikossa. Tämä avaa valokuvasi Markup-editorissa. - Jos et näe merkintää, paina "Lisää" ja työnnä Merkintä-kytkin Päällä-asentoon. Kytkimen tulisi olla vihreä.
Osa 2/2: Tekstin lisääminen valokuvaan
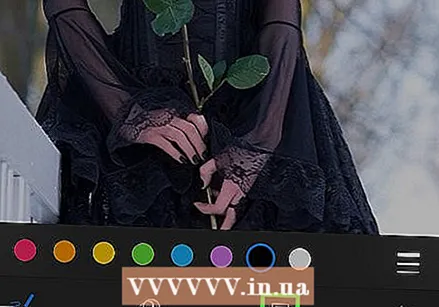 Paina teksti-painiketta. Tämä on T-kuvake ruudussa työkalupalkissa näytön alareunassa. Tämä painike lisää valokuvaan tekstikentän, jonka sisällä on oletusteksti.
Paina teksti-painiketta. Tämä on T-kuvake ruudussa työkalupalkissa näytön alareunassa. Tämä painike lisää valokuvaan tekstikentän, jonka sisällä on oletusteksti.  Paina tekstiä kahdesti. Tämän avulla voit muokata ja korvata tekstikentän oletustekstiä.
Paina tekstiä kahdesti. Tämän avulla voit muokata ja korvata tekstikentän oletustekstiä. 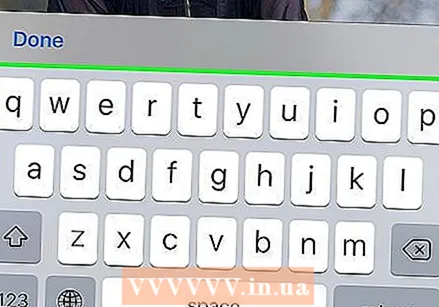 Kirjoita teksti näppäimistöllä.
Kirjoita teksti näppäimistöllä.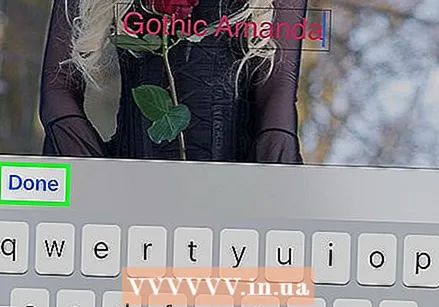 Paina näppäimistön yläpuolella Valmis-painiketta. Tämä on erilainen painike kuin Valmis-painike näytön oikeassa yläkulmassa.
Paina näppäimistön yläpuolella Valmis-painiketta. Tämä on erilainen painike kuin Valmis-painike näytön oikeassa yläkulmassa. 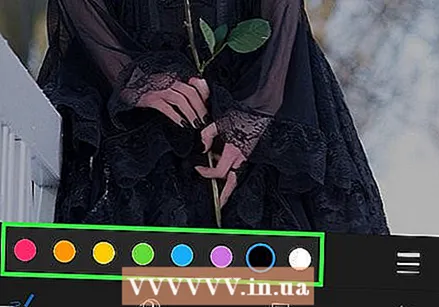 Valitse tekstin väri. Painamalla väriä näytön alaosassa olevassa väripaletissa muutat tekstisi väriä.
Valitse tekstin väri. Painamalla väriä näytön alaosassa olevassa väripaletissa muutat tekstisi väriä. 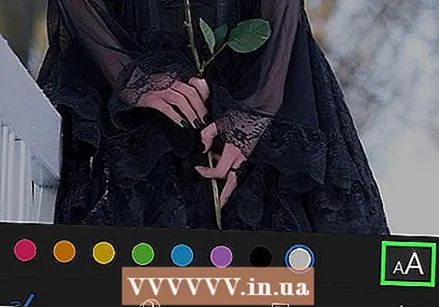 Paina AA-väripaletin vieressä. Tämän painikkeen avulla voit säätää kirjasinta, tekstin kokoa ja tasausta.
Paina AA-väripaletin vieressä. Tämän painikkeen avulla voit säätää kirjasinta, tekstin kokoa ja tasausta. 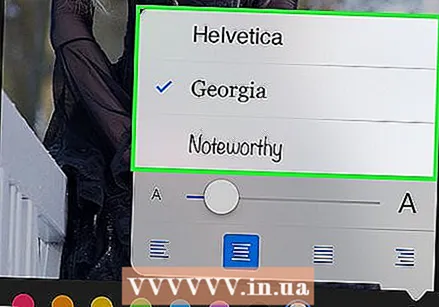 Valitse fontti. Voit valita Helvetican, Georgian tai Huomionarvoisen.
Valitse fontti. Voit valita Helvetican, Georgian tai Huomionarvoisen. 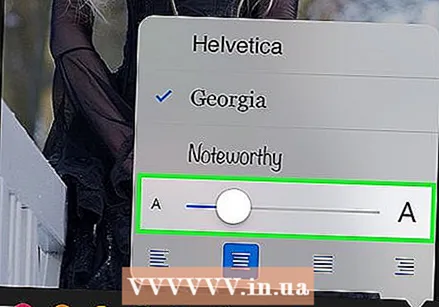 Muuta tekstin kokoa. Siirrä tekstikoon liukusäädintä oikealle, jos haluat suurempaa tekstiä, ja vasemmalle, jos haluat pienemmän tekstin.
Muuta tekstin kokoa. Siirrä tekstikoon liukusäädintä oikealle, jos haluat suurempaa tekstiä, ja vasemmalle, jos haluat pienemmän tekstin. 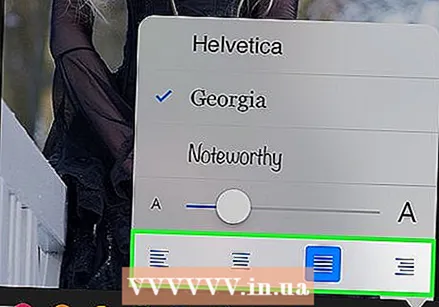 Valitse tasaus tekstillesi. Paina Kohdista-painiketta ponnahdusvalikon alareunassa. Voit kohdistaa vasemmalle, keskelle, oikealle tai pyöristetty.
Valitse tasaus tekstillesi. Paina Kohdista-painiketta ponnahdusvalikon alareunassa. Voit kohdistaa vasemmalle, keskelle, oikealle tai pyöristetty. 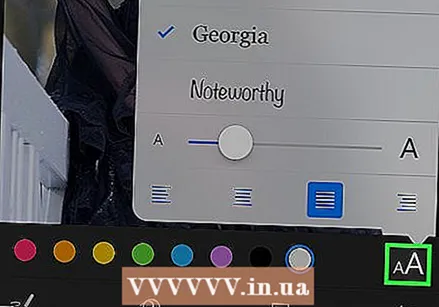 Paina AA-painiketta uudelleen. Tämä sulkee ponnahdusikkunan.
Paina AA-painiketta uudelleen. Tämä sulkee ponnahdusikkunan.  Napauta tekstiä ja vedä se. Voit siirtää sitä kuvan sisällä.
Napauta tekstiä ja vedä se. Voit siirtää sitä kuvan sisällä. 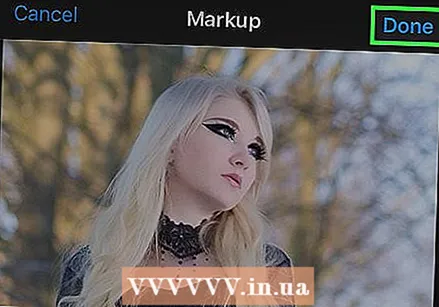 Napauta Valmis näytön oikeassa yläkulmassa.
Napauta Valmis näytön oikeassa yläkulmassa. Napauta Valmis uudelleen näytön oikeassa alakulmassa. Tämä tallentaa tekstin valokuvaan.
Napauta Valmis uudelleen näytön oikeassa alakulmassa. Tämä tallentaa tekstin valokuvaan.