Kirjoittaja:
Judy Howell
Luomispäivä:
4 Heinäkuu 2021
Päivityspäivä:
23 Kesäkuu 2024

Sisältö
Monet mediasoittimet tarjoavat mahdollisuuden valita useita tekstitystiedostoja toistettavaksi videon kanssa, mutta joskus et voi ladata tekstityksiä kuinka kovasti yritätkin. Näissä tapauksissa voit lisätä tekstityksen itse videon koodiin (kovakoodaus). Tämä tarkoittaa, että tekstitykset näkyvät aina riippumatta siitä, mitä mediasoitinta käytät. Teet tämän koodaamalla videotiedoston uudelleen lisäämällä tekstitykset suoraan kehyksiin. Lue alla olevasta oppia kuinka tehdä tämä.
Astua
Menetelmä 1/3: TEncoder
 Aseta videotiedosto ja tekstitystiedosto samaan kansioon. Varmista, että tekstitystiedostolla on täsmälleen sama nimi kuin videotiedostolla. Esimerkiksi, jos videon nimi on "MyMovie.mp4", tekstitystiedoston nimi on myös "MyMovie" plus -laajennus, joka voi olla jotain .srt, .ssa tai jokin muu tekstitysmuoto. Molempien tiedostojen tulisi olla samassa paikassa tietokoneessa.
Aseta videotiedosto ja tekstitystiedosto samaan kansioon. Varmista, että tekstitystiedostolla on täsmälleen sama nimi kuin videotiedostolla. Esimerkiksi, jos videon nimi on "MyMovie.mp4", tekstitystiedoston nimi on myös "MyMovie" plus -laajennus, joka voi olla jotain .srt, .ssa tai jokin muu tekstitysmuoto. Molempien tiedostojen tulisi olla samassa paikassa tietokoneessa.  Lataa TEncoder. Verkossa on paljon erilaisia videon muunnos- ja koodausohjelmia, ja suurin osa niistä voi koodata tekstityksen kovasti ilman liikaa vaivaa. Yksi tehokkaimmista ja suosituimmista ratkaisuista tähän on TEncoder, avoimen lähdekoodin videokooderi, joka on ladattavissa ilmaiseksi.
Lataa TEncoder. Verkossa on paljon erilaisia videon muunnos- ja koodausohjelmia, ja suurin osa niistä voi koodata tekstityksen kovasti ilman liikaa vaivaa. Yksi tehokkaimmista ja suosituimmista ratkaisuista tähän on TEncoder, avoimen lähdekoodin videokooderi, joka on ladattavissa ilmaiseksi.  Avaa videotiedosto TEncoderissa. Napsauta Lisää tiedosto -painiketta TEncoder-ikkunan yläosassa ja valitse elokuvatiedosto, johon haluat lisätä tekstityksen.
Avaa videotiedosto TEncoderissa. Napsauta Lisää tiedosto -painiketta TEncoder-ikkunan yläosassa ja valitse elokuvatiedosto, johon haluat lisätä tekstityksen.  Valitse videon muunnosvaihtoehdot. Tiedostoluettelon alla on useita muunnosvaihtoehtoja, jotka on määritettävä ennen kuin voit jatkaa. Suurin osa näistä vaihtoehdoista voidaan jättää oletusasetuksiin. Voit muuttaa mitä tahansa vaihtoehtoa projektisi vaatimusten mukaan, mutta jos haluat vain lisätä tekstityksiä videoosi, mitään ei tarvitse muuttaa.
Valitse videon muunnosvaihtoehdot. Tiedostoluettelon alla on useita muunnosvaihtoehtoja, jotka on määritettävä ennen kuin voit jatkaa. Suurin osa näistä vaihtoehdoista voidaan jättää oletusasetuksiin. Voit muuttaa mitä tahansa vaihtoehtoa projektisi vaatimusten mukaan, mutta jos haluat vain lisätä tekstityksiä videoosi, mitään ei tarvitse muuttaa. - Jos haluat muuttaa muunnetun tiedoston muotoa, valitse uusi muoto Videokoodekki-luettelosta. Jos haluat säilyttää saman muodon, valitse luettelosta Kopioi.
- Jos haluat heikentää videon laatua koodauksen nopeuttamiseksi, valitse pienempi videon bittinopeus. Tämä voi heikentää huomattavasti videon laatua.
 Aktivoi tekstitys. Valitse Muut asetukset -ryhmästä ”Käytössä olevat tekstitykset”. Tekstitystiedoston PITÄÄ olla samassa kansiossa kuin video ja sen PITÄÄ olla sama nimi kuin videolla, tai muuten tekstitys ei lataudu.
Aktivoi tekstitys. Valitse Muut asetukset -ryhmästä ”Käytössä olevat tekstitykset”. Tekstitystiedoston PITÄÄ olla samassa kansiossa kuin video ja sen PITÄÄ olla sama nimi kuin videolla, tai muuten tekstitys ei lataudu.  Aktivoi videon koodaus kahdesti. Jos haluat lopullisen videon olevan laadukkaampaa, valitse valintaruutu "Tee kaksi ohitusta". Tämä käy olennaisesti läpi koodausprosessin kahdesti, mikä johtaa laadukkaampaan tiedostoon. Koodausprosessi kestää noin kaksi kertaa normaalia kauemmin.
Aktivoi videon koodaus kahdesti. Jos haluat lopullisen videon olevan laadukkaampaa, valitse valintaruutu "Tee kaksi ohitusta". Tämä käy olennaisesti läpi koodausprosessin kahdesti, mikä johtaa laadukkaampaan tiedostoon. Koodausprosessi kestää noin kaksi kertaa normaalia kauemmin.  Aloita koodaus. Kun olet määrittänyt kaikki asetukset, napsauta Koodaa-painiketta aloittaaksesi prosessin. Tämä voi viedä jonkin aikaa, jos tietokoneesi on hidas, joten älä aloita koodausta, ennen kuin tiedät, ettet käytä tietokonetta muutaman tunnin ajan.
Aloita koodaus. Kun olet määrittänyt kaikki asetukset, napsauta Koodaa-painiketta aloittaaksesi prosessin. Tämä voi viedä jonkin aikaa, jos tietokoneesi on hidas, joten älä aloita koodausta, ennen kuin tiedät, ettet käytä tietokonetta muutaman tunnin ajan. - Pidemmät videot ja parempi käsittelylaatu vievät paljon kauemmin kuin huonolaatuiset asetukset.
Tapa 2/3: VirtualDub
 Aseta videotiedosto ja tekstitystiedosto samaan kansioon. Varmista, että tekstitystiedostolla on täsmälleen sama nimi kuin videotiedostolla. Esimerkiksi, jos videon nimi on "MyMovie.mp4", tekstitystiedoston nimi on myös "MyMovie" sekä laajennus .srt tai .ssa. Molempien tiedostojen tulisi olla samassa paikassa tietokoneessa.
Aseta videotiedosto ja tekstitystiedosto samaan kansioon. Varmista, että tekstitystiedostolla on täsmälleen sama nimi kuin videotiedostolla. Esimerkiksi, jos videon nimi on "MyMovie.mp4", tekstitystiedoston nimi on myös "MyMovie" sekä laajennus .srt tai .ssa. Molempien tiedostojen tulisi olla samassa paikassa tietokoneessa.  Lataa VirtualDub. Tämä on ilmainen, avoimen lähdekoodin ohjelma, jonka voit ladata suoraan kehittäjältä. Se on kevyt videoeditointiohjelma, jonka avulla voit lisätä tekstityksen nopeasti videoon.
Lataa VirtualDub. Tämä on ilmainen, avoimen lähdekoodin ohjelma, jonka voit ladata suoraan kehittäjältä. Se on kevyt videoeditointiohjelma, jonka avulla voit lisätä tekstityksen nopeasti videoon.  Lataa Subtitler-suodatin. Hae ladattavaa Subtitler-suodatinta VirtualDub-verkkosivustolta. Tämä suodatin lisää tekstitykset videovirtaan koodaamisen aikana.
Lataa Subtitler-suodatin. Hae ladattavaa Subtitler-suodatinta VirtualDub-verkkosivustolta. Tämä suodatin lisää tekstitykset videovirtaan koodaamisen aikana. - Asenna suodatin käynnistämällä VirtualDub, napsauttamalla Video-valikkoa ja valitsemalla Suodattimet. Napsauta Lisää ja sitten Lataa. Selaa lataamaasi tiedostoon “subtitler.vdf” ja paina Avaa.
 Muunna tekstitykset. Jos tekstityksesi ovat .srt-muodossa, ne on muunnettava .ssa-muotoon, jotta VirtualDub lukee ne. Voit tehdä tämän käyttämällä SRT-SSA-muunninta, jonka löydät verkosta. On olemassa useita ilmaisia vaihtoehtoja. Jos sinulla on jo .ssa tekstitystiedostona, sinun ei tarvitse tehdä mitään enää.
Muunna tekstitykset. Jos tekstityksesi ovat .srt-muodossa, ne on muunnettava .ssa-muotoon, jotta VirtualDub lukee ne. Voit tehdä tämän käyttämällä SRT-SSA-muunninta, jonka löydät verkosta. On olemassa useita ilmaisia vaihtoehtoja. Jos sinulla on jo .ssa tekstitystiedostona, sinun ei tarvitse tehdä mitään enää.  Lataa video VirtualDubiin. Napsauta VirtualDubissa Video-valikkoa ja tarkista, että ”Full Processing Mode” on valittuna. Napsauta sitten Tiedosto ja valitse Avaa videotiedosto. Selaa videotiedostoon, johon haluat lisätä tekstityksen.
Lataa video VirtualDubiin. Napsauta VirtualDubissa Video-valikkoa ja tarkista, että ”Full Processing Mode” on valittuna. Napsauta sitten Tiedosto ja valitse Avaa videotiedosto. Selaa videotiedostoon, johon haluat lisätä tekstityksen. 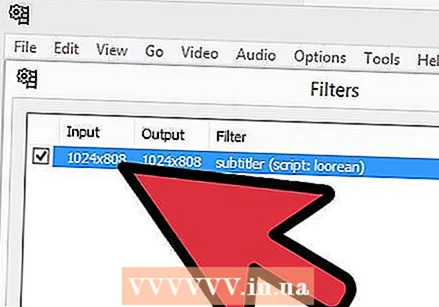 Lisää tekstitys. Kun video on ladattu, napsauta Video-valikkoa ja valitse Suodattimet. Napsauta Lisää-painiketta ja valitse Subtitler luettelosta. Napsauta OK ja sinua pyydetään lataamaan ssa-tiedosto. Etsi sitä tietokoneeltasi ja paina OK.
Lisää tekstitys. Kun video on ladattu, napsauta Video-valikkoa ja valitse Suodattimet. Napsauta Lisää-painiketta ja valitse Subtitler luettelosta. Napsauta OK ja sinua pyydetään lataamaan ssa-tiedosto. Etsi sitä tietokoneeltasi ja paina OK.  Aseta pakkauksen määrä. Napsauta Video-valikkoa ja valitse Pakkaus. Valitse tiedostotyyppiäsi vastaava koodekki. XviD Mpeg-4 on yksi yleisimmistä käyttämistäsi koodekkeista.
Aseta pakkauksen määrä. Napsauta Video-valikkoa ja valitse Pakkaus. Valitse tiedostotyyppiäsi vastaava koodekki. XviD Mpeg-4 on yksi yleisimmistä käyttämistäsi koodekkeista.  Aloita koodaus. Napsauta Tiedosto ja valitse Tallenna nimellä .avi. Tallenna video tietokoneellesi missä haluat. Kun napsautat Tallenna, salausprosessi alkaa. Tämä voi kestää huomattavasti aikaa järjestelmästäsi riippuen.
Aloita koodaus. Napsauta Tiedosto ja valitse Tallenna nimellä .avi. Tallenna video tietokoneellesi missä haluat. Kun napsautat Tallenna, salausprosessi alkaa. Tämä voi kestää huomattavasti aikaa järjestelmästäsi riippuen.
Menetelmä 3/3: VLC Player
 Lataa ja asenna VLC Player. Jos sinulla ei vielä ole tätä ohjelmaa, lataa VLC-soitin kehittäjän verkkosivustolta. Se on ilmainen ohjelma, jonka käyttöönotto vie vain muutaman minuutin.
Lataa ja asenna VLC Player. Jos sinulla ei vielä ole tätä ohjelmaa, lataa VLC-soitin kehittäjän verkkosivustolta. Se on ilmainen ohjelma, jonka käyttöönotto vie vain muutaman minuutin.  Lataa videon tekstitystiedosto. VLC Player lataa tekstitystiedostot automaattisesti samassa kansiossa kuin video toiston aikana, kunhan tekstitystiedosto toimii samalla nopeudella kuin video. Löydät tekstitystiedostoja melkein mihin tahansa elokuvaan tai esitykseen useista Internet-paikoista. Etsi vain otsikko ja "tekstitystiedosto" tai "srt". SRT on yksi yleisimmistä tekstitystiedostomuodoista. Tekstitys voi olla myös SSA-muodossa.
Lataa videon tekstitystiedosto. VLC Player lataa tekstitystiedostot automaattisesti samassa kansiossa kuin video toiston aikana, kunhan tekstitystiedosto toimii samalla nopeudella kuin video. Löydät tekstitystiedostoja melkein mihin tahansa elokuvaan tai esitykseen useista Internet-paikoista. Etsi vain otsikko ja "tekstitystiedosto" tai "srt". SRT on yksi yleisimmistä tekstitystiedostomuodoista. Tekstitys voi olla myös SSA-muodossa.  Aseta tekstitystiedosto samaan kansioon kuin video. Tämä voi olla kansio, jossa on paljon erilaisia videoita. Anna tekstitystiedostoille sama nimi kuin vastaavalle videolle.
Aseta tekstitystiedosto samaan kansioon kuin video. Tämä voi olla kansio, jossa on paljon erilaisia videoita. Anna tekstitystiedostoille sama nimi kuin vastaavalle videolle.  Avaa elokuva VLC: ssä. Voit käynnistää VLC: n ja avata elokuvan tai asettaa elokuvatiedoston avautumaan automaattisesti VLC: ssä. Joko niin, varmista, että VLC-soitin avaa elokuvan.
Avaa elokuva VLC: ssä. Voit käynnistää VLC: n ja avata elokuvan tai asettaa elokuvatiedoston avautumaan automaattisesti VLC: ssä. Joko niin, varmista, että VLC-soitin avaa elokuvan.  Lataa tekstitys. Kun elokuvatiedosto on alkanut, napsauta tekstitysvalikkoa ja sitten "Lisää tekstitystiedosto". Selaa ja avaa tekstitystiedosto. Tekstityksen pitäisi nyt näkyä videon alaosassa.
Lataa tekstitys. Kun elokuvatiedosto on alkanut, napsauta tekstitysvalikkoa ja sitten "Lisää tekstitystiedosto". Selaa ja avaa tekstitystiedosto. Tekstityksen pitäisi nyt näkyä videon alaosassa. - Tekstitystiedostoa ei lisätä videoon. Sinun on säilytettävä tekstitystiedosto nähdäksesi sen.



