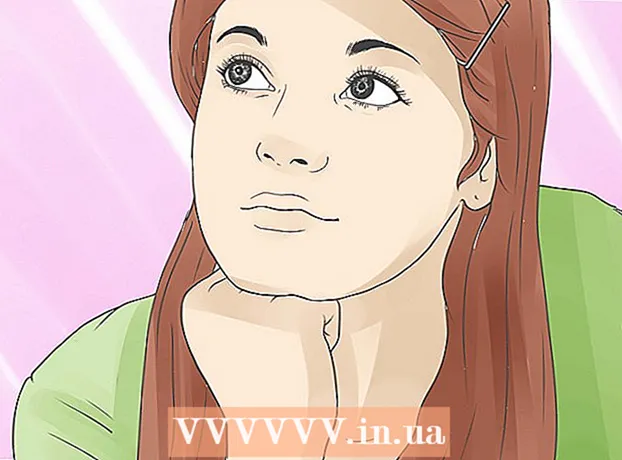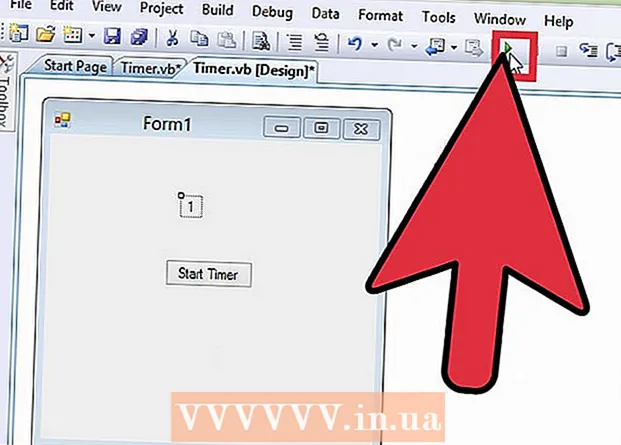Kirjoittaja:
Eugene Taylor
Luomispäivä:
10 Elokuu 2021
Päivityspäivä:
22 Kesäkuu 2024
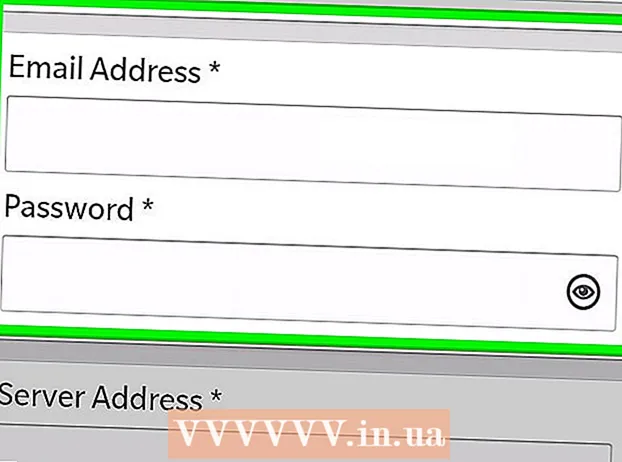
Sisältö
- Astua
- Tapa 1/5: Outlook Web App
- Tapa 2/5: Microsoft Outlook
- Tapa 3/5: iPhone Exchange -sähköposti
- Tapa 4/5: Android Exchange -sähköposti
- Tapa 5/5: BlackBerry
Nykyään työ ei lopu melkein koskaan, kun kävelet ulos toimistosta, ja yhä useammat ihmiset pitävät hyödyllisenä pääsyä työ sähköpostiviesteihin kotona tai tien päällä. Jos työnantajasi sallii sen, saatat pystyä muodostamaan yhteyden työsähköpostiisi Outlook Web App -sovelluksen (aiemmin Outlook Web Access) kautta. Voit käyttää myös perinteistä Outlook-sähköpostiohjelmaa tai älypuhelinta. Useimmissa tapauksissa sinun on otettava yhteyttä yrityksesi IT-osastoon yhteyden muodostamiseksi työosoitteeseesi.
Astua
Tapa 1/5: Outlook Web App
 Ota yhteyttä yrityksesi IT-osastoon. Ennen kuin yrität avata työpaikkasähköpostisi kotona, on viisasta selvittää, sallitaanko tämä. Monet suuremmat yritykset kieltävät turvallisuussyistä yhteyden muodostamisen työviestiin toimiston ulkopuolella. IT-osasto voi myös auttaa sinua avaamaan työsähköpostisi.
Ota yhteyttä yrityksesi IT-osastoon. Ennen kuin yrität avata työpaikkasähköpostisi kotona, on viisasta selvittää, sallitaanko tämä. Monet suuremmat yritykset kieltävät turvallisuussyistä yhteyden muodostamisen työviestiin toimiston ulkopuolella. IT-osasto voi myös auttaa sinua avaamaan työsähköpostisi. 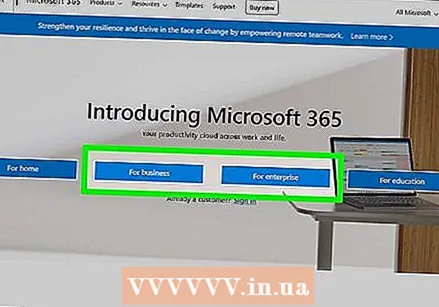 Selvitä, käyttääkö yrityksesi Office 365: ää vai Microsoft Exchange Server -palvelinta, joka tukee Outlook Web App -sovellusta. Tässä tapauksessa on olemassa muutama erilainen tapa käyttää työsähköpostiasi verkkoselaimen kautta, riippuen siitä, mitä Microsoft-tuotteita yrityksesi käyttää. Jos yrityksesi käyttää Office 365 for Businessia tai jos he ovat asettaneet Microsoft Exchange -palvelimen verkkoyhteyttä varten, voit käyttää työviestejäsi Outlook Web App -sovelluksella.
Selvitä, käyttääkö yrityksesi Office 365: ää vai Microsoft Exchange Server -palvelinta, joka tukee Outlook Web App -sovellusta. Tässä tapauksessa on olemassa muutama erilainen tapa käyttää työsähköpostiasi verkkoselaimen kautta, riippuen siitä, mitä Microsoft-tuotteita yrityksesi käyttää. Jos yrityksesi käyttää Office 365 for Businessia tai jos he ovat asettaneet Microsoft Exchange -palvelimen verkkoyhteyttä varten, voit käyttää työviestejäsi Outlook Web App -sovelluksella.  Siirry yrityksesi käyttämän sähköpostipalvelun kirjautumissivulle. Jos yrityksesi käyttää Outlook Web App -sovellusta, kirjautumissivu riippuu siitä, miten yrityksesi on määrittänyt sähköpostijärjestelmän:
Siirry yrityksesi käyttämän sähköpostipalvelun kirjautumissivulle. Jos yrityksesi käyttää Outlook Web App -sovellusta, kirjautumissivu riippuu siitä, miten yrityksesi on määrittänyt sähköpostijärjestelmän: - Office 365 for business - siirry kohtaan portal.office.com.
- Microsoft Exchange Server - Siirry Exchange-palvelimen kirjautumissivulle. Jos yrityksesi nimi on esimerkiksi "Interslice", Exchange-kirjautumissivu olisi mail.interslice.com voi olla.
 Kirjaudu sisään täydellä sähköpostiosoitteellasi ja salasanallasi. Kirjoita Office 365 for Business- tai Exchange-sähköpostiosoitteesi ja salasanasi. Jos et tiedä tätä, ota yhteyttä IT-osastollesi.
Kirjaudu sisään täydellä sähköpostiosoitteellasi ja salasanallasi. Kirjoita Office 365 for Business- tai Exchange-sähköpostiosoitteesi ja salasanasi. Jos et tiedä tätä, ota yhteyttä IT-osastollesi.  Avaa postilaatikko. Sisäänkirjautumisen jälkeen pääset tilisi postilaatikkoon. Tämä prosessi eroaa Office 365 for Businessin ja Exchange-palvelimen välillä:
Avaa postilaatikko. Sisäänkirjautumisen jälkeen pääset tilisi postilaatikkoon. Tämä prosessi eroaa Office 365 for Businessin ja Exchange-palvelimen välillä: - Office 365 for Business - Napsauta ruudukon muotoista kuvaketta, joka sisältää kaikki sovellukset, ja valitse "Mail".
- Exchange Server - Napsauta "Mail" -vaihtoehtoa navigointipalkissa.
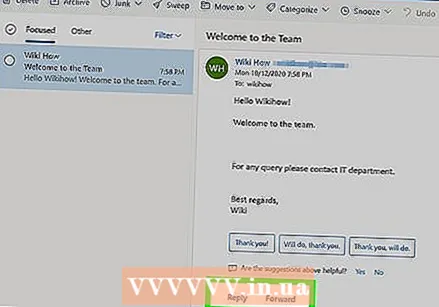 Avaa ja vastaa sähköposteihisi. Nyt kun olet avannut Saapuneet-kansion, voit tarkastella, vastata ja kirjoittaa viestejä samalla tavalla kuin missä tahansa muussa sähköpostiohjelmassa. Näet kansiosi ruudun vasemmalla puolella ja viestisi keskellä. Kun valitset viestin, näet sen näytön oikeassa reunassa.
Avaa ja vastaa sähköposteihisi. Nyt kun olet avannut Saapuneet-kansion, voit tarkastella, vastata ja kirjoittaa viestejä samalla tavalla kuin missä tahansa muussa sähköpostiohjelmassa. Näet kansiosi ruudun vasemmalla puolella ja viestisi keskellä. Kun valitset viestin, näet sen näytön oikeassa reunassa.
Tapa 2/5: Microsoft Outlook
 Ota yhteyttä IT-osastoon. Eri yrityksillä on erilaiset käytännöt työn sähköpostin avaamiseen toimiston ulkopuolella. IT-osastosi voi myös auttaa sinua antamaan tarkat ohjeet, joita sinun on noudatettava muodostaaksesi yhteyden sähköpostiosoitteeseesi.
Ota yhteyttä IT-osastoon. Eri yrityksillä on erilaiset käytännöt työn sähköpostin avaamiseen toimiston ulkopuolella. IT-osastosi voi myös auttaa sinua antamaan tarkat ohjeet, joita sinun on noudatettava muodostaaksesi yhteyden sähköpostiosoitteeseesi. 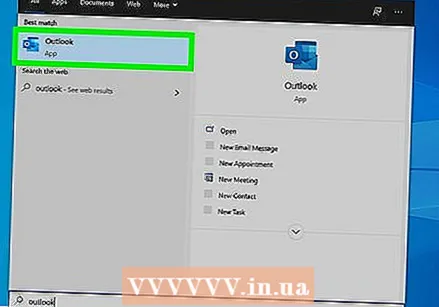 Avaa Outlook tietokoneellasi. Jos yrityksesi käyttää Exchange- tai Office 365 for business -käyttöjärjestelmää, voit lisätä kyseisen tilin tietokoneesi Outlookiin.
Avaa Outlook tietokoneellasi. Jos yrityksesi käyttää Exchange- tai Office 365 for business -käyttöjärjestelmää, voit lisätä kyseisen tilin tietokoneesi Outlookiin. 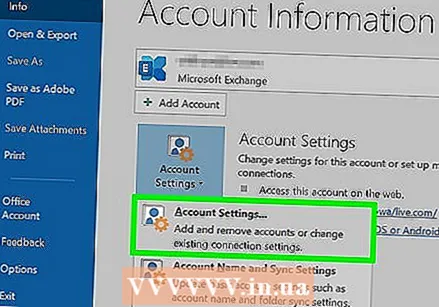 Napsauta "File" -valikkovaihtoehtoa ja valitse "Info". Näet nyt tietoja nykyisistä tileistäsi.
Napsauta "File" -valikkovaihtoehtoa ja valitse "Info". Näet nyt tietoja nykyisistä tileistäsi. 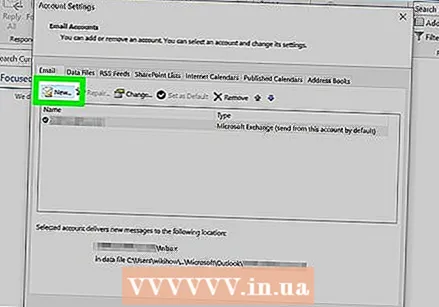 Napsauta Lisää tili -painiketta. Tämän avulla voit lisätä uuden tilin Outlookiin.
Napsauta Lisää tili -painiketta. Tämän avulla voit lisätä uuden tilin Outlookiin. 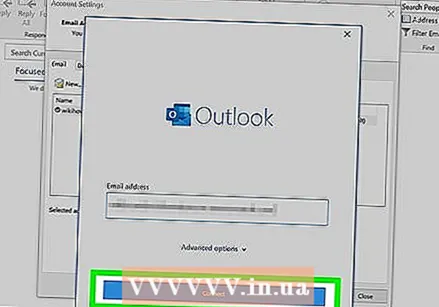 Kirjoita sähköpostiosoitteesi ja salasanasi. Outlook tunnistaa nyt automaattisesti palvelimen, johon haluat muodostaa yhteyden. Outlook todennäköisesti pyytää sinua syöttämään salasanasi uudelleen tämän prosessin aikana.
Kirjoita sähköpostiosoitteesi ja salasanasi. Outlook tunnistaa nyt automaattisesti palvelimen, johon haluat muodostaa yhteyden. Outlook todennäköisesti pyytää sinua syöttämään salasanasi uudelleen tämän prosessin aikana. - Outlook 2016: ssa voit määrittää Exchange-tilisi vain tämän automaattisen järjestelmän kautta. Exchange-järjestelmänvalvojan on siis määritettävä palvelimesi etukäteen. Outlook 2016 ei myöskään tue Exchange 2007 -palvelimia.
 Avaa työosoitteesi. Rekisteröitymisen jälkeen voit lähettää ja vastaanottaa työviestejä Outlookin kanssa, jos valitset työpostilaatikkosi vasemmalla olevasta navigointivalikosta.
Avaa työosoitteesi. Rekisteröitymisen jälkeen voit lähettää ja vastaanottaa työviestejä Outlookin kanssa, jos valitset työpostilaatikkosi vasemmalla olevasta navigointivalikosta.
Tapa 3/5: iPhone Exchange -sähköposti
 Ota yhteyttä IT-osastoon. Monet yritykset kieltävät turvallisuussyistä yhteyden muodostamisen työviestiin toimiston ulkopuolelta. Kysy siis IT-osastoltasi, onko mahdollista edes avata työsähköpostisi kotona. Usein he voivat myös auttaa sinua parhaiten ohjeissa, kuinka voit muodostaa yhteyden työsähköpostiisi.
Ota yhteyttä IT-osastoon. Monet yritykset kieltävät turvallisuussyistä yhteyden muodostamisen työviestiin toimiston ulkopuolelta. Kysy siis IT-osastoltasi, onko mahdollista edes avata työsähköpostisi kotona. Usein he voivat myös auttaa sinua parhaiten ohjeissa, kuinka voit muodostaa yhteyden työsähköpostiisi. 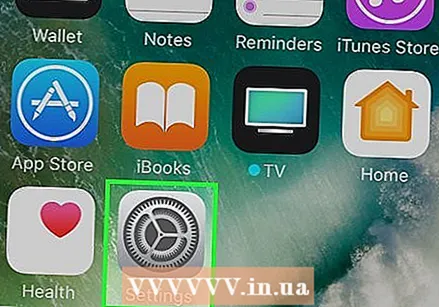 Avaa iPhonen Asetukset-sovellus. Jos sinulla on sähköpostitili Office 365 for Businessissa tai Exchangessa, saatat pystyä lisäämään työsähköpostisi iPhonen sähköpostisovellukseen. Tämä toimii vain, jos IT-osasto sallii ulkoiset yhteydet.
Avaa iPhonen Asetukset-sovellus. Jos sinulla on sähköpostitili Office 365 for Businessissa tai Exchangessa, saatat pystyä lisäämään työsähköpostisi iPhonen sähköpostisovellukseen. Tämä toimii vain, jos IT-osasto sallii ulkoiset yhteydet. 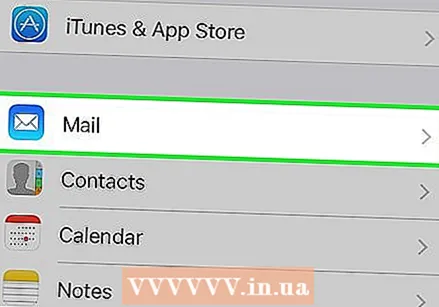 Valitse "Posti, yhteystiedot, kalenterit". Tämä avaa kaikkien sähköpostitilien asetukset, joihin olet yhteydessä.
Valitse "Posti, yhteystiedot, kalenterit". Tämä avaa kaikkien sähköpostitilien asetukset, joihin olet yhteydessä. 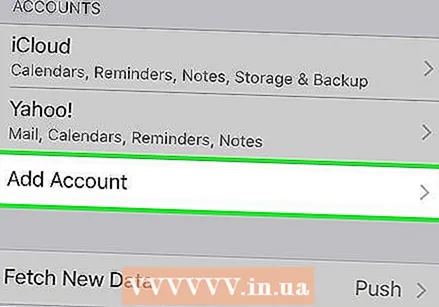 Napauta "Lisää tili" ja valitse sitten "Vaihto". Täällä voit lisätä Exchange- tai Office 365 for Business -tilin.
Napauta "Lisää tili" ja valitse sitten "Vaihto". Täällä voit lisätä Exchange- tai Office 365 for Business -tilin. 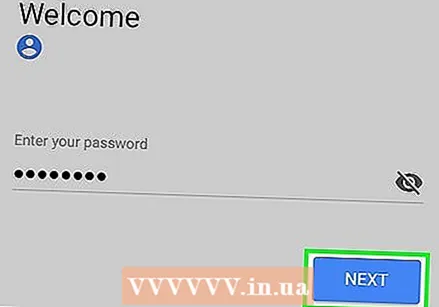 Kirjoita sähköpostiosoitteesi ja salasanasi. Älä unohda lisätä verkkotunnusta sähköpostiosoitteesi loppuun (esim. "[email protected]").
Kirjoita sähköpostiosoitteesi ja salasanasi. Älä unohda lisätä verkkotunnusta sähköpostiosoitteesi loppuun (esim. "[email protected]"). 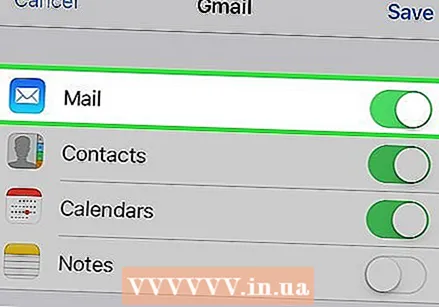 Varmista, että "Mail" on päällä ja napauta "Save". Työsähköpostitilisi lisätään nyt sähköpostisovellukseesi.
Varmista, että "Mail" on päällä ja napauta "Save". Työsähköpostitilisi lisätään nyt sähköpostisovellukseesi. - Jos et pysty muodostamaan yhteyttä Exchange- tai Office 365 for Business -palvelimeen, ota yhteyttä IT-osastoon. He eivät välttämättä salli yhteyksiä mobiililaitteisiin.
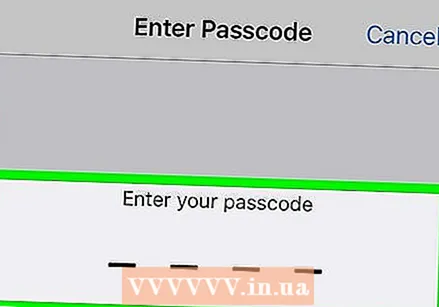 Luo pääsykoodi pyydettäessä. Jotkin Exchange-palvelimet edellyttävät, että luot tunnuskoodin, kun lisäät tilisi. Tämän jälkeen sinun on annettava tämä pääsykoodi, jotta voit avata työsähköpostisi.
Luo pääsykoodi pyydettäessä. Jotkin Exchange-palvelimet edellyttävät, että luot tunnuskoodin, kun lisäät tilisi. Tämän jälkeen sinun on annettava tämä pääsykoodi, jotta voit avata työsähköpostisi.
Tapa 4/5: Android Exchange -sähköposti
 Ota yhteyttä IT-osastoon. Et ehkä voi avata työviestejä toimiston ulkopuolella lainkaan. Tämä riippuu yrityksesi käytännöistä. Ota yhteyttä IT-osastoon selvittääksesi, voitko liittää Android-laitteesi Exchange-palvelimeen ja onko verkkoasi koskevia erityisohjeita.
Ota yhteyttä IT-osastoon. Et ehkä voi avata työviestejä toimiston ulkopuolella lainkaan. Tämä riippuu yrityksesi käytännöistä. Ota yhteyttä IT-osastoon selvittääksesi, voitko liittää Android-laitteesi Exchange-palvelimeen ja onko verkkoasi koskevia erityisohjeita. 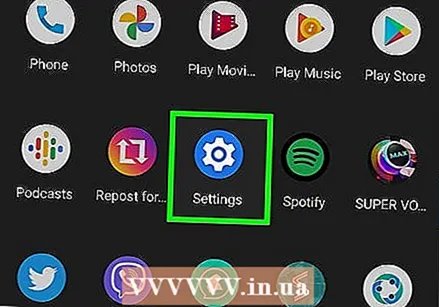 Avaa Asetukset-sovellus Android-laitteellasi. Jos IT-osastosi antaa sinulle vihreän valon, voit lisätä Exchange- tai Office 365 for Business -tilisi Android-laitteesi Asetukset-sovelluksen kautta.
Avaa Asetukset-sovellus Android-laitteellasi. Jos IT-osastosi antaa sinulle vihreän valon, voit lisätä Exchange- tai Office 365 for Business -tilisi Android-laitteesi Asetukset-sovelluksen kautta.  Valitse vaihtoehto "Tilit". Täältä näet kaikki laitteeseesi liitetyt tilit.
Valitse vaihtoehto "Tilit". Täältä näet kaikki laitteeseesi liitetyt tilit. 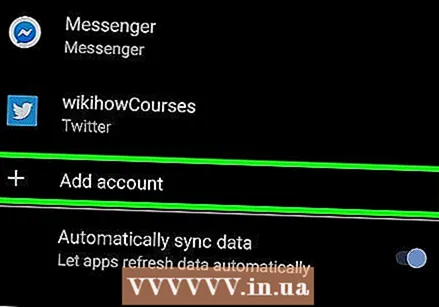 Napauta "Lisää tili" -painiketta ja valitse "Vaihda". Tämän avulla voit lisätä Exchange- tai Office 365 for Business -tilin laitteeseesi.
Napauta "Lisää tili" -painiketta ja valitse "Vaihda". Tämän avulla voit lisätä Exchange- tai Office 365 for Business -tilin laitteeseesi. 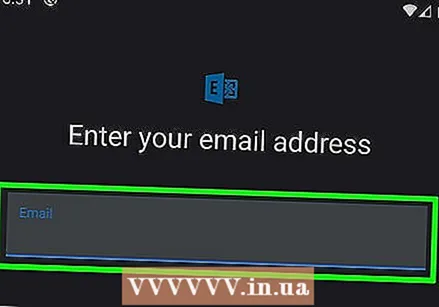 Syötä sähköpostiosoitteesi. Syötä sähköpostiosoite, jota käytät työviestissäsi, ja napauta Seuraava.
Syötä sähköpostiosoitteesi. Syötä sähköpostiosoite, jota käytät työviestissäsi, ja napauta Seuraava. 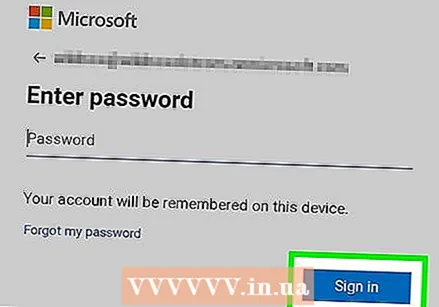 Syötä salasanasi. Kirjoita salasana, jota käytät työpaikan avaamiseen. Jos et tiedä salasanaasi, ota yhteyttä IT-osastollesi.
Syötä salasanasi. Kirjoita salasana, jota käytät työpaikan avaamiseen. Jos et tiedä salasanaasi, ota yhteyttä IT-osastollesi.  Tarkista tilin ja palvelimen tiedot. Näet nyt sähköpostiosoitteesi, salasanasi, palvelimen, portin ja suojaustyypin. Voit yleensä jättää nämä oletusarvoihin, mutta voit muuttaa niitä täällä, jos IT-osastosi kehottaa sinua tekemään niin.
Tarkista tilin ja palvelimen tiedot. Näet nyt sähköpostiosoitteesi, salasanasi, palvelimen, portin ja suojaustyypin. Voit yleensä jättää nämä oletusarvoihin, mutta voit muuttaa niitä täällä, jos IT-osastosi kehottaa sinua tekemään niin. - Jos et pysty muodostamaan yhteyttä Exchange-palvelimeesi, ota yhteys IT-osastoon ja tarkista, sallivatko työpostit toimiston ulkopuolella. He saattavat myös auttaa sinua erityisohjeilla työsähköpostisi avaamiseen.
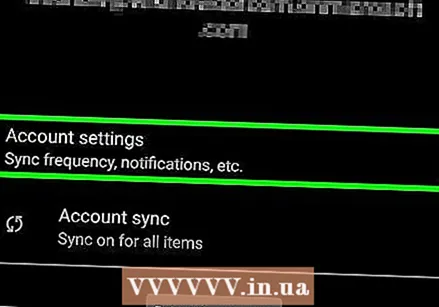 Säädä tilisi asetuksia. Kun olet muodostanut yhteyden tiliisi, voit määrittää, mitkä tiedot haluat synkronoida Android-laitteesi kanssa. Varmista, että Synkronoi sähköposti on käytössä, jotta voit vastaanottaa työviestejä Android-laitteellasi.
Säädä tilisi asetuksia. Kun olet muodostanut yhteyden tiliisi, voit määrittää, mitkä tiedot haluat synkronoida Android-laitteesi kanssa. Varmista, että Synkronoi sähköposti on käytössä, jotta voit vastaanottaa työviestejä Android-laitteellasi.  Avaa työsähköposti sähköpostisovelluksella. Kun olet lisännyt tilisi, voit avata työsähköpostisi Android-laitteesi Sähköposti-sovelluksella.
Avaa työsähköposti sähköpostisovelluksella. Kun olet lisännyt tilisi, voit avata työsähköpostisi Android-laitteesi Sähköposti-sovelluksella.
Tapa 5/5: BlackBerry
 Ota yhteyttä IT-osastoon. Kaikki yritykset eivät salli sinun avata työsähköpostiasi toimiston ulkopuolella, ja monilla yrityksillä on tietyt ehdot sähköpostipalvelimen käyttämiseen. Ota yhteyttä IT-osastoon saadaksesi selville, voitko avata työsähköpostisi BlackBerry-laitteellasi ja onko siellä erityisiä ohjeita.
Ota yhteyttä IT-osastoon. Kaikki yritykset eivät salli sinun avata työsähköpostiasi toimiston ulkopuolella, ja monilla yrityksillä on tietyt ehdot sähköpostipalvelimen käyttämiseen. Ota yhteyttä IT-osastoon saadaksesi selville, voitko avata työsähköpostisi BlackBerry-laitteellasi ja onko siellä erityisiä ohjeita. - Jos yrityksesi käyttää BlackBerry Enterprise Cloud Services -palvelua, IT-osastosi on järjestettävä tilisi aktivointi ja valtuutus.
 Avaa BlackBerryn asetusvalikko. Löydät tämän valikon aloitusnäytöltä.
Avaa BlackBerryn asetusvalikko. Löydät tämän valikon aloitusnäytöltä. 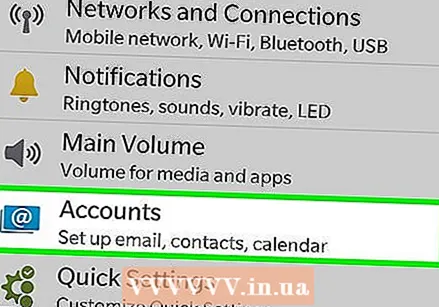 Valitse "Järjestelmäasetukset" -osio ja napauta sitten "Tilit". Näet nyt kaikki BlackBerry-laitteeseesi liitetyt tilit.
Valitse "Järjestelmäasetukset" -osio ja napauta sitten "Tilit". Näet nyt kaikki BlackBerry-laitteeseesi liitetyt tilit.  Napauta Lisää tili -painiketta. Täällä voit lisätä uuden tilin laitteeseesi.
Napauta Lisää tili -painiketta. Täällä voit lisätä uuden tilin laitteeseesi. 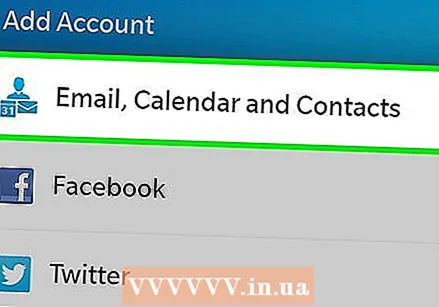 Valitse "Sähköposti, kalenteri ja yhteystiedot" tilityyppiluettelosta. Voit käyttää tätä Exchange-palvelimille tai Office 365 for Business -tilien kanssa.
Valitse "Sähköposti, kalenteri ja yhteystiedot" tilityyppiluettelosta. Voit käyttää tätä Exchange-palvelimille tai Office 365 for Business -tilien kanssa. 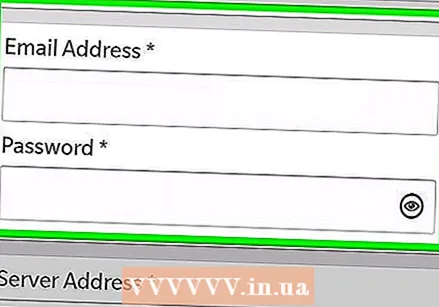 Kirjoita sähköpostiosoitteesi ja salasanasi. BlackBerry yrittää muodostaa yhteyden automaattisesti Exchange-palvelimeen tai Office 365 for Business -tiliisi.
Kirjoita sähköpostiosoitteesi ja salasanasi. BlackBerry yrittää muodostaa yhteyden automaattisesti Exchange-palvelimeen tai Office 365 for Business -tiliisi. - Jos laitteesi ei voi muodostaa yhteyttä työosoitteeseesi, joudut ottamaan yhteyttä IT-osastoon tarkistaaksesi tarvitsetko erityisiä ohjeita.