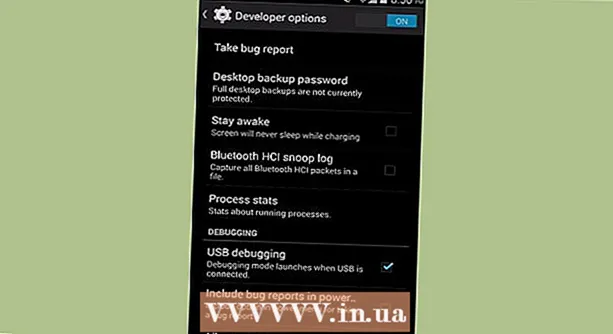Kirjoittaja:
Tamara Smith
Luomispäivä:
24 Tammikuu 2021
Päivityspäivä:
1 Heinäkuu 2024
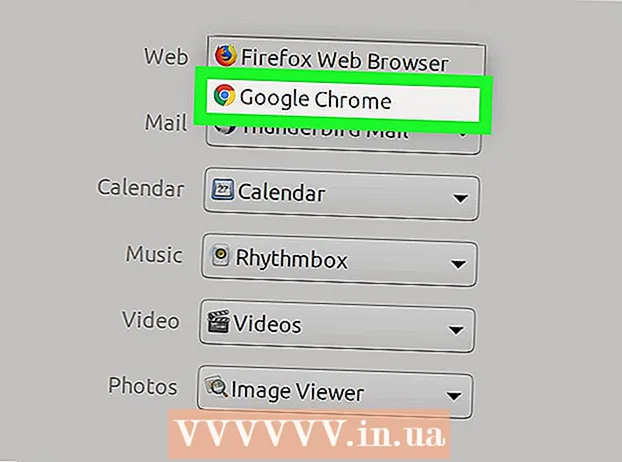
Sisältö
- Astua
- Tapa 1/6: Windows
- Tapa 2/6: OS X Yosemite (10.10)
- Tapa 3/6: OS X Mavericks (10.9) ja vanhemmat
- Tapa 4/6: Android
- Tapa 5/6: iOS
- Menetelmä 6/6: Ubuntu
Oletko valmis oletusselaimellasi? Useimmissa käyttöjärjestelmissä voit asettaa oman selaimen avaamaan linkkejä verkkosivustoille. Sinun on ensin asennettava uusi selain, ennen kuin voit asettaa sen oletukseksi. Sinun on jailbreak iOS-laite vaihtaaksesi oletusselainta. Onneksi useimmissa muissa käyttöjärjestelmissä prosessi on melko yksinkertainen.
Astua
Tapa 1/6: Windows
 Avaa Käynnistä-valikko ja kirjoita "Oletusohjelmat" (tai "Oletussovellukset" Windows 10: ssä). Voit avata Käynnistä-valikon napsauttamalla Käynnistä-painiketta tai painamalla ⊞ Voita. Tulosluettelossa näkyy nyt Oletusohjelmat-vaihtoehto.
Avaa Käynnistä-valikko ja kirjoita "Oletusohjelmat" (tai "Oletussovellukset" Windows 10: ssä). Voit avata Käynnistä-valikon napsauttamalla Käynnistä-painiketta tai painamalla ⊞ Voita. Tulosluettelossa näkyy nyt Oletusohjelmat-vaihtoehto. 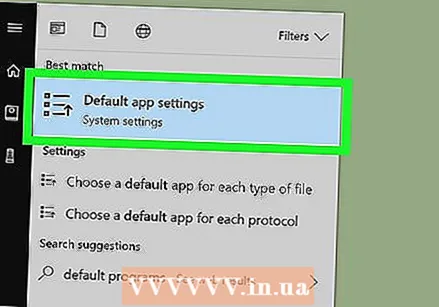 Avaa "Vakio-ohjelmat". Sinulle esitetään nyt luettelo vaihtoehdoista.
Avaa "Vakio-ohjelmat". Sinulle esitetään nyt luettelo vaihtoehdoista.  Napsauta "Aseta oletusohjelmat". Lataat nyt luettelon kaikista ohjelmista tietokoneellesi. Lataus voi kestää jonkin aikaa.
Napsauta "Aseta oletusohjelmat". Lataat nyt luettelon kaikista ohjelmista tietokoneellesi. Lataus voi kestää jonkin aikaa.  Valitse selain, jota haluat käyttää. Selaa vasemmalla olevaa luetteloa ja etsi selain, jonka haluat asettaa oletusselaimeksi. Selain on asennettava ensin, jotta se voidaan lisätä tähän luetteloon.
Valitse selain, jota haluat käyttää. Selaa vasemmalla olevaa luetteloa ja etsi selain, jonka haluat asettaa oletusselaimeksi. Selain on asennettava ensin, jotta se voidaan lisätä tähän luetteloon. - Jos et ole vielä asentanut uutta selainta, siirry selaimen verkkosivustolle ja lataa asennusohjelma.
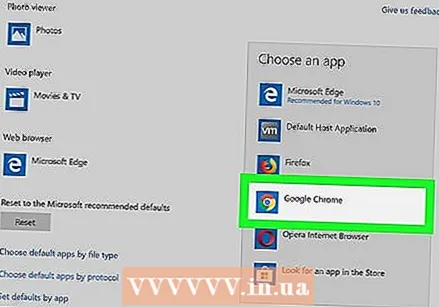 Napsauta "Aseta tämä ohjelma oletukseksi". Windows määrittää nyt uuden selaimen avaamaan kaikki asiaankuuluvat laajennukset, linkit ja pikakuvakkeet.
Napsauta "Aseta tämä ohjelma oletukseksi". Windows määrittää nyt uuden selaimen avaamaan kaikki asiaankuuluvat laajennukset, linkit ja pikakuvakkeet.
Tapa 2/6: OS X Yosemite (10.10)
 Napsauta Apple-valikkoa ja valitse "System Preferences". Yosemiten selaimen oletusasetukset ovat Järjestelmäasetukset-valikossa.
Napsauta Apple-valikkoa ja valitse "System Preferences". Yosemiten selaimen oletusasetukset ovat Järjestelmäasetukset-valikossa.  Napsauta "Yleiset" -vaihtoehtoa. Sinulle esitetään nyt luettelo yleisistä järjestelmävaihtoehdoista.
Napsauta "Yleiset" -vaihtoehtoa. Sinulle esitetään nyt luettelo yleisistä järjestelmävaihtoehdoista.  Napsauta "Oletusselain" -valikkoa. Valitse käytettävä selain käytettävissä olevien selainten luettelosta.
Napsauta "Oletusselain" -valikkoa. Valitse käytettävä selain käytettävissä olevien selainten luettelosta. - Sinun on ensin asennettava uusi selain, ennen kuin voit valita sen.
Tapa 3/6: OS X Mavericks (10.9) ja vanhemmat
 Avaa Safari. Yllättäen sinun on ensin avattava Safari, jotta voit vaihtaa oletusselainta.
Avaa Safari. Yllättäen sinun on ensin avattava Safari, jotta voit vaihtaa oletusselainta.  Napsauta Safari-valikkoa ja valitse "Asetukset". Voit myös painaa ⌘ Komento+,
Napsauta Safari-valikkoa ja valitse "Asetukset". Voit myös painaa ⌘ Komento+,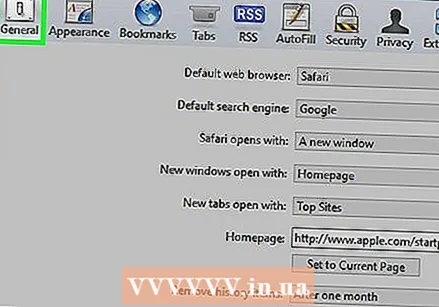 Napsauta "Yleiset" -välilehteä. Tämä on yleensä jo auki, kun avaat asetukset.
Napsauta "Yleiset" -välilehteä. Tämä on yleensä jo auki, kun avaat asetukset.  Napsauta avattavaa Oletusselain-valikkoa. Valitse määritettävä selain käytettävissä olevien selainten luettelosta.
Napsauta avattavaa Oletusselain-valikkoa. Valitse määritettävä selain käytettävissä olevien selainten luettelosta. - Sinun on ensin asennettava uusi selain, ennen kuin voit valita sen.
 Sulje Safari tallentaaksesi muutokset. Uusi selaimesi on nyt oletusselain linkkien avaamiseen.
Sulje Safari tallentaaksesi muutokset. Uusi selaimesi on nyt oletusselain linkkien avaamiseen.
Tapa 4/6: Android
 Avaa Asetukset-sovellus. Tämä sovellus on aloitusnäytöllä tai sovelluslaatikossa.
Avaa Asetukset-sovellus. Tämä sovellus on aloitusnäytöllä tai sovelluslaatikossa. 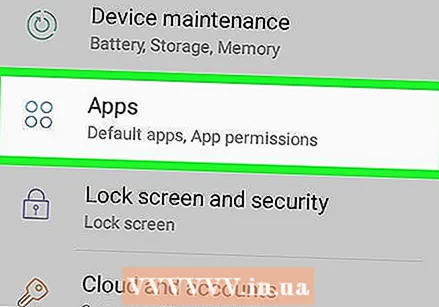 Avaa vaihtoehto "Sovellukset" tai "Sovellukset". Avaat nyt Application Managerin.
Avaa vaihtoehto "Sovellukset" tai "Sovellukset". Avaat nyt Application Managerin.  Etsi nykyinen oletusselain. Siirry Kaikki-välilehdelle nähdäksesi kaikki asennetut sovelluksesi. Napauta selainta valitaksesi sen.
Etsi nykyinen oletusselain. Siirry Kaikki-välilehdelle nähdäksesi kaikki asennetut sovelluksesi. Napauta selainta valitaksesi sen. - Useimmissa Android-laitteissa oletusselainta kutsutaan nimellä "Selain" tai "Internet".
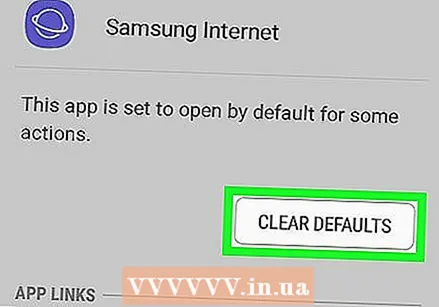 Vieritä alaspäin ja napauta "Tyhjennä oletusasetukset". Tämä selain ei ole enää oletusselain.
Vieritä alaspäin ja napauta "Tyhjennä oletusasetukset". Tämä selain ei ole enää oletusselain. - Jos Tyhjennä oletusasetukset -vaihtoehto on harmaa, et ehkä ole asentanut toista selainta tai tämä selain ei ehkä ole enää oletusselain.
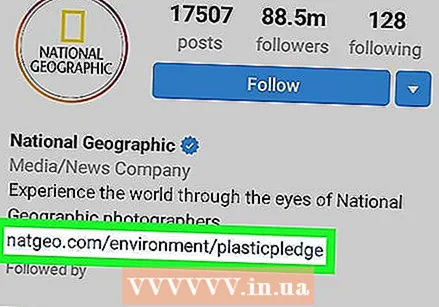 Napauta linkkiä verkkosivustolle. Avaa sovellus, josta löydät linkin verkkosivustolle, kuten sähköpostiviestin. Näet nyt ikkunan, jossa voit valita selaimen, jolla linkki avataan.
Napauta linkkiä verkkosivustolle. Avaa sovellus, josta löydät linkin verkkosivustolle, kuten sähköpostiviestin. Näet nyt ikkunan, jossa voit valita selaimen, jolla linkki avataan.  Napauta uutta selainta ja napauta sitten "Aina". Kaikki linkit, joita napautat nyt, avataan uudessa selaimessa.
Napauta uutta selainta ja napauta sitten "Aina". Kaikki linkit, joita napautat nyt, avataan uudessa selaimessa.
Tapa 5/6: iOS
 Ymmärrä prosessi. Et voi muuttaa oletusselainta iOS: ssä. Joten ainoa tapa tehdä tämä on vangita laitteesi - poistaa Applen rajoitukset laitteelle. Tämä mitätöi takuun joka tapauksessa, eikä sitä suositella, jos haluat muuttaa vain oletusselainta. Jailbreaking on tehokäyttäjille, ja se voi rikkoa laitteesi.
Ymmärrä prosessi. Et voi muuttaa oletusselainta iOS: ssä. Joten ainoa tapa tehdä tämä on vangita laitteesi - poistaa Applen rajoitukset laitteelle. Tämä mitätöi takuun joka tapauksessa, eikä sitä suositella, jos haluat muuttaa vain oletusselainta. Jailbreaking on tehokäyttäjille, ja se voi rikkoa laitteesi. - Lue jailbreakingista saadaksesi lisätietoja iOS-laitteen jailbreakingista.
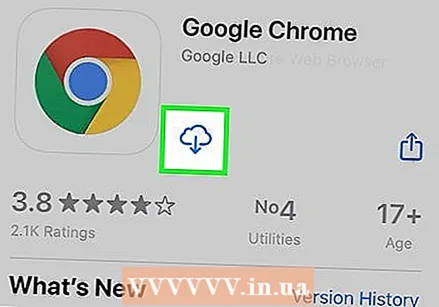 Asenna Google Chrome. Tällä temppulla voit asettaa Chromen uudeksi oletusselaimeksi. Chromen voi ladata ilmaiseksi App Storesta.
Asenna Google Chrome. Tällä temppulla voit asettaa Chromen uudeksi oletusselaimeksi. Chromen voi ladata ilmaiseksi App Storesta.  Avaa Cydia. Tämän muutoksen asentamiseksi sinun on avattava Cydia. Tämä on pakettien hallinta vankilakatkoille.
Avaa Cydia. Tämän muutoksen asentamiseksi sinun on avattava Cydia. Tämä on pakettien hallinta vankilakatkoille. 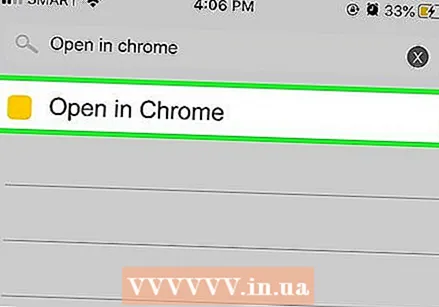 Hae "Avaa Chromessa". Tämän paketin pitäisi olla helppo löytää tulosluettelosta. Kirjoittaja on Andrew Richardson.
Hae "Avaa Chromessa". Tämän paketin pitäisi olla helppo löytää tulosluettelosta. Kirjoittaja on Andrew Richardson.  Napauta "Asenna" ja sitten "Vahvista". Cydia lataa ja asentaa paketin nyt. Tämä ei yleensä vie kauan.
Napauta "Asenna" ja sitten "Vahvista". Cydia lataa ja asentaa paketin nyt. Tämä ei yleensä vie kauan. 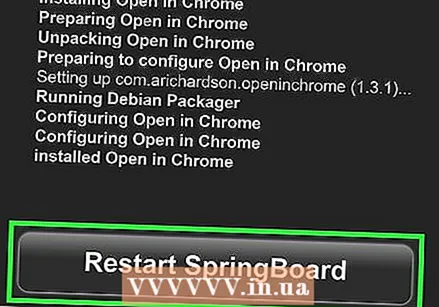 Napauta "Käynnistä ponnahduslauta uudelleen". Laitteesi käynnistyy nyt uudelleen ja muutokset on tehty.
Napauta "Käynnistä ponnahduslauta uudelleen". Laitteesi käynnistyy nyt uudelleen ja muutokset on tehty.  Napauta linkkiä. Napauttamiesi linkkien pitäisi nyt avautua Chromessa Safarin sijaan.
Napauta linkkiä. Napauttamiesi linkkien pitäisi nyt avautua Chromessa Safarin sijaan.
Menetelmä 6/6: Ubuntu
 Napsauta oikeassa yläkulmassa olevaa rataskuvaketta ja valitse "Järjestelmäasetukset". Tämä avaa "Järjestelmäasetukset" -ikkunan.
Napsauta oikeassa yläkulmassa olevaa rataskuvaketta ja valitse "Järjestelmäasetukset". Tämä avaa "Järjestelmäasetukset" -ikkunan.  Valitse Järjestelmä-osiosta Tiedot. Näet nyt järjestelmätiedot.
Valitse Järjestelmä-osiosta Tiedot. Näet nyt järjestelmätiedot.  Napsauta "Oletusohjelmat" -vaihtoehtoa. Nyt avaat luettelon järjestelmän tärkeiden toimintojen vakiosovelluksista.
Napsauta "Oletusohjelmat" -vaihtoehtoa. Nyt avaat luettelon järjestelmän tärkeiden toimintojen vakiosovelluksista.  Napsauta avattavaa Verkko-valikkoa. Näet nyt luettelon käytettävissä olevista selaimista. Selain on asennettava ensin, jotta se voidaan lisätä tähän luetteloon.
Napsauta avattavaa Verkko-valikkoa. Näet nyt luettelon käytettävissä olevista selaimista. Selain on asennettava ensin, jotta se voidaan lisätä tähän luetteloon. 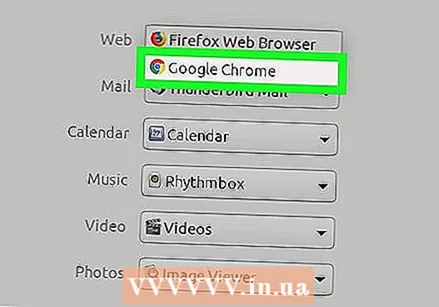 Valitse selain, jota haluat käyttää. Uudet asetuksesi tallennetaan automaattisesti. Valitsemasi selain avaa kaikki linkit.
Valitse selain, jota haluat käyttää. Uudet asetuksesi tallennetaan automaattisesti. Valitsemasi selain avaa kaikki linkit.