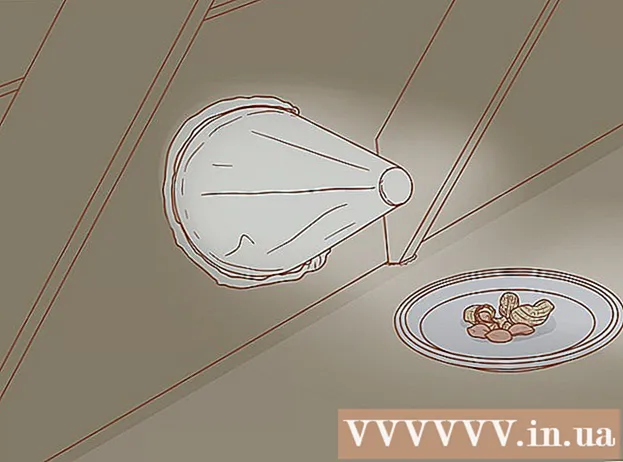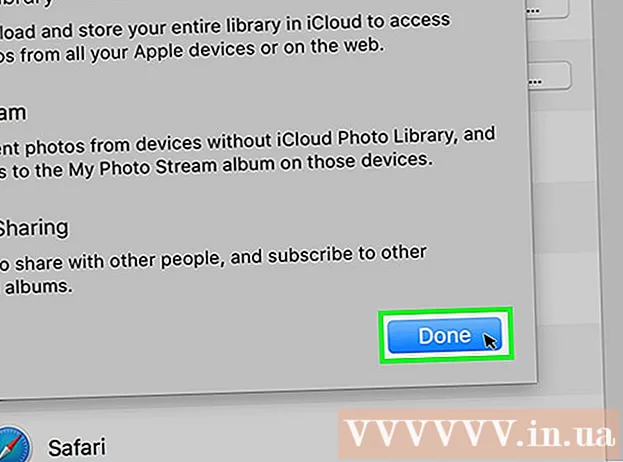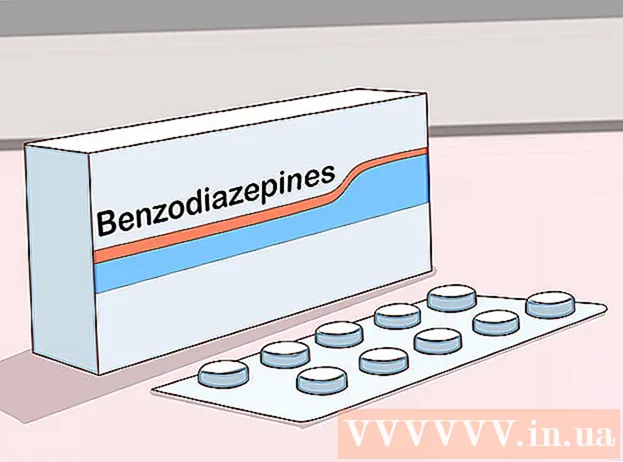Kirjoittaja:
Frank Hunt
Luomispäivä:
17 Maaliskuu 2021
Päivityspäivä:
2 Heinäkuu 2024
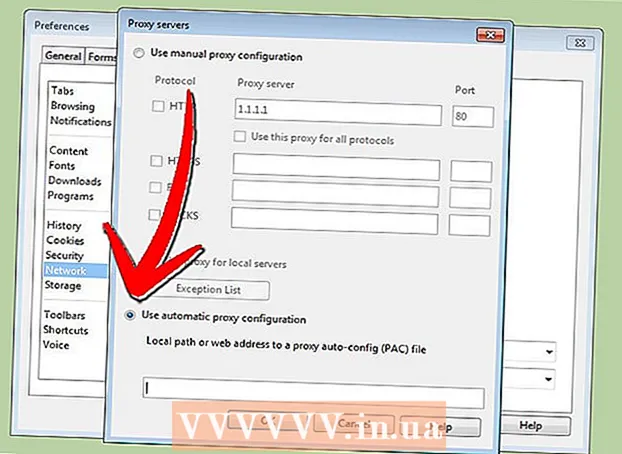
Sisältö
- Astua
- Menetelmä 1/5: Firefox
- Menetelmä 2/5: Kromi
- Tapa 3/5: Internet Explorer
- Menetelmä 4/5: Safari
- Menetelmä 5/5: Opera
Tuntuuko sinun tarvetta piilottaa Internet-toimintasi uteliailta katseilta? Onko koulu, toimisto tai hallitus estänyt pääsyn tiettyihin tarvitsemiin verkkosivustoihin? Välityspalvelimet voivat ohittaa yhteyden lohkon ja peittää IP-osoitteesi, mikä vaikeuttaa toimintojesi seuraamista. Kun olet löytänyt välityspalvelimen, johon haluat muodostaa yhteyden, sinun tarvitsee vain syöttää nämä tiedot selaimeesi. Lue tämä opas saadaksesi selville miten.
Astua
Menetelmä 1/5: Firefox
 Napsauta Firefox-valikkoa. Löydät tämän Firefox-ikkunan oikeasta yläkulmasta. Napsauta Asetukset.
Napsauta Firefox-valikkoa. Löydät tämän Firefox-ikkunan oikeasta yläkulmasta. Napsauta Asetukset.  Valitsi lisäasetukset. Tämä löytyy Asetukset-ikkunan yläreunasta näytön oikeassa reunassa.
Valitsi lisäasetukset. Tämä löytyy Asetukset-ikkunan yläreunasta näytön oikeassa reunassa.  Valitse Verkko-välilehti. Napsauta Asetukset Verkkosivun yläosassa Yhteys-ryhmässä.
Valitse Verkko-välilehti. Napsauta Asetukset Verkkosivun yläosassa Yhteys-ryhmässä.  Valitse ”Manuaalinen välityspalvelimen määritys”. Tämän avulla voit syöttää välityspalvelintiedot tekstikenttiin.
Valitse ”Manuaalinen välityspalvelimen määritys”. Tämän avulla voit syöttää välityspalvelintiedot tekstikenttiin.  Anna välityspalvelintietosi. Kirjoita HTTP-välityspalvelin-kenttään välityspalvelimen osoite tai toimialue ja määritä tarvittaessa portti. Jos haluat muodostaa yhteyden toiseen FTP- tai SSL-välityspalvelimeen, kirjoita tiedot alareunan kenttiin. Valitse "Käytä tätä välityspalvelinta kaikille protokollille" aktivoidaksesi välityspalvelimen kaikelle Firefoxin kautta kulkevalle liikenteelle.
Anna välityspalvelintietosi. Kirjoita HTTP-välityspalvelin-kenttään välityspalvelimen osoite tai toimialue ja määritä tarvittaessa portti. Jos haluat muodostaa yhteyden toiseen FTP- tai SSL-välityspalvelimeen, kirjoita tiedot alareunan kenttiin. Valitse "Käytä tätä välityspalvelinta kaikille protokollille" aktivoidaksesi välityspalvelimen kaikelle Firefoxin kautta kulkevalle liikenteelle. - Firefoxin välityspalvelinasetukset vaikuttavat vain Internet-liikenteeseen Firefox-selaimesi kautta. Muut sovellukset käyttävät suoraa yhteyttä.
 Tallenna muutokset painamalla OK. Sinun on ehkä käynnistettävä Firefox uudelleen, jotta muutokset astuvat voimaan.
Tallenna muutokset painamalla OK. Sinun on ehkä käynnistettävä Firefox uudelleen, jotta muutokset astuvat voimaan.
Menetelmä 2/5: Kromi
 Napsauta Chrome-valikkopainiketta. Se sijaitsee Chrome-ikkunan oikeassa yläkulmassa ja näyttää kolmelta vaakapalkilta.
Napsauta Chrome-valikkopainiketta. Se sijaitsee Chrome-ikkunan oikeassa yläkulmassa ja näyttää kolmelta vaakapalkilta.  Valitse Asetukset. Tämä avaa uuden välilehden selaimessasi. Napsauta sivun alaosassa olevaa Näytä lisäasetukset -linkkiä.
Valitse Asetukset. Tämä avaa uuden välilehden selaimessasi. Napsauta sivun alaosassa olevaa Näytä lisäasetukset -linkkiä.  Napsauta Muuta välityspalvelimen asetuksia -painiketta. Ne löytyvät lisäasetusten Verkko-osiosta. Tämä avaa Internet-ominaisuudet-ikkunan.
Napsauta Muuta välityspalvelimen asetuksia -painiketta. Ne löytyvät lisäasetusten Verkko-osiosta. Tämä avaa Internet-ominaisuudet-ikkunan. - Huomaa: Chromen välityspalvelinasetukset ovat sidoksissa käyttöjärjestelmääsi ja sellaisenaan vaikuttavat kaikkiin Internetiin kytkettyihin ohjelmiin. Jos et halua näiden asetusten muuttamista, käytä Chrome-laajennusta, kuten ProxySwitchSharp tai Proxy Helper.
 Napsauta "LAN-asetukset" -painiketta. Tämä avaa uuden ikkunan. Valitse Välityspalvelin-osion valintaruutu ja poista valinta kohdasta Tunnista asetukset automaattisesti.
Napsauta "LAN-asetukset" -painiketta. Tämä avaa uuden ikkunan. Valitse Välityspalvelin-osion valintaruutu ja poista valinta kohdasta Tunnista asetukset automaattisesti.  Anna välityspalvelintietosi. Kirjoita sen portin IP-osoite tai toimialue, johon muodostat yhteyden. Napsauta OK, kun olet valmis.
Anna välityspalvelintietosi. Kirjoita sen portin IP-osoite tai toimialue, johon muodostat yhteyden. Napsauta OK, kun olet valmis. - Kun olet valmis välityspalvelimen kanssa ja haluat siirtyä takaisin suoraan yhteyteen, avaa lähiverkon asetukset uudelleen ja tarkista ”Tunnista asetukset automaattisesti” ja poista valinta ”Välityspalvelin” -kohdasta.

- Kun olet valmis välityspalvelimen kanssa ja haluat siirtyä takaisin suoraan yhteyteen, avaa lähiverkon asetukset uudelleen ja tarkista ”Tunnista asetukset automaattisesti” ja poista valinta ”Välityspalvelin” -kohdasta.
Tapa 3/5: Internet Explorer
 Napsauta Työkalut-valikkoa. Internet Explorer -versiostasi riippuen tämä voi olla oletusvalikkopalkki tai se voi olla oikean yläkulman rataskuvake.
Napsauta Työkalut-valikkoa. Internet Explorer -versiostasi riippuen tämä voi olla oletusvalikkopalkki tai se voi olla oikean yläkulman rataskuvake.  Valitse Internet-asetukset. Riippumatta siitä, mitä valikkoa käytät, tämä vaihtoehto löytyy avattavan valikon alareunasta.
Valitse Internet-asetukset. Riippumatta siitä, mitä valikkoa käytät, tämä vaihtoehto löytyy avattavan valikon alareunasta.  Napsauta Yhteydet. Napsauta ”Lähiverkon (LAN) asetukset” -kohdassa ”Lähiverkon asetukset” -painiketta. Tämä avaa uuden ikkunan.
Napsauta Yhteydet. Napsauta ”Lähiverkon (LAN) asetukset” -kohdassa ”Lähiverkon asetukset” -painiketta. Tämä avaa uuden ikkunan.  Ota välityspalvelimen asetukset käyttöön. Valitse valintaruutu osiossa ”Välityspalvelin” ja poista valinta kohdasta ”Tunnista asetukset automaattisesti”.
Ota välityspalvelimen asetukset käyttöön. Valitse valintaruutu osiossa ”Välityspalvelin” ja poista valinta kohdasta ”Tunnista asetukset automaattisesti”.  Anna välityspalvelintietosi. Kirjoita sen portin IP-osoite tai toimialue, johon muodostat yhteyden. Napsauta OK, kun olet valmis. Saatat joutua käynnistämään Internet Explorer uudelleen, jotta muutokset astuvat voimaan.
Anna välityspalvelintietosi. Kirjoita sen portin IP-osoite tai toimialue, johon muodostat yhteyden. Napsauta OK, kun olet valmis. Saatat joutua käynnistämään Internet Explorer uudelleen, jotta muutokset astuvat voimaan. - Yhteyden muodostaminen välityspalvelimeen vaikuttaa kaikkeen tietokoneen Internet-liikenteeseen.
- Kun olet lopettanut välityspalvelimen käytön ja haluat jatkaa suoraa yhteyttä, avaa lähiverkon asetukset, valitse ”Tunnista asetukset automaattisesti” ja valitse valintaruutu ”Välityspalvelin”.
Menetelmä 4/5: Safari
 Napsauta Safari-valikkoa. Valitse Asetukset ja sitten Lisäasetukset-vaihtoehto valikkorivin oikeassa reunassa.
Napsauta Safari-valikkoa. Valitse Asetukset ja sitten Lisäasetukset-vaihtoehto valikkorivin oikeassa reunassa.  Napsauta "Muuta asetuksia" -painiketta "Välityspalvelimet" -kohdan vieressä. Tämä avaa Verkko-osan Järjestelmäasetukset-näytössä. Safarin välityspalvelimen asetusten muuttaminen vaikuttaa tietokoneesi verkkoliikenteeseen.
Napsauta "Muuta asetuksia" -painiketta "Välityspalvelimet" -kohdan vieressä. Tämä avaa Verkko-osan Järjestelmäasetukset-näytössä. Safarin välityspalvelimen asetusten muuttaminen vaikuttaa tietokoneesi verkkoliikenteeseen.  Valitse aktiivinen verkkoyhteys. Käytettävissä olevat yhteydet on lueteltu vasemmassa kehyksessä. Aktiivisella yhteydelläsi on vastaava vihreä kuvake.
Valitse aktiivinen verkkoyhteys. Käytettävissä olevat yhteydet on lueteltu vasemmassa kehyksessä. Aktiivisella yhteydelläsi on vastaava vihreä kuvake.  Napsauta "Advanced" -painiketta. Kun Lisäasetukset-valikko on auki, napsauta Välityspalvelin-välilehteä.
Napsauta "Advanced" -painiketta. Kun Lisäasetukset-valikko on auki, napsauta Välityspalvelin-välilehteä.  Valitse välityspalvelintyyppi. Useimmat ihmiset valitsevat ”Web Proxy” ja “Secure Web Proxy”. Varmista, että ”Auto Proxy Discovery” on valittu.
Valitse välityspalvelintyyppi. Useimmat ihmiset valitsevat ”Web Proxy” ja “Secure Web Proxy”. Varmista, että ”Auto Proxy Discovery” on valittu.  Anna välityspalvelintietosi. Kirjoita välityspalvelimen osoite tai toimialue avautuvaan ruutuun. Sen vieressä oleva laatikko on portin edessä. Jos välityspalvelimesi vaatii salasanan, valitse valintaruutu, jotta voit antaa salasanan.
Anna välityspalvelintietosi. Kirjoita välityspalvelimen osoite tai toimialue avautuvaan ruutuun. Sen vieressä oleva laatikko on portin edessä. Jos välityspalvelimesi vaatii salasanan, valitse valintaruutu, jotta voit antaa salasanan.  Tallenna muutokset napsauttamalla OK. Saatat joutua käynnistämään Safarin uudelleen, jotta muutokset astuvat voimaan. Jos haluat palata suoraan yhteyteen, avaa Verkko-valikko uudelleen ja poista käytöstä "Web Proxy" ja "Secure Web Proxy".
Tallenna muutokset napsauttamalla OK. Saatat joutua käynnistämään Safarin uudelleen, jotta muutokset astuvat voimaan. Jos haluat palata suoraan yhteyteen, avaa Verkko-valikko uudelleen ja poista käytöstä "Web Proxy" ja "Secure Web Proxy".
Menetelmä 5/5: Opera
 Napsauta Opera-painiketta. Siirrä osoitin näkyviin tulevasta valikosta Asetukset-kohtaan ja valitse sitten Asetukset.
Napsauta Opera-painiketta. Siirrä osoitin näkyviin tulevasta valikosta Asetukset-kohtaan ja valitse sitten Asetukset.  Napsauta Asetukset-ikkunan Lisäasetukset-välilehteä. Napsauta "Välityspalvelimet" -painiketta. Tämä avaa välityspalvelimen ohjauspaneelin.
Napsauta Asetukset-ikkunan Lisäasetukset-välilehteä. Napsauta "Välityspalvelimet" -painiketta. Tämä avaa välityspalvelimen ohjauspaneelin.  Valitse “Käytä manuaalista välityspalvelimen määritystä”. Valitse välityspalvelimen kautta käytettävien protokollien valintaruudut. Useimmat käyttäjät tarkistavat HTTP: n ja HTTPS: n. Vaihtoehtoisesti voit myös tarkistaa "Käytä tätä välityspalvelinta kaikille protokollille".
Valitse “Käytä manuaalista välityspalvelimen määritystä”. Valitse välityspalvelimen kautta käytettävien protokollien valintaruudut. Useimmat käyttäjät tarkistavat HTTP: n ja HTTPS: n. Vaihtoehtoisesti voit myös tarkistaa "Käytä tätä välityspalvelinta kaikille protokollille".  Anna välityspalvelimen tiedot. Kirjoita välityspalvelimen kenttään sen välityspalvelimen IP-osoite tai toimialue, johon olet yhteydessä. Kirjoita portti “Portti” -kenttään. Paina OK, kun olet valmis. Sinun on ehkä käynnistettävä Opera uudelleen, jotta muutokset astuvat voimaan.
Anna välityspalvelimen tiedot. Kirjoita välityspalvelimen kenttään sen välityspalvelimen IP-osoite tai toimialue, johon olet yhteydessä. Kirjoita portti “Portti” -kenttään. Paina OK, kun olet valmis. Sinun on ehkä käynnistettävä Opera uudelleen, jotta muutokset astuvat voimaan. - Jos haluat palauttaa suoran yhteyden, avaa välityspalvelimen ohjauspaneeli uudelleen ja valitse ”Käytä automaattista välityspalvelimen määritystä”.

- Jos haluat palauttaa suoran yhteyden, avaa välityspalvelimen ohjauspaneeli uudelleen ja valitse ”Käytä automaattista välityspalvelimen määritystä”.