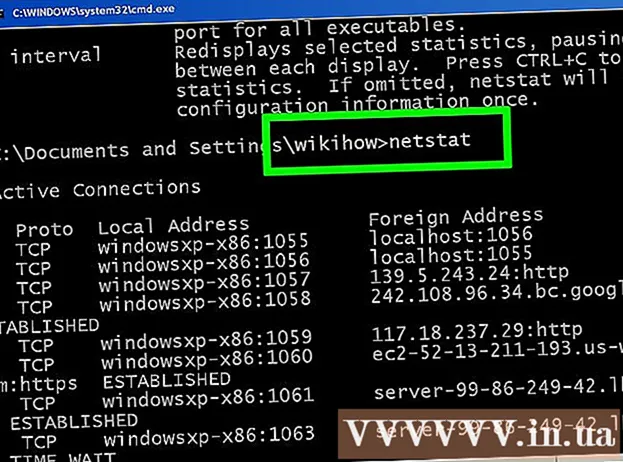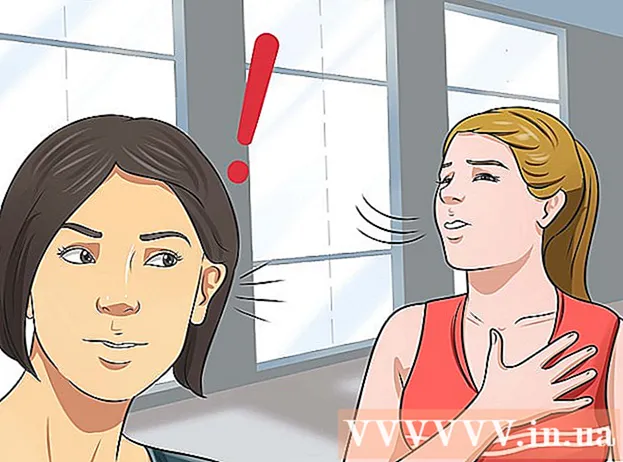Kirjoittaja:
Christy White
Luomispäivä:
8 Saattaa 2021
Päivityspäivä:
23 Kesäkuu 2024

Sisältö
- Astua
- Osa 1/2: Tehtävät ennen kalibrointia
- Osa 2/2: Tietokoneen näytön kalibrointi
- Vinkkejä
- Varoitukset
Kuvien katselu tarkoitetulla tavalla on kalibroitava. Jos olet web-suunnittelija, digitaalikuvaaja tai graafikko, tämä on vielä tärkeämpää. Et halua viettää tuntikausia oikean, hienovaraisen väripaletin valitsemiseen, vain huomataksesi, että se ei näy jonkun toisen näytöllä tai painettuna; sinun on kalibroitava näyttö varmistaaksesi, että se saa mitä näet.
Astua
Osa 1/2: Tehtävät ennen kalibrointia
 Tarkista näytön tarkkuus. Valitse suurin mahdollinen resoluutio, ellei teksti ole liian pieni. Katso vakiotarkkuus käyttöoppaasta tai näyttöruudusta. Aseta näyttö tähän.
Tarkista näytön tarkkuus. Valitse suurin mahdollinen resoluutio, ellei teksti ole liian pieni. Katso vakiotarkkuus käyttöoppaasta tai näyttöruudusta. Aseta näyttö tähän.  Varmista, että tietokoneen näyttö on värillisessä ja 24-bittisessä tilassa. Jos näyttö on 16-bittinen, värisyvyys ei ole riittävä kalibrointia varten.
Varmista, että tietokoneen näyttö on värillisessä ja 24-bittisessä tilassa. Jos näyttö on 16-bittinen, värisyvyys ei ole riittävä kalibrointia varten. - Windowsissa voit tarkistaa tämän napsauttamalla hiiren kakkospainikkeella työpöytää ja Graafiset ominaisuudet valita.
- Macissa valitset Asetukset > Näytöt > Värit: Miljoonat.
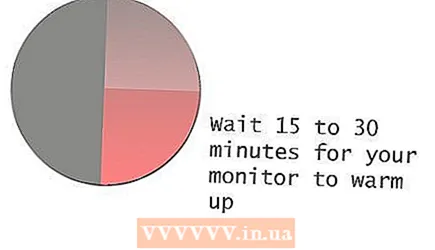 Anna näytön lämmetä vähintään 15 (mieluiten 30) minuuttia ennen kalibroinnin aloittamista. Tämä varmistaa, että tietokoneesi on täysin valmis.
Anna näytön lämmetä vähintään 15 (mieluiten 30) minuuttia ennen kalibroinnin aloittamista. Tämä varmistaa, että tietokoneesi on täysin valmis.  Varmista, ettei näytöllä ole heijastuksia, häikäisyä tai suoraa valoa. Huoneen ei tarvitse olla pimeä, mutta epäsuora valo ei saisi vaikuttaa siihen, mitä näet näytöllä.
Varmista, ettei näytöllä ole heijastuksia, häikäisyä tai suoraa valoa. Huoneen ei tarvitse olla pimeä, mutta epäsuora valo ei saisi vaikuttaa siihen, mitä näet näytöllä.  Tulosta testivalokuva ammattitulostimella. Valitse päivänvalossa otettu valokuva henkilöstä, jolla on luonnollinen ihonväri, ja tulosta se korkealaatuisimmilla, korkealaatuisimmilla, kiiltävimmillä valokuvapaperiasetuksilla. Anna tulosteen kuivua pimeässä muutaman tunnin ajan, jotta värit imeytyvät pysyvästi.
Tulosta testivalokuva ammattitulostimella. Valitse päivänvalossa otettu valokuva henkilöstä, jolla on luonnollinen ihonväri, ja tulosta se korkealaatuisimmilla, korkealaatuisimmilla, kiiltävimmillä valokuvapaperiasetuksilla. Anna tulosteen kuivua pimeässä muutaman tunnin ajan, jotta värit imeytyvät pysyvästi.
Osa 2/2: Tietokoneen näytön kalibrointi
 Säädä näytön kontrastia ja kirkkautta. Painikkeet tätä varten löytyvät yleensä näytön alareunasta tai näyttövalikosta. Etsi verkossa kalibrointitestinäyttö.
Säädä näytön kontrastia ja kirkkautta. Painikkeet tätä varten löytyvät yleensä näytön alareunasta tai näyttövalikosta. Etsi verkossa kalibrointitestinäyttö. - Löydät ilmaisen kalibrointityökalun täältä.
 Avaa juuri tulostamasi kuvatiedosto.
Avaa juuri tulostamasi kuvatiedosto. Pidä tulosta alkuperäisen vieressä näytöllä ja vertaa.
Pidä tulosta alkuperäisen vieressä näytöllä ja vertaa. Säädä näytön kirkkautta, kontrastia ja väritasoja (punainen, vihreä, sininen) niin, että tulosteet ja ruudulla olevat kuvat ovat mahdollisimman samanlaisia. Tämä vie aikaa ja vaatii hyvän silmän väreille. Jos haluat kalibroida näytön ohjelmiston avulla, jatka seuraavaan vaiheeseen.
Säädä näytön kirkkautta, kontrastia ja väritasoja (punainen, vihreä, sininen) niin, että tulosteet ja ruudulla olevat kuvat ovat mahdollisimman samanlaisia. Tämä vie aikaa ja vaatii hyvän silmän väreille. Jos haluat kalibroida näytön ohjelmiston avulla, jatka seuraavaan vaiheeseen.  Käytä vakio-ohjelmistoja, kuten Adobe Gamma (jos sinulla on Adobe Photoshop 7 tai vanhempi), QuickGamma (vapaa), Apple ColorSynctai Monica Linuxille, näytön kalibroimiseksi.
Käytä vakio-ohjelmistoja, kuten Adobe Gamma (jos sinulla on Adobe Photoshop 7 tai vanhempi), QuickGamma (vapaa), Apple ColorSynctai Monica Linuxille, näytön kalibroimiseksi.- Pääset Adobe Gammaan valitsemalla Käynnistä, Asetukset ja Ohjauspaneeli.
- Seuraava koskee kaikkia ohjelmistoja: seuraa kalibrointia vaiheittaisten ohjeiden mukaan.Tämä tarjoaa sinulle vakiokalibroinnin tavalliselle Photoshop-käyttäjälle, jonka ei tarvitse tulostaa monia valokuvia.
 Harkitse erityisohjelmiston hankkimista yhdessä kolorimetrin (laitteen, joka lukee näytön tuottamat todelliset väriarvot) kanssa, jos väri on elintärkeää työllesi. Joitakin kalibrointijärjestelmiä kannattaa miettiä:
Harkitse erityisohjelmiston hankkimista yhdessä kolorimetrin (laitteen, joka lukee näytön tuottamat todelliset väriarvot) kanssa, jos väri on elintärkeää työllesi. Joitakin kalibrointijärjestelmiä kannattaa miettiä: - SpectraCalin CalMAN RGB
- ColorVision Spyder 3 Pro
- ColorVision Color Plus (erinomainen kotikäyttöön)
- Monaco Systems Monaco OPTIX
- Gretag Macbeth Eye-One -näyttö.
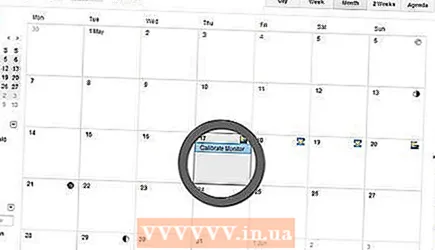 Kalibroi näyttösi 2–4 viikon välein optimaalisen visuaalisen tarkkuuden saavuttamiseksi.
Kalibroi näyttösi 2–4 viikon välein optimaalisen visuaalisen tarkkuuden saavuttamiseksi.
Vinkkejä
- Pyydä ammattilaista kalibroimaan näyttö, jos et ole täysin tyytyväinen tähän ideaan tai jos et pysty saavuttamaan haluttua tulosta. Kalibrointipalvelut löytyvät verkosta.
- Voit myös käyttää automaattista kalibrointipainiketta, joka sijaitsee näytölläsi.
Varoitukset
- Käytä näytön kalibrointiin vain ammattilaisen valokuvalaboratorion todelliselle valokuvapaperille tekemiäsi tulosteita. On typerää tuhlata aikaa näytön kalibrointiin, kun sinun on tehtävä jotain tulostimesi kanssa. Tulostin täytyy säätää useammin kuin näyttö oikein. Älä luota omalla tulostimellasi tekemiin tulosteisiin. Jokaisella tulostinmerkillä on erilainen väripaletti. Tämä koskee myös saman tulostimen eri merkkisiä painopapereita.
- Jos käytössäsi on Windows Vista, menetät ICC (International Color Consortium) / ICM (Image Color Management) -profiilitiedot heti, kun kirjaudut ulos.
- Jos tietokoneellasi on useita kalibrointiohjelmia, varmista, että ne eivät ole käynnissä samanaikaisesti, muuten syntyy ristiriitoja.