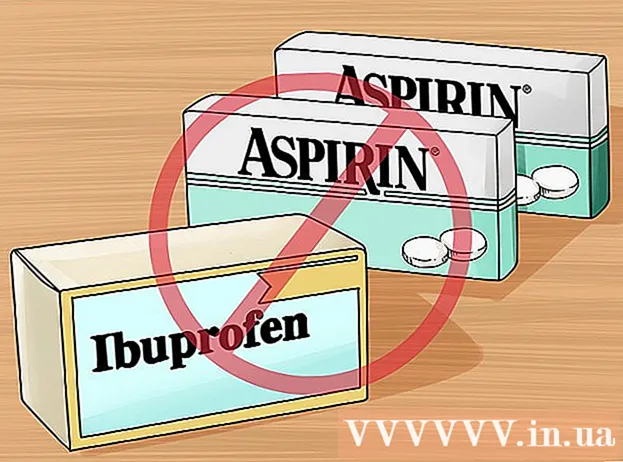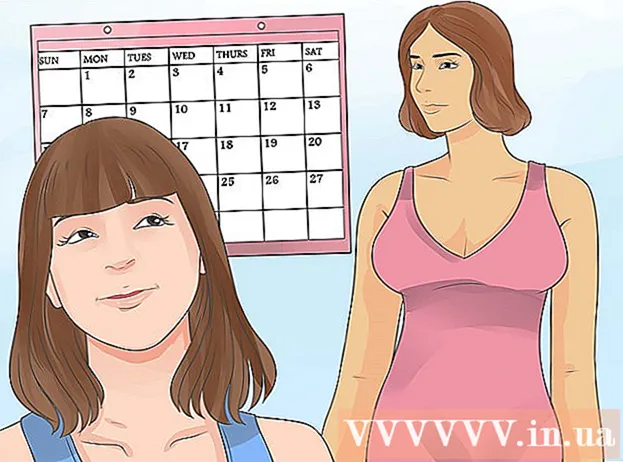Kirjoittaja:
Roger Morrison
Luomispäivä:
1 Syyskuu 2021
Päivityspäivä:
1 Heinäkuu 2024
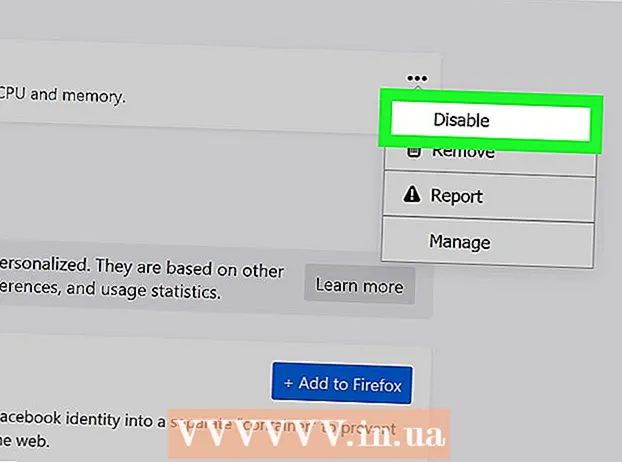
Sisältö
Mainosten estäjät ovat hyödyllisiä pysäyttääkseen ärsyttävät mainokset ja ponnahdusikkunat, mutta ne voivat myös estää sinua pääsemästä tiettyihin verkkosivustoihin tai sivuston osiin. Voit poistaa laajennukset käytöstä laajennusvalikosta tai poistaa mainosten eston käytöstä tietyille sivustoille. Tämä artikkeli opettaa sinulle, miten mainosten esto poistetaan käytöstä mobiili- ja työpöydän selaimissa.
Astua
Tapa 1/7: Mainosten esto -valikon käyttäminen
 Siirry verkkosivustolle, joka estää mainosten estäjän. Tämä voi olla verkkosivusto, jonka mainoksia haluat tarkastella, tai verkkosivusto, jossa mainosten esto estää toimintoja.
Siirry verkkosivustolle, joka estää mainosten estäjän. Tämä voi olla verkkosivusto, jonka mainoksia haluat tarkastella, tai verkkosivusto, jossa mainosten esto estää toimintoja.  Napsauta mainosblokin laajennuskuvaketta. Tämä on Internet-selaimen oikeassa yläkulmassa osoiterivin vieressä. Siinä on yleensä punainen kuvake, jossa on mainosten estäjän nimikirjaimet. Tämä näyttää avattavan valikon mainosblokkerilaajennukselle.
Napsauta mainosblokin laajennuskuvaketta. Tämä on Internet-selaimen oikeassa yläkulmassa osoiterivin vieressä. Siinä on yleensä punainen kuvake, jossa on mainosten estäjän nimikirjaimet. Tämä näyttää avattavan valikon mainosblokkerilaajennukselle.  Poista mainosten esto käytöstä napsauttamalla vaihtoehtoa. Tämä eroaa laajennuksesta riippuen. Se voi olla kuvake, joka muistuttaa ympyrää, jonka yläosassa on viiva, valintaruudun kuvake "Käytössä" -kohdan vieressä, Ota käyttöön / poista-painike tai jotain vastaavaa. Laajennus muistaa verkkosivustosi asetukset.
Poista mainosten esto käytöstä napsauttamalla vaihtoehtoa. Tämä eroaa laajennuksesta riippuen. Se voi olla kuvake, joka muistuttaa ympyrää, jonka yläosassa on viiva, valintaruudun kuvake "Käytössä" -kohdan vieressä, Ota käyttöön / poista-painike tai jotain vastaavaa. Laajennus muistaa verkkosivustosi asetukset.  Klikkaa
Klikkaa  Avaa Google Chrome. Google Chrome -kuvake muistuttaa punaista, vihreää ja keltaista pyörää, jonka keskellä on sininen piste. Napsauta tätä kuvaketta avataksesi Google Chrome. Google Chromessa mainosten estäjät toimivat selainlaajennuksina.
Avaa Google Chrome. Google Chrome -kuvake muistuttaa punaista, vihreää ja keltaista pyörää, jonka keskellä on sininen piste. Napsauta tätä kuvaketta avataksesi Google Chrome. Google Chromessa mainosten estäjät toimivat selainlaajennuksina.  Klikkaa ⋮. Tämä on kuvake, jossa on kolme pystysuoraa pistettä selaimen oikeassa yläkulmassa. Tämä avaa valikon.
Klikkaa ⋮. Tämä on kuvake, jossa on kolme pystysuoraa pistettä selaimen oikeassa yläkulmassa. Tämä avaa valikon. - Tämä painike voi näyttää kolmelta vaakaviivalta, jos käytät vanhempaa Chrome-versiota.
 Klikkaa Lisää työkaluja. Tämä on lähellä valikon alaosaa, joka tulee näkyviin, kun napsautat kolmen pisteen valikkoa. Tämä näyttää alivalikon valikon vieressä.
Klikkaa Lisää työkaluja. Tämä on lähellä valikon alaosaa, joka tulee näkyviin, kun napsautat kolmen pisteen valikkoa. Tämä näyttää alivalikon valikon vieressä.  Klikkaa Laajennukset. Tämä on ikkunan vasemmalla puolella olevassa sivupalkissa. Tämä näyttää luettelon Google Chrome -laajennuksista ja laajennuksista.
Klikkaa Laajennukset. Tämä on ikkunan vasemmalla puolella olevassa sivupalkissa. Tämä näyttää luettelon Google Chrome -laajennuksista ja laajennuksista.  Etsi mainosten esto laajenneluettelosta. Jokaisella laajennuksella on oma vaihtoehtolaatikkonsa Laajennukset-sivulla. Kaikki laajennukset on lueteltu aakkosjärjestyksessä.
Etsi mainosten esto laajenneluettelosta. Jokaisella laajennuksella on oma vaihtoehtolaatikkonsa Laajennukset-sivulla. Kaikki laajennukset on lueteltu aakkosjärjestyksessä. - Jos tiedät sen nimen, voit etsiä nimenomaan painamalla "Komento" + "F" (Mac) tai "Ctrl" + "F" (Windows) ja kirjoittamalla sitten nimen oikean yläkulman hakupalkkiin.
 Paina kytkintä
Paina kytkintä  Avaa Google Chrome. Google Chrome -kuvake muistuttaa punaista, vihreää ja keltaista pyörää, jonka keskellä on sininen piste. Avaa Google Chrome Android-laitteellasi painamalla aloitusnäytön Google Chrome -kuvaketta.
Avaa Google Chrome. Google Chrome -kuvake muistuttaa punaista, vihreää ja keltaista pyörää, jonka keskellä on sininen piste. Avaa Google Chrome Android-laitteellasi painamalla aloitusnäytön Google Chrome -kuvaketta. - Google Chromessa mainosten estoa ei ole otettu käyttöön iPhonessa ja iPadissa. Voit kuitenkin poistaa mainosten eston käytöstä.
 Lehdistö ⋮. Tämä on kolme pystysuoraa pistekuvaketta Google Chromen oikeassa yläkulmassa. Tämä näyttää valikon.
Lehdistö ⋮. Tämä on kolme pystysuoraa pistekuvaketta Google Chromen oikeassa yläkulmassa. Tämä näyttää valikon.  Lehdistö asetukset. Tämä on lähellä Google Chrome -valikon alaosaa, joka tulee näkyviin, kun painat kolmen pystysuoran pistekuvaketta.
Lehdistö asetukset. Tämä on lähellä Google Chrome -valikon alaosaa, joka tulee näkyviin, kun painat kolmen pystysuoran pistekuvaketta.  Lehdistö Sivuston asetukset. Tämä on Asetukset-valikon alaosassa.
Lehdistö Sivuston asetukset. Tämä on Asetukset-valikon alaosassa.  Lehdistö Ponnahdusikkunat ja edelleenlähetys. Tämä on lähellä Verkkosivustoasetukset-valikon alaosaa, kuvakkeen vieressä, joka muistuttaa nuolta, joka osoittaa laatikon oikeaan yläkulmaan.
Lehdistö Ponnahdusikkunat ja edelleenlähetys. Tämä on lähellä Verkkosivustoasetukset-valikon alaosaa, kuvakkeen vieressä, joka muistuttaa nuolta, joka osoittaa laatikon oikeaan yläkulmaan.  Paina kytkintä
Paina kytkintä  Lehdistö
Lehdistö  Lehdistö Mainokset. Tämä on vaihtoehto "Ponnahdusikkunat ja edelleenlähetys" -kohdan alapuolella. Tämä on Internet-selainikkunaa muistuttavan kuvakkeen vieressä.
Lehdistö Mainokset. Tämä on vaihtoehto "Ponnahdusikkunat ja edelleenlähetys" -kohdan alapuolella. Tämä on Internet-selainikkunaa muistuttavan kuvakkeen vieressä.  Paina kytkintä
Paina kytkintä  Avaa Asetukset-valikko
Avaa Asetukset-valikko  Lehdistö Safari. Tämä on Asetukset-valikossa sinistä kompassia muistuttavan kuvakkeen vieressä. Sisällön estäjiä hallitaan Safari-sovelluksen kautta, ja tässä voit myös muuttaa mainosten estäjän nykyisiä asetuksia.
Lehdistö Safari. Tämä on Asetukset-valikossa sinistä kompassia muistuttavan kuvakkeen vieressä. Sisällön estäjiä hallitaan Safari-sovelluksen kautta, ja tässä voit myös muuttaa mainosten estäjän nykyisiä asetuksia.  Paina kytkintä
Paina kytkintä  Lehdistö Sisällön estäjät. Tämä näyttää luettelon kaikista iPhoneen tai iPadiin asennetuista sisällön estäjistä.
Lehdistö Sisällön estäjät. Tämä näyttää luettelon kaikista iPhoneen tai iPadiin asennetuista sisällön estäjistä.  Paina kytkintä
Paina kytkintä  Avaa Safari. Safarin kuvake muistuttaa sinistä kompassia. Napsauta Safari-kuvaketta Dockissa näytön alareunassa avataksesi Safari.
Avaa Safari. Safarin kuvake muistuttaa sinistä kompassia. Napsauta Safari-kuvaketta Dockissa näytön alareunassa avataksesi Safari.  Klikkaa Safari. Tämä on valikkorivillä näytön yläreunassa vasemmassa yläkulmassa. Tämä tuo esiin Safari-valikon.
Klikkaa Safari. Tämä on valikkorivillä näytön yläreunassa vasemmassa yläkulmassa. Tämä tuo esiin Safari-valikon.  Klikkaa Asetukset .... Tämä on kolmas vaihtoehto Safari-valikossa. Tämä avaa Asetukset-valikon.
Klikkaa Asetukset .... Tämä on kolmas vaihtoehto Safari-valikossa. Tämä avaa Asetukset-valikon.  Napsauta välilehteä Laajennukset. Tämä on Asetukset-ikkunan yläosassa olevan sinistä palapalaa muistuttavan kuvakkeen alapuolella.
Napsauta välilehteä Laajennukset. Tämä on Asetukset-ikkunan yläosassa olevan sinistä palapalaa muistuttavan kuvakkeen alapuolella.  Napsauta valintaruutua
Napsauta valintaruutua  Avaa Microsoft Edge. Sen kuvake muistuttaa tummansinistä "e". Microsoft Edgen mainosten estäjät ovat laajennuksia, jotka lisätään manuaalisesti selaimeesi. Voit poistaa mainosten estotoiminnon käytöstä avaamalla laajennuksen.
Avaa Microsoft Edge. Sen kuvake muistuttaa tummansinistä "e". Microsoft Edgen mainosten estäjät ovat laajennuksia, jotka lisätään manuaalisesti selaimeesi. Voit poistaa mainosten estotoiminnon käytöstä avaamalla laajennuksen.  Klikkaa …. Tämä on kuvake, jossa on kolme vaakapistettä oikeassa yläkulmassa. Tämä näyttää valikon.
Klikkaa …. Tämä on kuvake, jossa on kolme vaakapistettä oikeassa yläkulmassa. Tämä näyttää valikon.  Klikkaa Laajennukset. Tämä on noin puolivälissä valikon vieressä olevan kuvakkeen vieressä, joka muistuttaa palapelin palaa. Tämä näyttää luettelon kaikista Edgeen asennetuista laajennuksista.
Klikkaa Laajennukset. Tämä on noin puolivälissä valikon vieressä olevan kuvakkeen vieressä, joka muistuttaa palapelin palaa. Tämä näyttää luettelon kaikista Edgeen asennetuista laajennuksista.  Etsi mainosten esto luettelosta. Kaikki laajennukset on lueteltu aakkosjärjestyksessä oikeanpuoleisessa valikossa.
Etsi mainosten esto luettelosta. Kaikki laajennukset on lueteltu aakkosjärjestyksessä oikeanpuoleisessa valikossa.  Napsauta hiiren kakkospainikkeella mainosten estoa. Sinulle esitetään vaihtoehdot laajennuksen mukauttamiseksi.
Napsauta hiiren kakkospainikkeella mainosten estoa. Sinulle esitetään vaihtoehdot laajennuksen mukauttamiseksi. - Jos sinulla on useita laajennuksia ja tiedät mainosblokkerisi nimen, löydät sen painamalla "Ctrl" + "F" ja kirjoittamalla laajennuksen nimi näkyviin tulevaan hakupalkkiin.
 Napsauta kytkintä
Napsauta kytkintä  Avaa Mozilla Firefox. Mainosten estotoiminnon poistamiseksi käytöstä sinun tarvitsee vain hallita lisäosia.
Avaa Mozilla Firefox. Mainosten estotoiminnon poistamiseksi käytöstä sinun tarvitsee vain hallita lisäosia.  Klikkaa ☰. Tämä on kuvake, jossa on kolme vaakaviivaa ikkunan oikeassa yläkulmassa. Tämä näyttää valikon.
Klikkaa ☰. Tämä on kuvake, jossa on kolme vaakaviivaa ikkunan oikeassa yläkulmassa. Tämä näyttää valikon.  Klikkaa Lisäosat. Tämä on noin puolivälissä valikkoa, kuvakkeen vieressä, joka muistuttaa palapelin palaa.
Klikkaa Lisäosat. Tämä on noin puolivälissä valikkoa, kuvakkeen vieressä, joka muistuttaa palapelin palaa.  Klikkaa Laajennukset. Tämä painike sijaitsee Lisäosat-sivun vasemmassa sivupalkissa, ja siinä luetellaan kaikki asennetut sovellukset, joita käytetään Firefoxissa.
Klikkaa Laajennukset. Tämä painike sijaitsee Lisäosat-sivun vasemmassa sivupalkissa, ja siinä luetellaan kaikki asennetut sovellukset, joita käytetään Firefoxissa.  Etsi mainosten esto laajenneluettelosta. Kaikki käytössä olevat laajennukset on lueteltu Laajennukset-sivun kohdassa Käytössä.
Etsi mainosten esto laajenneluettelosta. Kaikki käytössä olevat laajennukset on lueteltu Laajennukset-sivun kohdassa Käytössä.  Klikkaa … käytössä olevan mainosten eston oikealla puolella. Tämä on kolme vaakapistekuvaketta laajennusluettelon kunkin laajennuspalkin oikeassa yläkulmassa. Tämä näyttää kyseisen laajennuksen valikon.
Klikkaa … käytössä olevan mainosten eston oikealla puolella. Tämä on kolme vaakapistekuvaketta laajennusluettelon kunkin laajennuspalkin oikeassa yläkulmassa. Tämä näyttää kyseisen laajennuksen valikon. - Jos tiedät nimen, voit kirjoittaa sen Add-on Manager -ikkunan oikeassa yläkulmassa olevaan hakupalkkiin.
 Klikkaa Kytke pois päältä. Tämä on valikon yläosassa, joka tulee näkyviin, kun napsautat kolmen pisteen kuvaketta. Mainosten esto ei enää toimi selaamisen aikana.
Klikkaa Kytke pois päältä. Tämä on valikon yläosassa, joka tulee näkyviin, kun napsautat kolmen pisteen kuvaketta. Mainosten esto ei enää toimi selaamisen aikana. - Palaa tähän valikkoon ottaaksesi mainosten esto käyttöön. Etsi mainosten esto käytöstä Pois käytöstä ja napsauta kolmen pisteen kuvaketta. Ota laajennus käyttöön napsauttamalla Ota käyttöön.